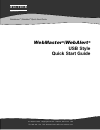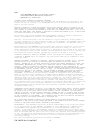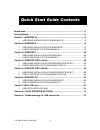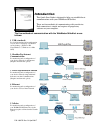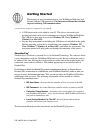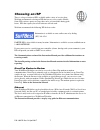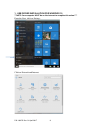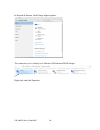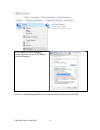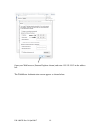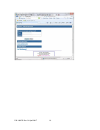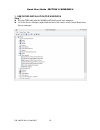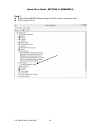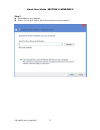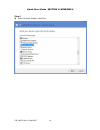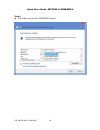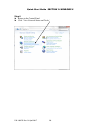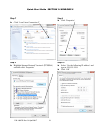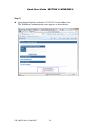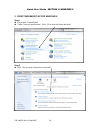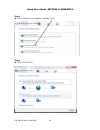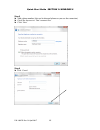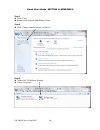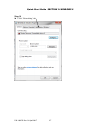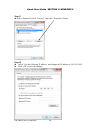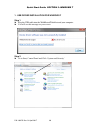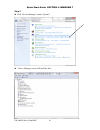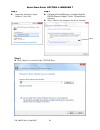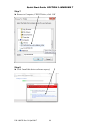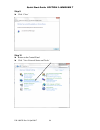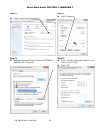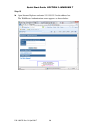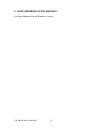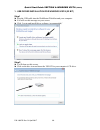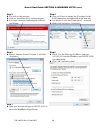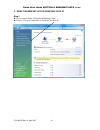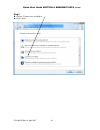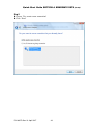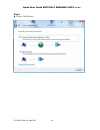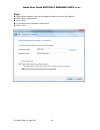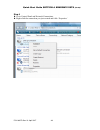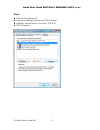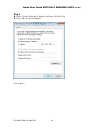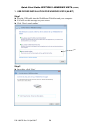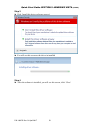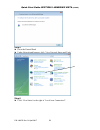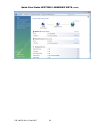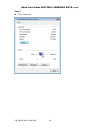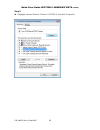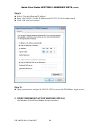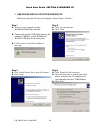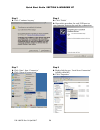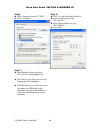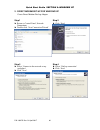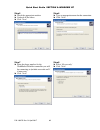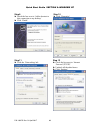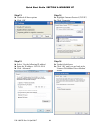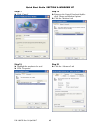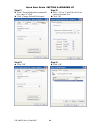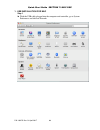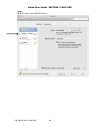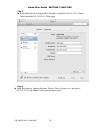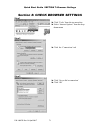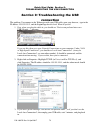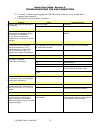- DL manuals
- Walchem
- Modem
- WebAlert
- Quick Start Manual
Walchem WebAlert Quick Start Manual
Summary of WebAlert
Page 1
Webmaster ® /webalert ® usb style quick start guide w a l c h e m iwaki america inc. Webmaster ® /webalert ® quick start guide five boynton road hopping brook park holliston, ma 01746 usa tel: 508-429-1110 fax: 508-429-7433 web: www.Walchem.Com.
Page 2
P/n 180273 rev. N april 2017 2 notice © 2017 walchem, iwaki america inc. (hereinafter “walchem”) 5 boynton road, holliston, ma 01746 usa (508) 429-1110 all rights reserved printed in usa software license agreement and warranty statement do not install or use this software until you have read and acc...
Page 3
P/n 180273 rev. N april 2017 3 quick start guide contents introduction ........................................................................................................... 5 getting started ...................................................................................................... ...
Page 4
P/n 180273 rev. N april 2017 4 computer requirements the computer hardware guidelines for establishing a connection with the webmaster/webalert are basically the same requirements as surfing the internet. You’ll need sufficient memory to run your computer’s operating system and web browser, and a cp...
Page 5
P/n 180273 rev. N april 2017 5 introduction this quick start guide is designed to help you establish basic communications with your webmaster/webalert. There are four methods of communicating with your device. Each connection is simple and requires no proprietary software on your computer. The five ...
Page 6
P/n 180273 rev. N april 2017 6 getting started the majority of local reconfiguration of your webmaster/webalert will be done with the usb connection. The instruction manual has detailed steps for initiating usb communications. The following steps are required to get started: ➢ a usb driver needs to ...
Page 7
P/n 180273 rev. N april 2017 7 choosing an isp there is a large selection of isps available with a variety of service plans. Walchem recommends selecting an isp that has easy access and is reliable. Some isps can have spotty coverage that can be very unreliable during peak hours. Isps that require y...
Page 8
P/n 180273 rev. N april 2017 8 quick start guide section 1: windows 10 1. Usb driver installation.
Page 9
P/n 180273 rev. N april 2017 9 1. Usb driver installation for windows 10 **note: your computer must be on the internet to complete this action! ** from the start, click on settings: click on network and internet:.
Page 10
P/n 180273 rev. N april 2017 10 in network & internet, click change adapter options: the connection you’re looking for is ethernet usb ethernet/rndis gadget. Right click, and click properties:.
Page 11
P/n 180273 rev. N april 2017 11 in the properties screen, highlight internet protocol version 4 (tcp/ipv4), and click properties. Select use the following ip address, and enter the fields as below, then click ok:.
Page 12
P/n 180273 rev. N april 2017 12 open your web browser (internet explorer shown) and enter 199.199.199.2 in the address bar. The webmaster authentication screen appears as shown below:.
Page 13
P/n 180273 rev. N april 2017 13.
Page 14
P/n 180273 rev. N april 2017 14 quick start guide section 2: windows 8 1. Usb driver installation 2. Direct modem to modem communications.
Page 15
Quick start guide section 2: windows 8 p/n 180273 rev. N april 2017 15 1. Usb driver installation for windows 8 step 1 ► plug the usb cable into the webmaster/webalert and your computer. ► go to the device manager (right-click the lower left corner, select control panel, then device manager).
Page 16
Quick start guide section 2: windows 8 p/n 180273 rev. N april 2017 16 step 2 ► right-click the rndis ethernet gadget with the yellow exclamation mark. ► select update driver..
Page 17
Quick start guide section 2: windows 8 p/n 180273 rev. N april 2017 17 step 3 ► select browse my computer ► select “let me pick from a list of device drivers on my computer”.
Page 18
Quick start guide section 2: windows 8 p/n 180273 rev. N april 2017 18 step 4 ► select network adapter, click next.
Page 19
Quick start guide section 2: windows 8 p/n 180273 rev. N april 2017 19 step 5 ► select microsoft and then usb rndis adapter.
Page 20
Quick start guide section 2: windows 8 p/n 180273 rev. N april 2017 20 step 6 ► return to the control panel ► click ‘view network status and tasks’.
Page 21
Quick start guide section 2: windows 8 p/n 180273 rev. N april 2017 21 step 7 step 8 ► click ‘local area connection 2’ ► click ‘properties’ step 9 step 10 ► highlight internet protocol version 4 (tcp/ipv4) and then click ‘properties’ ► select ‘use the following ip address’ and type in 199.199.199.1 ...
Page 22
Quick start guide section 2: windows 8 p/n 180273 rev. N april 2017 22 step 11 ► open internet explorer and enter 199.199.199.2 in the address bar. The webmaster authentication screen appears as shown below:.
Page 23
Quick start guide section 2: windows 8 p/n 180273 rev. N april 2017 23 2. Direct modem set-up for windows 8 step 1 ► go to start, control panel ► under ‘network and internet’, click ‘view network status and tasks’ step 2 ► click ‘set up a new connection or network’.
Page 24
Quick start guide section 2: windows 8 p/n 180273 rev. N april 2017 24 step 3 ► select ‘connect to a workplace’ and then ‘next’ step 4 ► click ‘dial directly’.
Page 25
Quick start guide section 2: windows 8 p/n 180273 rev. N april 2017 25 step 5 ► add a phone number (this can be changed whenever you use the connection) ► check the box next to ‘don’t connect now’ ► click ‘next’ step 6 ► click ‘create’.
Page 26
Quick start guide section 2: windows 8 p/n 180273 rev. N april 2017 26 step 7 ► click ‘close’ ► return to the network and sharing center step 8 ► click ‘change adapter settings’ on the left step 9 ► right click ‘webmaster modem’ ► select ‘properties’.
Page 27
Quick start guide section 2: windows 8 p/n 180273 rev. N april 2017 27 step 10 ► click ‘networking’ tab.
Page 28
Quick start guide section 2: windows 8 p/n 180273 rev. N april 2017 28 step 11 ► select ‘internet protocol version 4’ and click ‘properties’ button step 12 ► select ‘use the following ip address’ and change the ip address to 199.199.199.4 ► click ‘ok’ to save the changes.
Page 29
P/n 180273 rev. N april 2017 29 quick start guide section 3: windows 7 1. Usb driver installation 2. Direct modem to modem communications.
Page 30
Quick start guide section 3: windows 7 p/n 180273 rev. N april 2017 30 1. Usb driver installation for windows 7 step 1 ► plug the usb cable into the webmaster/webalert and your computer. ► you will see this message on your screen step 2 ► go to start, control panel and click ‘system and security’.
Page 31
Quick start guide section 3: windows 7 p/n 180273 rev. N april 2017 31 step 3 ► click ‘device manager’ (under ‘system’) ► device manager screen will look like this:.
Page 32
Quick start guide section 3: windows 7 p/n 180273 rev. N april 2017 32 step 4 step 5 ► insert disc and select ‘open folder to view files’ ► go back to device manager, and right click the rndis/ethernet gadget.. Select ‘update driver software’. ► select ‘browse my computer for driver software’ step 6...
Page 33
Quick start guide section 3: windows 7 p/n 180273 rev. N april 2017 33 step 7 ► browse to computer, cd/dvd drive, click ‘ok’ step 8 ► click ‘install this driver software anyway’.
Page 34
Quick start guide section 3: windows 7 p/n 180273 rev. N april 2017 34 step 9 ► click ‘close’ step 10 ► return to the control panel ► click ‘view network status and tasks’.
Page 35
Quick start guide section 3: windows 7 p/n 180273 rev. N april 2017 35 step 11 step 12 ► click ‘local area connection 2’ ► click ‘properties’ step 13 step 14 ► highlight internet protocol version 4 (tcp/ipv4) and then click ‘properties’ ► select ‘use the following ip address’ and type in 199.199.199...
Page 36
Quick start guide section 3: windows 7 p/n 180273 rev. N april 2017 36 step 15 ► open internet explorer and enter 199.199.199.2 in the address bar. The webmaster authentication screen appears as shown below:.
Page 37
P/n 180273 rev. N april 2017 37 2. Direct modem set-up for windows 7 see direct modem setup for windows 8 section..
Page 38
P/n 180273 rev. N april 2017 38 quick start guide section 4: windows vista (32-bit) 1. Usb driver installation 2. Direct modem to modem communications.
Page 39
Quick start guide section 4: windows vista (32-bit) p/n 180273 rev. N april 2017 39 1. Usb driver installation for windows vista (32 bit) step 1 ► plug the usb cable into the webmaster/webalert and your computer. ► you will see this message on your screen. ► click ‘locate and install driver software...
Page 40
Quick start guide section 4: windows vista (32-bit) p/n 180273 rev. N april 2017 40 step 3 ► you will see this message. ► click on ‘install this driver software anyway’ ► you’ll get a message confirming the software installation. Step 4 ► next you’ll need to change the ip settings for the lan connec...
Page 41
Quick start guide section 4: windows vista (32-bit) p/n 180273 rev. N april 2017 41 2. Direct modem set-up for windows vista 32 step 1 ► go to control panel, network and sharing center. ► choose ‘set-up a connection or network’ on the left..
Page 42
Quick start guide section 4: windows vista (32-bit) p/n 180273 rev. N april 2017 42 step 2 ► choose ‘connect to a workplace’. ► click ‘next’.
Page 43
Quick start guide section 4: windows vista (32-bit) p/n 180273 rev. N april 2017 43 step 3 ► choose ‘no, create a new connection’ ► click ‘next’.
Page 44
Quick start guide section 4: windows vista (32-bit) p/n 180273 rev. N april 2017 44 step 4 ► choose ‘dial directly’.
Page 45
Quick start guide section 4: windows vista (32-bit) p/n 180273 rev. N april 2017 45 step 5 ► add a phone number. (this can be changed whenever you use the adaptor.) ► click ‘don’t connect now…’ ► click ‘next’ ► you do not need a username or password ► click ‘next’.
Page 46
Quick start guide section 4: windows vista (32-bit) p/n 180273 rev. N april 2017 46 step 6 ► go to control panel and network connections. ► right-click the connection you just created and click ‘properties’.
Page 47
Quick start guide section 4: windows vista (32-bit) p/n 180273 rev. N april 2017 47 step 7 ► click the ‘networking’ tab ► uncheck everything except the two tcp/ip options ► highlight ‘internet protocol version 4 (tcp/ip 4)’ ► click ‘properties’.
Page 48
Quick start guide section 4: windows vista (32-bit) p/n 180273 rev. N april 2017 48 step 8 ► select ‘use the following ip address’ and enter 199.199.199.4 ► click ‘ok’ to save the changes you’re done!.
Page 49
P/n 180273 rev. N april 2017 49 quick start guide section 5: windows vista (64-bit) 1. Usb driver installation 2. Direct modem to modem communications.
Page 50
Quick start guide section 5: windows vista (64-bit) p/n 180273 rev. N april 2017 50 1. Usb driver installation for windows vista (64-bit) step 1 ► plug the usb cable into the webmaster/webalert and your computer. ► you will see this message on your screen. ► click ’don’t search online’ step 2 ► inse...
Page 51
Quick start guide section 5: windows vista (64-bit) p/n 180273 rev. N april 2017 51 step 3 ► click ‘install this driver software anyway’ ► you will see this screen as the driver in installed step 4 ► after the software is installed, you will see this screen, click ‘close’.
Page 52
Quick start guide section 5: windows vista (64-bit) p/n 180273 rev. N april 2017 52 step 5 ► go to the control panel ► under network and internet, click ‘view network status and tasks’ step 6 ► click ‘view status’ to the right of ‘local area connection 2’.
Page 53
Quick start guide section 5: windows vista (64-bit) p/n 180273 rev. N april 2017 53.
Page 54
Quick start guide section 5: windows vista (64-bit) p/n 180273 rev. N april 2017 54 step 7 ► click ‘properties’.
Page 55
Quick start guide section 5: windows vista (64-bit) p/n 180273 rev. N april 2017 55 step 8 ► highlight ‘internet protocol version 4 (tcp/ipv4)’ and click ‘properties’.
Page 56
Quick start guide section 5: windows vista (64-bit) p/n 180273 rev. N april 2017 56 step 9 ► select ‘use the following ip address’ ► enter 199.199199.1 for the ip address and 255.255.255.0 for subnet mask ► click ‘ok’ and you’re done! Step 10 ► open your browser and type in 199.199.199.2 to access t...
Page 57
P/n 180273 rev. N april 2017 57 quick start guide section 6: windows xp 1. Usb driver installation 2. Direct modem to modem communications.
Page 58
Quick start guide section 6: windows xp p/n 180273 rev. N april 2017 58 1. Usb driver installation for windows xp before inserting the cd into your computer, follow steps 1-3 below!! Step 1 ► power up your computer and the webmaster/webalert controller. ► connect the supplied usb cable between the c...
Page 59
Quick start guide section 6: windows xp p/n 180273 rev. N april 2017 59 step 5 ► click ‘continue anyway’ step 6 ► click ‘finish’ ► repeat this procedure for each usb port on your computer that may be used for a connection. Step 7 ► click ‘start’, then ‘connect to’ ► click ‘show all connections’ step...
Page 60
Quick start guide section 6: windows xp p/n 180273 rev. N april 2017 60 step 9 ► select ‘internet protocol (tcp/ip)’ ► click ‘properties’ step 10 ► click ‘use the following ip address’ ► in the ip address box, type: 199.199.199.1 ► in the subnet mask box, type: 255.255.255.0 ► click ‘ok’ step 11 ► o...
Page 61
Quick start guide section 6: windows xp p/n 180273 rev. N april 2017 61 2. Direct modem set-up for windows xp create direct modem dial-up adapter step 1 ► return to control panel, network connections ► double-click ‘new connection wizard’ step 2 ► click ‘next’ step 3 ► select ‘connect to the network...
Page 62
Quick start guide section 6: windows xp p/n 180273 rev. N april 2017 62 step 5 ► check the appropriate modem ► uncheck all the others ► click ‘next’ step 6 ► type an appropriate name for the connection ► click ‘next’ step 7 ► enter the phone number for the webmaster/webalert controller you will be c...
Page 63
Quick start guide section 6: windows xp p/n 180273 rev. N april 2017 63 step 9 ► check the box next to ‘add a shortcut to this connection to my desktop’ ► click ‘finish’ step 10 ► click ‘properties’ step 11 ► click the ‘networking’ tab step 12 ► check the box next to ‘internet protocol (tcp/ip)’ ► u...
Page 64
Quick start guide section 6: windows xp p/n 180273 rev. N april 2017 64 step 13 ► uncheck all three options ► click ‘ok’ step 14 ► highlight ‘internet protocol (tcp/ip)’ ► click ‘properties’ step 15 ► select ‘use the following ip address’ ► enter the ip address: 199.199.199.4 ► click ‘advanced’ step...
Page 65
Quick start guide section 6: windows xp p/n 180273 rev. N april 2017 65 step 17 ► click ‘cancel’ step 18 ► return to the control panel and double- click ‘phone and modem options’ ► click the ‘modems’ tab step 19 ► highlight the modem to be used ► click ‘properties’ step 20 ► click the ‘advanced’ tab.
Page 66
Quick start guide section 6: windows xp p/n 180273 rev. N april 2017 66 step 21 ► in the ‘extra initialization commands’ box, enter ‘s7=200’ ► click ‘change default preferences’ step 22 ► enter ‘180’ in '’cancel the call if not connected within’ box ►click ‘ok’ step 23 ► click ‘ok’ step 24 ► click ‘...
Page 67
P/n 180273 rev. N april 2017 67 quick start guide section 7: mac (os lion) 1. Usb driver installation.
Page 68
Quick start guide section 7: mac osx p/n 180273 rev. N april 2017 68 1. Usb installation for mac step 1 ► with the usb cable plugged into the computer and controller, go to system preferences and click on network:.
Page 69
Quick start guide section 7: mac osx p/n 180273 rev. N april 2017 69 step 2 ► in network, select rndis gadget ::.
Page 70
Quick start guide section 7: mac osx p/n 180273 rev. N april 2017 70 step 3 ► select manually for configure ipv4. Ip address should be 199.199.199.1 . Subnet mask should be 255.255.254.0 . Click apply. Step 4 ► open web browser (internet explorer, firefox, safari, chrome, etc.) and type in 199.199.1...
Page 71
Quick start guide section 7: browser settings p/n 180273 rev. N april 2017 71 section 8: check browser settings step 1 ► click ‘tools’ from the top menu bar ► select ‘internet options’ from the drop down menu step 2 ► click the ‘connections’ tab step 3 ► click ‘never dial a connection’ ► click ‘ok’.
Page 72
Quick start guide section 8: troubleshooting the usb connection p/n 180273 rev. N april 2017 72 section 9: troubleshooting the usb connection the problem: you connect to the webmaster with your usb cable, open your browser, type in the ip address 199.199.199.2, and the login page doesn’t load. What ...
Page 73
Quick start guide section 8: troubleshooting the usb connection p/n 180273 rev. N april 2017 73 4. If waiting 3 minutes and plugging the usb cable back in doesn’t work, re-boot both computer and controller. 5. If this doesn’t work, read the tips below: scenario cause corrective action connect cable ...