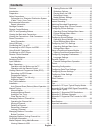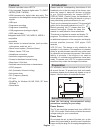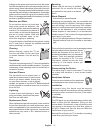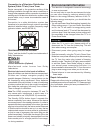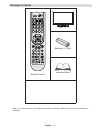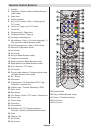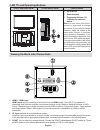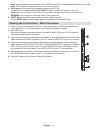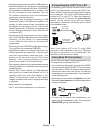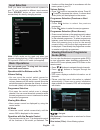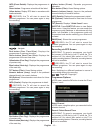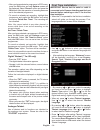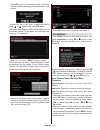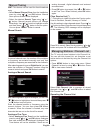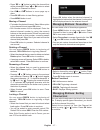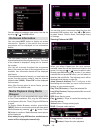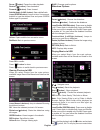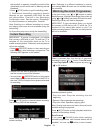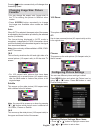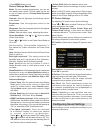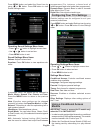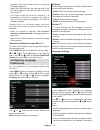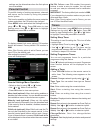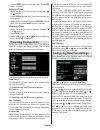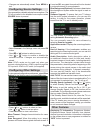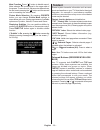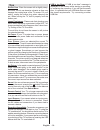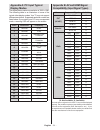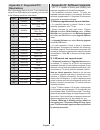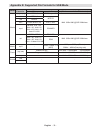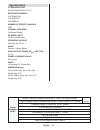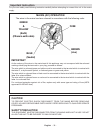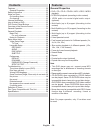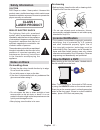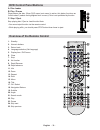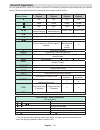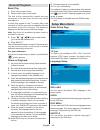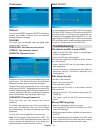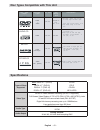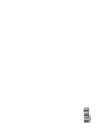- DL manuals
- Walker
- TV
- WP2213LEDVD
- Operating Instructions Manual
Walker WP2213LEDVD Operating Instructions Manual
Summary of WP2213LEDVD
Page 1
Colour television with remote control operating instructions wp22 13 ledvd be walker wise...Logon to www.Walker.Ie approved.
Page 2: Contents
English - 1 - contents features ................................................................. 2 introduction ............................................................. 2 preparation ............................................................. 2 safety precautions ...............................
Page 3: Features
English - 2 - features • remote controlled colour led tv. • fully integrated terrestrial digital-cable tv (dvb-t mpeg2), (dvb-t mpeg4). • hdmi connectors for digital video and audio. This connection is also designed to accept high definition signals. • usb input. • programme recording. • programme t...
Page 4
English - 3 - pulling from the power cord and never touch the power cord with wet hands as this could cause a short circuit or electric shock. Never make a knot in the cord or tie it with other cords. The power cords should be placed in such a way that they are not likely to be stepped on. A damaged...
Page 5: Environmental Information
English - 4 - connection to a television distribution system (cable tv etc.) from tuner device connected to the protective earthing of the building installation through the mains connection or through other apparatus with a connection to protective earthing-and to a television distribution system us...
Page 6: Package Contents
English - 5 - package contents menu info epg fav presets subtitle return source sleep screen lang. Remote control led tv batteries: 2 x aaa instruction book note: you should check the accessories after purchasing. Make sure that each accessory is included..
Page 7: Remote Control Buttons
English - 6 - remote control buttons menu info epg fav presets subtitle return source sleep screen 6 37 38 39 40 41 42 43 lang. 1. Standby 2. Image size / zooms videos (in media browser video mode) 3. Sleep timer 4. Numeric buttons 5. Exit (in dtv mode) / return / index page (in txt mode) 6. Cursor ...
Page 8: Led Tv and Operating Buttons
English - 7 - viewing the back side connections h dm i 1 spdif coax.Out 1. Hdmi 1: hdmi input hdmi inputs are for connecting a device that has an hdmi socket. Your led tv is capable of displaying high definition pictures from devices such as a high definition satellite receiver or dvd player. These ...
Page 9
English - 8 - note: if an external device is connected via the scart socket, the tv will automatically switch to av mode. Note : s-vhs signal is supported via the scart socket (optional). 4. Vga input is for connecting a personal computer to the tv set. Connect the pc cable between the pc input on t...
Page 10: Power Connection
English - 9 - power connection important : the tv set is designed to operate on 220-240v ac, 50 hz. • after unpacking, allow the tv set to reach the ambient room temperature before you connect the set to the mains. Plug the power cable to the mains socket outlet. Aerial connection • connect the aeri...
Page 11: Using Side Av Connectors
English - 10 - connecting the lcd tv to a pc for displaying your computer’s screen image on your lcd tv, you can connect your computer to the tv set. Power off both computer and display before making any connections. Use 15-pin d-sub display cable to connect a pc to the lcd tv. When the connection i...
Page 12: Connecting to A Dvd Player
English - 11 - connecting to a dvd player via hdmi please refer to your dvd player’s instruction book for additional information. Power off both the tv and the device before making any connections. Note : not all cables shown in the illustration are supplied. • if your dvd player has an hdmi socket,...
Page 13: Input Selection
English - 12 - input selection once you have connected external systems to your tv, you can switch to different input sources. Press “ source ” button on your remote control consecutively for directly changing sources. Note: ypbpr mode can be used only when you connect a device that has a ypbpr outp...
Page 14
English - 13 - info (event details): displays the programmes in detail. Green button: programme schedule will be listed yellow button: display epg data in accordane with timeline schedule (record): the tv will start to record the selected programme. You can press again to stop the recording. / / / :...
Page 15: First Time Installation
English - 14 - • after you have selected a programme in epg menu, press the ok button and and options screen will be displayed. Select “ record ” option and press the ok button. After this operation, a recording becomes set to the selected programme. • to cancel an already set recording, highlight t...
Page 16: Installation
English - 15 - • press ok button on the remote control to continue and the following message will be displayed on the screen: to select the “yes” or “no” option, highlight the item by using “ ” or “ ” buttons and press ok button. Afterwards the following osd will be displayed on the screen and the t...
Page 17: Manual Tuning
English - 16 - manual tuning hint: this feature can be used for direct broadcast entry. • select manual channel scan from the installation menu by using “ ”/“ ” and ok buttons. Manual scan options screen will be displayed. • select the desired search type using “ ” or “ ” button. Manual search optio...
Page 18: Managing Stations: Sorting
English - 17 - • press “ ” or “ ” button to select the channel that will be processed. Press “ ” or “ ” button to select a function on channel list menu. • use ch or ch buttons to move page up or down. • press blue button to view filtering options. • press menu button to exit. Moving a channel • fir...
Page 19: On-Screen Information
English - 18 - you can select a broadcast type option from the list by using “ ” /“ ” and ok buttons. On-screen information you can press info button to display on-screen information. Details of the station and current programme will be displayed on the information banner. The information banner giv...
Page 20
English - 19 - pause ( button) : pause the video playback. Rewind ( button) : goes backward. Forward ( button) : goes forward. Subtitle/audio (lang. Button) : sets subtitle/audio. Jump (green button) : jumps to time. Use numeric buttons to type the desired time and press green button again to procee...
Page 21: Timeshift Recording
English - 20 - file. The playback will proceed accordingly and when the end of the list is reached, it will be played again from the beginning (loop function). If you start the playback with the ok button and activate the symbol, the same music or video file will be played in a loop (repeat function...
Page 22: Instant Recording
English - 21 - the timeshift is reached, timeshifting mode will be quitted and you will switch back to watching normal broadcast. • press (stop) button to quit timeshifting mode. (*) similtaneous timeshifting recording’s duration depends on your connected usb disk’s file size and defined max. Timesh...
Page 23: Changing Image Size: Picture
English - 22 - pressing button consecutively will change slow forwarding speed. Changing image size: picture formats • you can change the aspect ratio (image size) of the tv for viewing the picture in different zoom modes. • press screen button repeatedly to change the image size. Available zoom mod...
Page 24: Configuring Sound Settings
English - 23 - • press menu button to exit. Picture settings menu items mode : for your viewing requirements, you can set the related mode option. Picture mode can be set to one of these options: cinema , game , dynamic and natural . Contrast : sets the lightness and darkness values of the screen. B...
Page 25: Using A Conditional Access
English - 24 - press menu button and select the sound icon by using “ ” or “ ” button. Press ok button to view sound settings menu. Operating sound settings menu items • press “ ” or “ ” button to highlight a menu item. • use “ ” or “ ” button to set an item. • press menu button to exit. Sound setti...
Page 26: Configuring Language
English - 25 - company, then insert those to the tv using the following procedure. • insert the cam and then the viewing card to the slot that is located in the terminal cover at the rear side of the tv. • the cam should be correctly inserted, it is impossible to insert fully if reversed. The cam or...
Page 27: Parental Control
English - 26 - settings are the alternatives when the first options are not available. Parental control to prohibit viewing of certain programmes, channels and menus can be locked by using the parental control system. This function enables or disables the menu protection system and allows the pin co...
Page 28: Recording Configuration
English - 27 - • press green button to save the timer. Press red button to cancel. Editing a timer • select the timer you want to edit by pressing “ ” or “ ” button. • press green button. Edit timer menu screen will be displayed. • when finished with editing, press green button to save. You can pres...
Page 29: Configuring Source Settings
English - 28 - • changes are automatically stored. Press menu to exit. Configuring source settings you can enables or disable selected source options. The tv will not switch to the disabled source options when source button is pressed. • select sources in the settings menu and press ok button. • pre...
Page 30: Teletext
English - 29 - mute function : press “ ” button to disable sound. Mute indicator will be displayed in the upper side of the screen. To cancel mute, there are two alternatives; the first one is pressing the “ ” button and the second one is increasing the volume level. Picture mode selection : by pres...
Page 31: Tips
English - 30 - tips screen care : clean the screen with a slightly damp, soft cloth. Do not use abrasive solvents as they may damage the coating layer of the tv screen. For your safety, unplug the mains plug when cleaning the set. When moving the tv, hold it properly from the bottom part. Image pers...
Page 32: Display Modes
English - 31 - appendix a: pc input typical display modes the display has a maximum resolution of 1920 x 1200. The following table is an illustration of some of the typical video display modes. Your tv may not support different resolutions. Supported resolution modes are listed below. If you switch ...
Page 33: Appendix C: Supported Dvi
English - 32 - appendix c: supported dvi resolutions when connecting devices to your tv’s connectors by using dvi to hdmi cables (not supplied), you can refer to the following resolution information. Index resolution frequency 1 640x400 70hz 2 640x480 60hz-66hz-72hz -75hz 3 800x600 56hz-60hz-70hz- 7...
Page 34
English - 33 - appendix e: supported file formats for usb mode media file extension format remarks video audio (maximum resolution/bit rate etc.) movie .Mpg, .Mpeg mpeg1, 2 mpeg layer 1/2/3 max 1920x1080 @ 30p 20mbit/sec .Dat mpeg1, 2 mpeg2 .Vob mpeg2 .Mkv h.264, mpeg1,2,4 eac3 / ac3 .Mp4 mpeg4, xvi...
Page 35: Specifications
English - 34 - digital reception dvb-t mheg-5 engine compliant with iso/iec 13522-5 uk engine profile 1 for uk object carousel support compliant with iso/iec 135818-6 and uk dtt profile frequency range: 474-850 mhz for uk models 170-862 mhz for eu models transmission standard: dvb-t. Mpeg-2, dvb-t. ...
Page 36: Important Instruction
English - 35 - important instruction for your own safety read following instruction carefully before attempting to connect this unit to the mains supply. Mains (ac) operation the wires in the mains lead are coloured in accordance with the following code : important as the colours of the wires in the...
Page 37: Contents
English - 36 - contents features ............................................................... 32 general properties............................................ 32 safety information ................................................ 33 notes on discs ...................................................
Page 38: Safety Information
English - 37 - safety information caution dvd player is a class 1 laser product. However this product uses a visible laser beam which could cause hazardous radiation exposure. Be sure to operate the player correctly as instructed. Class 1 laser product risk of electric shock the lightning flash with...
Page 39: Dvd Control Panel Buttons
English - 38 - dvd control panel buttons a. Disc loader b. Play / pause plays/pauses the disc. When dvd menu (root menu) is active, this button functions as “button select” (selects the highlighted item in menu) if this is not prohibited by the disc. C. Stop / eject stop playing disc / eject or load...
Page 40: General Operation
English - 39 - general operation you can operate dvd, movie cd, music or picture cd’s content by using the proper buttons on your remote control. Below are main functions of commonly used remote control buttons. Buttons on the remote control dvd playback movie playback picture playback music playbac...
Page 41: General Playback
English - 40 - general playback basic play 1. Press on the power button 2. Please insert a disc to the loader. The disc will be automatically loaded and play commences if the disc does not have any menus recorded on it. A menu may appear on the tv screen after a few moments or the film may start imm...
Page 42: Troubleshooting
English - 41 - preferences default if you choose reset and press select, the factory- presets are loaded. Parental level and parental password does not change. Downmix this mode can be selected when the digital audio output of the tv is used. Surround: surround sound output. Stereo: two channels ste...
Page 43: Definition of Terms
English - 42 - some functions (angle, zoom etc) do not work • these functions are not available on the dvd. • angle can only be changed when the angle symbol is displayed. No picture • have you pressed the correct buttons on the remote control? Try once more. No sound • check the volume is set to an...
Page 44: Specifications
English - 43 - disc types compatible with this unit digital audio dvd audio-cd audio + video 12 cm audio 12 cm audio (xxxx.Mp3) mp3-cd j p eg readable picture-cd video (still picture) • mp3 is recorded as a digital signal with better audio quality, less distortion and less deterioration of audio qua...
Page 45
5 0 2 3 9 9 6 4.