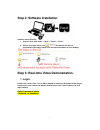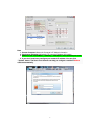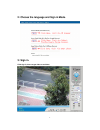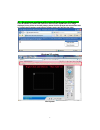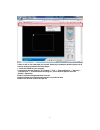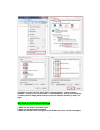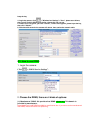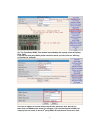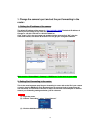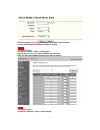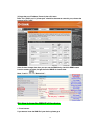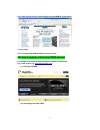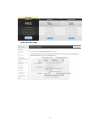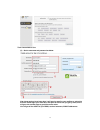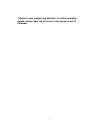- DL manuals
- Wanscam
- Security Camera
- AJ-C2WA-C118
- Quick Installation Manual
Wanscam AJ-C2WA-C118 Quick Installation Manual
Summary of AJ-C2WA-C118
Page 1
0 wired/wireless ip camera quick installation guide (ie browser) model: aj-c2wa-c118.
Page 2
1 step 1: hardware installation 1. Install the wi-fi antenna. 2. Plug the power adaptor into camera. 3. Plug the network cable into camera, the other side to the router/switch.
Page 3: 1. Login:
2 step 2: software installation install the follow software: 1. Activex: click “ocx setup”—“next”—“install”—“finish”. 2. Search tool: open the cd, click ,the search tool will run automatically.( no need to install. You can copy this software to your desktop.) step 3: real-time video demonstration. 1...
Page 4
3 note: 1. Current computer indicates the computer’s ip address information. 2. Equipment information indicates the ip camera’s ip address information. 3. Make sure the “subnet mask”, “gateway”, “dns server” is the same as your router. 4. If you don’t know how to configure your camera’s ip address. ...
Page 5: 3: Sign In.
4 2: choose the language and sign in mode. 3: sign in. Click sign in, then can get video on real-time..
Page 6
5 q1: no pictures problem with activex settings for ie browser if use ie browser to connect the camera for the frist time, maybe there is no image displayed, there will be an activex prompt, please click the prompt and choose run add- on, refresh the ie interface, and login the camera again, then wi...
Page 7
6 if there is still no live video after run activex, please try to enable the activex options of ie security settings, please do the follow steps: 1. Close the firewall of your computer. 2. Change the activex settings, “ie” browser > “tool” > “internet options” > “security”> “custom level” > “active...
Page 8
7 in addition: you can also click “start” menu->“internet explorer”, choose “internet attributes “ to enter, or via “control panel” ->“internet explorer”, enter to security setting. 3. If there is still no image, please close your anti-virus software, and then try step 1 & 2 again. Q2: how to do wir...
Page 9
8 keep the key. 4. Login the camera, click >“wireless lan settings”>”scan”, please scan 2times, then you will find the wlan from the list, choose the one you use. 5. If there is no encryption, just click “submit”, if there is encryption, please input the key, then click “submit”. 6. Wait about 30 se...
Page 10
9 (2): the third party ddns: this domain is provided by the 3 rd party, such as dyndns, oray, 3322 if you use the third party ddns, please choose the server you need, such as “3322.Org” or“dyndns.Org” as below: you have to register an account firstly, keep the user, password, host, then fill in it. ...
Page 11
10 3 . Change the camera’s port and set the port forwarding in the router: 1: setting the ip address of the camera the default ip address of the camera is : http://192.168.1.99:99 the default ip address of camera you can change to any other one you like, such as: change to: 192.168.1.109:109. Or 192...
Page 12
11 fill the service port ( except 80 ), ip address of the camera, then click save the port and ip address should be the same as camera. Belkin: (1) login the router. (2) choose “firewall”, select “virtual servers” (3) input the port ( except 80 ) and ip address, then click save. Note: the port and i...
Page 13
12 (3) input the port, ip address, protocol, then click save. Note: the “public port” & “private port” should be the same as camera’s port, choose the protocol to be “both”. After all these 4 steps done, then you can use the ddns freely, check the ddns status from the camera as below, and get the li...
Page 14
13 http://www.Whatismyip.Com . You will find the current wan ip of your device 2. From router. You can also get the wan ip address from your router. Q5: how to register a third party ddns account for example, you can go to dyndns website to register a free account. Http://www.Dyndns.Org / http://www...
Page 15
14 (3): do the follow steps:.
Page 16
15 then choose add to cart. (5):set the username and password as below: after these settings have been done, it will send an email to your mailbox to active this account. Please login your email box, and open the active link you get by email, then it will go to the activate page to get this account ...
Page 17
16 thanks for your support and attention, for further operation details, please check the full version user manual of our ip cameras!.