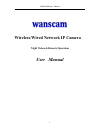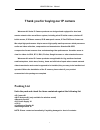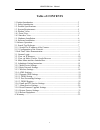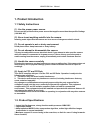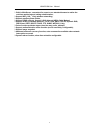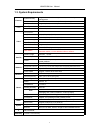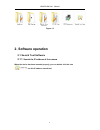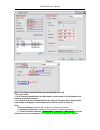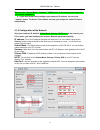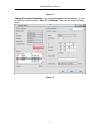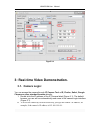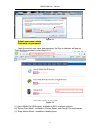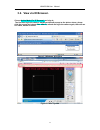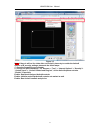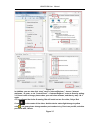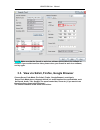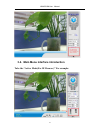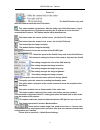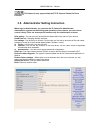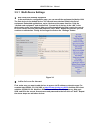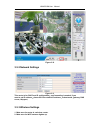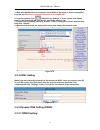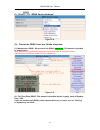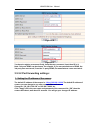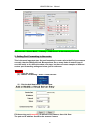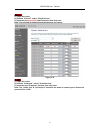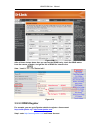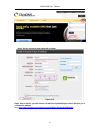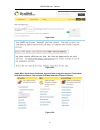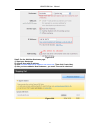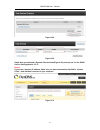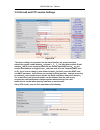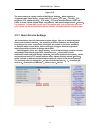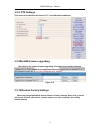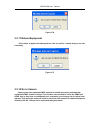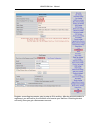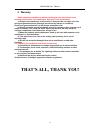- DL manuals
- Wanscam
- IP Camera
- AJ Seris
- User manual
Wanscam AJ Seris User manual
Summary of AJ Seris
Page 1
Wanscam user manual 0 wireless/wired network ip camera night vision & remote operation user manual.
Page 2: Packing List
Wanscam user manual 1 thank you for buying our ip camera wanscam aj series ip camera products are designed and equipped for local and remote network video surveillance system, including wired ip bullet camera, wireless ip bullet camera, ip ir dome camera, ip ir waterproof camera, ip pan/tilt/zoom ca...
Page 3: Table Of Contents
Wanscam user manual 2 table of contents 1. Product introduction ...........................................................................................3 1.1. Safety introduction .........................................................................................3 1.2. Product specifications...
Page 4: 1. Product Introduction
Wanscam user manual 3 1. Product introduction 1.1 safety instructions (1). Use the proper power source. Do not use this product with a power source that supplies more than the specified voltage (100-240v ac). (2). Never insert anything metallic into the camera. Inserting metal object into the camera...
Page 5
Wanscam user manual 4 *- built in web server, convenient for users to use standard browse to realize the real time monitoring and setting administration; *-support wifi:802.11b/g wireless networking; *-support remote system update; *-support ddns analysis, support lan & internet (adsl,cable modem) *...
Page 6
Wanscam user manual 5 1.3. System requirements features system security supports there-level account, password, user authority management ddns free ddns bounded i.E., http://demo.Vipcam.Org cell phone view support iphone,android cell phone view . Lens lens type glass lens standard : 4-9 mm zoom 3 ti...
Page 7
Wanscam user manual 6 1.4. Product views 1.4.1 front view figure 1.1 1.4.2 interface view figure 1.2 1: audio out , 2: audio in 3: ethernet interface: rj-45 interface. Power supply light: constant on after power up network light: constant sparkle after power up data transmission. 4: antenna: 5: powe...
Page 8
Wanscam user manual 7 1.5 hardware installation follow the steps below to set up your camera hardware. Make sure to follow each step carefully to ensure that the camera operates properly 1. Install the wi-fi antenna (for wireless model) . 2. Plug the power adaptor into camera 3. Plug the network cab...
Page 9: 2. Software Operation
Wanscam user manual 8 figure 1.5 2. Software operation 2.1 search tool software 2.1.1 search the ip address of the camera. When the device has been mounted properly, you can double click the icon “ ” run this ip address search tool..
Page 10
Wanscam user manual 9 figure 2.1 note: the software searches ip servers automatically over lan. There are 2 cases: 1. No ip cameras found within lan. After about 1 minute search, the equipments list field not show the ip address. 2. Ip cameras have been installed within lan. All the ip cameras will ...
Page 11
Wanscam user manual 10 make sure the “subnet mask”, “gateway”, “dns server” is the same as your router’s or your current computer’s. 4. If you don’t know how to configure your camera’s ip address. You can click “ update” button. The search tool software can help you configure a usable ip camera auto...
Page 12
Wanscam user manual 11 figure 2.2 change the camera information: if necessary(the numbers are not the same), you need to change the camera information , port, ip, or gateway. There are two ways to change them. Figure 2.3.
Page 13: 3.1. Camera Login:
Wanscam user manual 12 figure 2.4 3: real-time video demonstration. 3.1. Camera login: you can access the camera through ip camera tool or ie, firefox, safari, google chrome or other standard browser directly. 1. Double click the ip address of the ip camera listed (figure 2.1). The default browser y...
Page 14
Wanscam user manual 13 figure 3.1 default username: admin password: no password. Input the correct user name and password, the sign in interface will pop-up. There are three models to login (figure 3.2). Figure 3.2 (1) active mode (for ie browser): available in ie6.0 or above explorer (2) “server pu...
Page 15
Wanscam user manual 14 3.2. View via ie browser. Choose active mode (for ie browser), and sign in. The first time login the camera, maybe get activex prompt as the picture above, please click the prompt and choose run add-on, refresh and login the camera again, then will see live video, details as b...
Page 16
Wanscam user manual 15 figure 3.5 note: if there is still no live video after run activex, please try to enable the activex options of ie security settings, please do the follow steps: 1. Close the firewall of your computer. 2. Change the activex settings, “ie” browser > “tool” > “internet options” ...
Page 17
Wanscam user manual 16 figure 3.6 in addition: you can also click “start” menu->“internet explorer”, choose “internet attributes “ to enter, or via “control panel” ->“internet explorer”, enter to security setting. 3. If there is still no image, please close your anti-virus software, and then try ste...
Page 18
Wanscam user manual 17 note: make sure that the firewall or anti-virus software doesn’t block the software or activex. If you couldn’t see live video, please close your firewall or anti-virus software, and try again. 3.3. View via safari, firefox, google browser choose server push mode (for safari, ...
Page 19
Wanscam user manual 18 3.4. Main menu interface introduction take the “active mode(for ie browser)” for example:.
Page 20
Wanscam user manual 19 figure 3.8 the pan/tilt feature only work when the cameras have this pan/tilt function. This option enables log detection. After the online user clicks this button, a log is entered into the camera’s log data documenting the ip address of users who have accessed the ip camera....
Page 21
Wanscam user manual 20 this feature is only supported by the ptz ip camera. Enable the zoom function. 3.5. Administrator setting instruction when login as administrator, you can enter the ip camera for administrator. Administrator supports all the settings and operations of the camera; you can set a...
Page 22
Wanscam user manual 21 3.5.1 multi-device settings add a local area network equipment in the multi-device configuration page, you can see all the equipment inside the lan. The first device is the default device. You can add more devices listed in the list of equipment. Embedded applications, up to 4...
Page 23
Wanscam user manual 22 figure 3.10 3.5.2 network settings figure 3.11 this sector is for dhcp and ip configuration,port forwarding is needed, if you want to set ip address,please fill in the relative ip address、subnet mask, gateway, dns server, http port ; 3.5.3 wireless settings 1. Make sure the ro...
Page 24
Wanscam user manual 23 3. Make sure whether there is encryption of the wlan of the router, if there is encryption, keep the key. Attention: no special characters in the share key. 4. Login the camera, click >“wireless lan settings”>”scan”, please scan 2times, then you will find the wlan from the lis...
Page 25
Wanscam user manual 24 (1): click > “ddns service settings”. Figure 3.14 (2): choose the ddns, there are 4 kinds of options: (1): manufacturer’ ddns: we provide a free ddns: vipcam.Org. This domain is provided by manufacturer. Note: 88safe.Com is old ddns provided by manufacturer also. If you want t...
Page 26
Wanscam user manual 25 figure 3.16 figure 3.17 you have to register an account firstly, keep the user, password, host, then fill in it. Note: only one ddns can be chosen, for example, if you use manufacturer’s ddns, the 3rd party one won’t work, if use the 3 rd party ddns, the manufacturer’s one won...
Page 27
Wanscam user manual 26 figure 3.18 make sure the “subnet mask”, “gateway”, “dns server” is the same as your router. 2: setting port forwarding in the router. This is the most important step. Set port forwarding in router refer to the ip of your camera correctly, then the ddns will work. Because ther...
Page 28
Wanscam user manual 27 belkin: (1) login the router. (2) choose “firewall”, select “virtual servers” (3) input the port ( except 80 ) and ip address, then click save. Note: the port and ip address should be the same as camera. Figure 3.19 dlink: (1) login the router. (2) choose “advanced”, select “v...
Page 29
Wanscam user manual 28 figure 3.20 after all these 4 steps done, then you can use the ddns freely, check the ddns status from the camera as below, and get the link of ddns for internet view. Step: “login”>” ”>”device info”: figure 3.21 3.5.5.3 ddns register for example, you can go to dyndns website ...
Page 30
Wanscam user manual 29 figure 3.22 step2: set the username and password as below: figure 3.23 step3: after a minute, you will receive a e-mail from dyndns support and it will give you a confirmation address (e.G. Https://www.Dyndns.Com/confirm/create/onmzltccbk6mchji5mhvd0g ).
Page 31
Wanscam user manual 30 figure 3.24 figure 3.25 step4: when the account confirmed, login and start using your account. Choose add host services(figure 3.25) and enter add new hostname (figure 3.26)page. Figure 3.26.
Page 32
Wanscam user manual 31 figure 3.27 step5: on the add new hostname page. 1) input your hostname. 2) choose host with ip address 3) click use auto detected ip address xxx.Xx.Xx.Xxx . Then click create host. 4) after you have added a new hostname , you need “proceed to checkout” figure 3.28.
Page 33
Wanscam user manual 32 figure 3.29 figure 3.30 step6: now you obtained a dynamic domain name(figure3.30),and can use it in the ddns service settings(details: 3.5.5) notice: if you have a dynamic ip address, make sure you have download the dyndns’s “update client”. And installed it succeed in your co...
Page 34
Wanscam user manual 33 3.5.6 e-mail and ftp service settings figure 3.32 the above setting is a preparation for the alarm function, the sender should be entered the sender’s email address,recipient 1、2、3、4 is filled with recipient e-mail address;smtp server should be filled with the sender email smt...
Page 35
Wanscam user manual 34 figure 3.33 the above setting is equally similar to mail server settings,when alarming is triggered,it also sends image,please enter ftp server、ftp port、ftp user、ftp password, ftp upload directory、ftp mode,ftp mode has two options: port and posv. If needs a quick upload image,...
Page 36
Wanscam user manual 35 3.5.8. Ptz settings this sector is for adjusting the speed of pt, pan left&right,tilt up&down. 3.5.9reset&firmware upgrading this sector is for camera firmware upgrading, it includes device system firmware and device application firmware . Be cautious to apply for it, it is ri...
Page 37
Wanscam user manual 36 figure 3.36 3.5.11 reboot equipment click restart, it appears the above picture, click ok, wait for 1 minute and you can use it normally. Figure 3.37 3.5.12 go to camera camera grabs your equipment mac number to website processing automatically, equipment's mac number is uniqu...
Page 38
Wanscam user manual 37 register: according to prompts, step by step to fill in writing. After he account number is registered, you will receive a verification email sent to your mail box. Finishing the test and verify, then you got a gotocamera account..
Page 39: That’S All, Thank You!
Wanscam user manual 38 4 warranty under normal use condition, products resulting from its own failures in the warranty period will be free maintenance. Warranty terms as following: a) charge-free maintenance of the product is one year. We can repair it for free during the guarantee period (damages n...