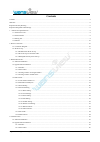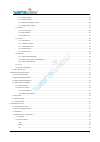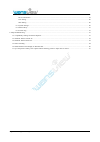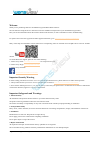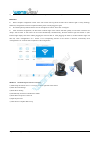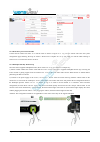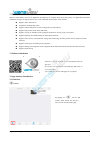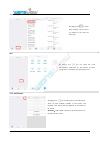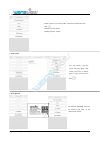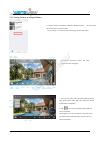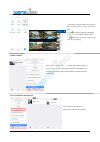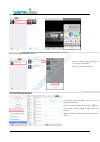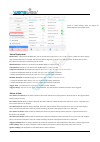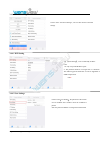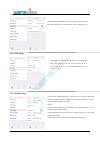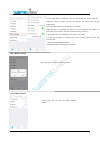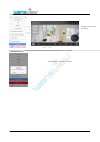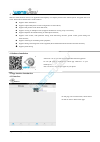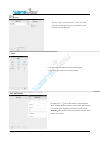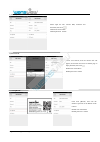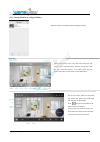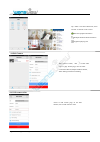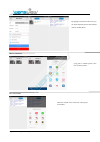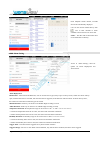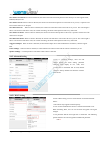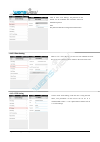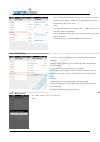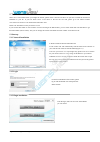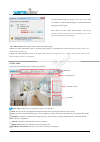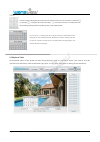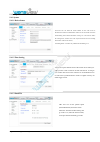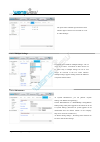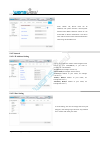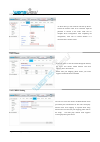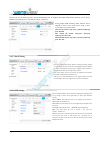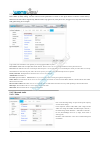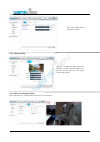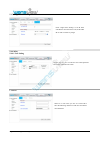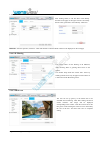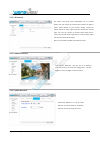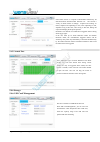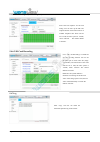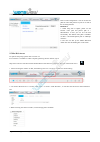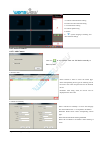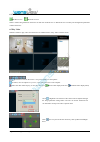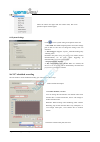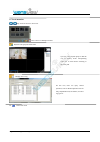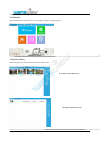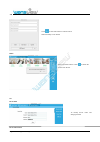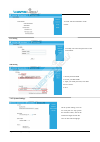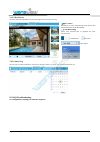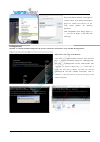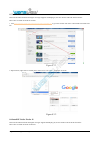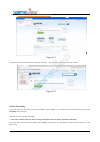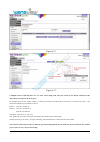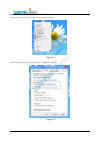- DL manuals
- Wansview
- IP Camera
- NCM625GA
- User Manual
Wansview NCM625GA User Manual
Support Email/ Skype: service2@wansview.com
1
Wansview Pro HD
1080P IP Camera NCM625GA
User Manual
Revised 6
th
May 2016
Summary of NCM625GA
Page 1
Support email/ skype: service2@wansview.Com 1 wansview pro hd 1080p ip camera ncm625ga user manual revised 6 th may 2016.
Page 2: Contents
Support email/ skype: service2@wansview.Com 2 contents contents...............................................................................................................................................................................................................2 welcome........................
Page 3
Support email/ skype: service2@wansview.Com 3 4.3 live view and setting....................................................................................................................................................................... 28 4.3.1 viewing camera on a single window......................
Page 4
Support email/ skype: service2@wansview.Com 4 5.4.3.1 video............................................................................................................................................................................44 5.4.3.2 audio setting................................................
Page 5
Support email/ skype: service2@wansview.Com 5 device edit.............................................................................................................................................................................. 59 device information..................................................
Page 6
Support email/ skype: service2@wansview.Com 6 welcome thank you for purchasing wansview ncm625ga (q1)1080p pro hd ip camera! The user manual is designed to be a reference tool for the installation and operation of your ncm625ga (q1)camera. Here you can find information about the camera's features an...
Page 7
Support email/ skype: service2@wansview.Com 7 5. Environment the camera should be kept in a cool, dry place away from direct sunlight, flammable materials, explosive substances, etc. This product should be transported, stored, and used only in the specified environments as stated above. Do not aim t...
Page 8
Support email/ skype: service2@wansview.Com 8 1.features and specifications 1.1 product overview thank you for purchasing a wansview ncm625ga(q1) pro hd ip camera! The product is an integrated indoor ip camera developed specifically for network video applications. It is suitable for families, shops,...
Page 9
Support email/ skype: service2@wansview.Com 9 bottom view 1.3 packing list please make sure you received all items including the camera accessories as follows: the rear of the ncm625ga includes a dc 5v/1.5a power supply port, rj-45/10-100 base t port, power and network indicator lights, and input/ou...
Page 10
Support email/ skype: service2@wansview.Com 10 note: please contact us immediately if there are any damaged items or if the package is short of any of the accessories listed above. 1.4 features easy setup ismartviewpro app allows you to connect via ios/android smart-phone in 3 steps by simply scanni...
Page 11
Support email/ skype: service2@wansview.Com 11 steps for product connection: 1. Please install and tightly screw in the accessory wi-fi antenna into the antenna aperture on the back of the camera. 2. Connect the ip camera and router via network cable. 3. Use the accessory power adapter to power up t...
Page 12
Support email/ skype: service2@wansview.Com 12 3) click "more", select "wi-fi config", fill in the wi-fi password and click "configuration". Reminders: ● please complete configuration within 5min. After camera start-up (while the blue wi-fi indicator light is slowly flashing). Otherwise, configurati...
Page 13
Support email/ skype: service2@wansview.Com 13 2.2.2 wi-fi set up via network cable connect the ip camera and router via a network cable as shown in figure 2.1.2. Log into the camera and access the system configuration page following the steps in section 5. Web access. Complete the set up and unplug...
Page 14
Support email/ skype: service2@wansview.Com 14 3. Iphone/ipad access wansview app (iphone version) is an application developed by our company based on the ios system. It is applicable to ipad/ipod of iphone4s or higher. It supports ios 6.0 or 9.2. The functional characteristics of this software: sup...
Page 15
Support email/ skype: service2@wansview.Com 15 alarm message more 3.2.2 add camera by tapping icon to check alarm message, tap the camera you added you can check the alarm type. By tapping icon you can check the local records/photo, multi-view for the cameras, do wi-fi configuration, do push set and...
Page 16
Support email/ skype: service2@wansview.Com 16 1. Manually add the camera 2. Lan search: 3. Scan qrcode please input the info: camera did, username and password, then click . Default user name:admin default password: 123456 tap “lan search”, then the camera info will appear, click camera and access ...
Page 17
Support email/ skype: service2@wansview.Com 17 3.3 live view and setting 3.3.1 viewing camera on a single window a) tap the camera successfully added and displayed online, tap the camera, then it will start to view the camera. Or you can tap > to access to edit camera page, choose start video. B) ta...
Page 18
Support email/ skype: service2@wansview.Com 18 3.3.2 viewing camera on multi-view 3.4 edit camera 3.4.1 local picture and record 1.Tap “more” and select multi-view, there are max. 4 cameras can be viewed at the same time. 2. Tap to hide the equipment list button 3. Tap to exit multiple windows mode ...
Page 19
Support email/ skype: service2@wansview.Com 19 share picture and record save record to phone and delete record 3.4.2 sd/tf record playback enter sd/tf record playback, record file will be automatically displayed. User can also search needed files by clicking icon to enter calendar to check schedule ...
Page 20
Support email/ skype: service2@wansview.Com 20 3.4.3 alarm setting alarm deployment io detection:when tick the io detection, user can choose sensor type (always open or always close). When user choose always open, external alarm device is needed, and when the alarm is triggered, the io detection wil...
Page 21
Support email/ skype: service2@wansview.Com 21 3.4.4 advanced setting 3.4.4.1 wifi setting 3.4.4.2 user settings click to enter “advanced settings”, user can edit camera’s advanced settings. Tap 【wifi setting】, user can manually set wifi. Note: 1. It only accept 2.4ghz wifi signal. 2. The password s...
Page 22
Support email/ skype: service2@wansview.Com 22 3.4.4.3 time setting 3.4.4.4 ftp setting 3.4.4.5 e-mail setting click to enter【time setting】,the user can auto correct the local time zone of the camera to set the camera in the correct time zone. Click to enter【ftp setting】, when the user is using the ...
Page 23
Support email/ skype: service2@wansview.Com 23 3.4.4.6 sd/tf card setting 3.4.4.7 reboot camera 3.4.4.8 about camera click to enter "sd/tf card setting". User can check the sd card capacity and status. Enable the “record overwrite”, the new recorded files will overwrite the old files automatically. ...
Page 24
Support email/ skype: service2@wansview.Com 24 3.4.5 start video 3.4.6 delete device tap start video to view live stream. Tap delete device to delete the camera..
Page 25
Support email/ skype: service2@wansview.Com 25 4. Android access wansview app (android version) is an application developed by our company based on the android system. It supports ios 2.3.0 or 6.0. The functional characteristics of this software: supports alarm notification supports rapid mobile pho...
Page 26
Support email/ skype: service2@wansview.Com 26 message more: 4.2.2 add camera tick the “app receives the alarm”, when the camera sends alarm notification, you can go to message to check the alarm info and alarm type. Check records/photo, multi-view for the cameras,wifi configuration, about wansview ...
Page 27
Support email/ skype: service2@wansview.Com 27 1) manually add the camera: 2) lan search: 3) scan qrcode please input the info: camera did, username and password, then click . Default user name:admin default password: 123456 click “lan search”, then the camera info will appear, click camera and acce...
Page 28
Support email/ skype: service2@wansview.Com 28 4.3 live view and setting 4.3.1 viewing camera on a single window select the camera successfully added and displayed online; click the monitoring screen. The video menu action bar will appear to allow pan/tilt control, snapshot, record, listen, talk and...
Page 29
Support email/ skype: service2@wansview.Com 29 4.3.2. Viewing camera on multi-view 4.4 edit camera 4.4.1 edit camera alias tap “more” and select multi-view, there are max. 4 cameras can be viewed hide the equipment list button multiple windows mode exit button equipment playing now when camera is on...
Page 30
Support email/ skype: service2@wansview.Com 30 4.4.2 local picture and record share local picture view local video by tapping lacal picture and record, you can check snapshot pictures and recorded video on mobile phone. Long press a selected picture, then user can share picture. Select the needed vi...
Page 31
Support email/ skype: service2@wansview.Com 31 4.4.3 playback sd/tf record 4.4.4 alarm setting alarm deployment io detection:when tick the io detection, user can choose sensor type (always open or always close). When user choose always open, external alarm device is needed, and when the alarm is tri...
Page 32
Support email/ skype: service2@wansview.Com 32 alarm action: save picture to email: when a alarm is detected, the camera will send two alarm pictures to the email you set. We support gmail, hotmail,yahoo,gmx etc. Save picture to ftp:when a alarm is detected, the camera will send 2 alarm pictures to ...
Page 33
Support email/ skype: service2@wansview.Com 33 4.4.5.2 user settings 4.4.5.3 time setting 4.4.5.4 ftp setting click to enter "user setting", the password of the camera can be modified and username cannot be modified at present. Note: the password shall be not longer than 20 characters click to enter...
Page 34
Support email/ skype: service2@wansview.Com 34 4.4.5.5 mail setting 4.4.5.6 sd/tf setting 4.4.5.7 reboot device click to enter 【 mail setting 】 , when the user is using the mail alarm function, sender, receiver, smtp server, smtp port(common port is 25,465 and 587), tls etc. Can be set. Notice: *use...
Page 35
Support email/ skype: service2@wansview.Com 35 4.4.5.8 about camera on this page, use can check the camera firmware version..
Page 36
Support email/ skype: service2@wansview.Com 36 5. Web access there was a cd included when you bought the camera, please insert it into the cd driver of your pc to install the search tool searchpro to your pc. If your pc doesn’t have a cd driver or the cd can’t be read, please go to our official webs...
Page 37
Support email/ skype: service2@wansview.Com 37 view video-mode 1: apnpi viewing mode (ocx plugin) view video- mode 2: flash player mode (adobe flash player plugin) ● when you select flash player mode, if the flash player plugin is not installed, the browser will automatically prompt you to download ...
Page 38
Support email/ skype: service2@wansview.Com 38 resolution: it presents 1920x1080 / 640x360 / 320x180 accordingly 5.3 playback video click "playback video" to enter the sd card video file playback page. Click the video date to inquire. Click "search" to list the video files of the selected day. Click...
Page 39
Support email/ skype: service2@wansview.Com 39 5.4 set up 5.4.1 system 5.4.1.1 device status 5.4.1.2 time setting 5.4.1.3 pan&tilt click here user can check the current number of users with access to ipc/network connection method/mac address of the device/sd card status and recording status /interne...
Page 40
Support email/ skype: service2@wansview.Com 40 5.4.1.4 other settings 5.4.1.5 multiple settings 5.4.1.6 maintenance the power status indicator light and wi-fi status indicator light of camera can be turned on or off at "other settings". Equipment can be added at "multiple settings". The 1st device i...
Page 41
Support email/ skype: service2@wansview.Com 41 5.4.1.7 device information 5.4.2 network 5.4.2.1 ip address setting 5.4.2.2 port setting enter “about” bar, device name can be modified, and system firmware version/system firmware time /webui firmware version etc. Can be checked at "device information"...
Page 42
Support email/ skype: service2@wansview.Com 42 5.4.2.3 wi-fi set up 5.4.2.4 upnp 5.4.2.5 ddns setting at "wi-fi set up", click "search" and start up "wi-fi". Choose the wireless router to be connected. Input the password to connect to the router. Click save to complete wi-fi configuration. After com...
Page 43
Support email/ skype: service2@wansview.Com 43 5.4.2.6 rtsp setting the user can set the rtsp port after entering rtsp setting bar. In addition, the rtsp authentication function can be closed. Default value of rtsp port is: 554 selection range: 554-65535 5.4.2.7 onvif setting 5.4.2.8 ftp setting som...
Page 44
Support email/ skype: service2@wansview.Com 44 5.4.2.9 smtp (e-mail) setting enter smtp (e-mail) setting. Fill out relevant e-mail parameters as shown in the figure below to achieve e-mail delivery. Mainstream e-mail suffixes supported by smtp include: smtp.Gmail.Com, mail.Yahoo.Com, smtp.Gmx.Com, s...
Page 45
Support email/ skype: service2@wansview.Com 45 5.4.3.2 audio setting 5.4.3.3 image setting 5.4.3.4 on screen display setting enter "osd setting" to overlay the time and name on the video image. Here you can adjust the image parameters brightness, contrast, saturation and hue. You can also flip and m...
Page 46
Support email/ skype: service2@wansview.Com 46 5.4.3.5 night vision setting 5.4.4 safety 5.4.4.1 user setting 1: add user enter "night vision setting" to set ir led and ircut. Once ir led is off, the ir led ir cut will not work any longer. On this page you can can add new user name/password and modi...
Page 47
Support email/ skype: service2@wansview.Com 47 2. Modify the user reminder: after the operation, click save. Then click refresh so that the edited content will be displayed on the web page. 5.4.4.2 ip filtering 5.4.4.3 mask area after clicking admin, it will turn blue. Click modify and enter to the ...
Page 48
Support email/ skype: service2@wansview.Com 48 5.4.5 alarm 5.4.5.1 io detector 5.4.5.2 motion detection 5.4.5.3 audio detection enter "motion detection". The user can set 4 detection areas and sensitivity for each area ranging from 1-100. The higher the value, the higher sensitivity will be. The cam...
Page 49
Support email/ skype: service2@wansview.Com 49 5.4.5.4 alarm action 5.4.5.5 armed time 5.4.6 storage 5.4.6.1 sd card management enter"alarm action" to respond to abnormalities detected by io detection/motion detection/audio detection etc , and execute a variety of alarm actions at linkage : snapshot...
Page 50
Support email/ skype: service2@wansview.Com 50 5.4.6.2 sd card capture (timed snapshot) 5.4.6.3 sd card recording 5.4.7 log enter "log". The user can check the functional operation log of the camera. Enter "sd card capture" for sd card setting. You can start up the sd card capture function with a ti...
Page 51
Support email/ skype: service2@wansview.Com 51 5.4.8 local configuration 5.5 mac web access for specific setup steps, please refer to section 5.3. If no cd drive is available on a mac computer, please log into the officail website http://www.Wansview.Com/service/download/23.Html to download the sear...
Page 52
Support email/ skype: service2@wansview.Com 52 6. Windows pc software access 6.1 about ismartviewpro ismartviewpro is an ip centralized monitoring software provided by the smartcloud ip camera centralized monitoring software manufacturer. It supports monitoring, intercom, video recording, alarm dete...
Page 53
Support email/ skype: service2@wansview.Com 53 6.4.2 access to camera 6.4.2.1 add camera a. Search to add b. Add device manually a: camera control menu bar setting b: video and video menu bar setting c: local menu bar setting d: camera operation log e: search f: system language switching and other f...
Page 54
Support email/ skype: service2@wansview.Com 54 6.4.2.2 edit / delete device edit device icon delete device icon select a camera being added into the device list and click "edit device" or "delete device" to modify user management parameters or delete the device. 6.5 play video select the camera to p...
Page 55
Support email/ skype: service2@wansview.Com 55 6.6 system settings set 24/7 scheduled recording the user needs to create scheduled recording plan following the below steps click to access system setting as the picture on the left. 1: save path: the default snapshot pictures and videos storage path i...
Page 56
Support email/ skype: service2@wansview.Com 56 6.7 local menu bar play /close all devices in device list view camera on multiple windows playback and query recorded video manage device log 6: full screen mode open the video playback player so that the user can directly access corresponding video fil...
Page 57
Support email/ skype: service2@wansview.Com 57 7. Mac software access 7.1 about ismartviewpro ismartviewpro 2.0 is an ip camera centralized monitoring software provided by smarteye(wansview). Ismartviewpro 2.0 supports the mac os operating system. Features of ismartviewpro 2.0: supports smartp2p sma...
Page 58
Support email/ skype: service2@wansview.Com 58 7.4 ismartviewpro 2.0 operation 7.4.1 interface run ismartviewpro2.0 client software on the computer as shown in the figure below: 7.4.2 device library check setting list, add, delete and advanced settings of the camera icon: show camera list by icon li...
Page 59
Support email/ skype: service2@wansview.Com 59 add delete set device edit device information click to enter add camera. Cameras can be added manually or lan search select a specified camera. Click to delete the camera from the list. To modify device name and change password.
Page 60
Support email/ skype: service2@wansview.Com 60 user setting wifi setting 7.4.3 system settings to check relevant information of the camera to modify user name and password of the administrator 1: search your wifi ssid 2: choose your wifi ssid 3: input your wifi password, and make sure it is correct....
Page 61
Support email/ skype: service2@wansview.Com 61 7.4.4 video library click the cameras being added to the list at the right side for real-time viewing 7.4.5 camera log the user can get online information of the device through a camera log query, such as alarm information etc.. 8. Faqs/troubleshooting ...
Page 62
Support email/ skype: service2@wansview.Com 62 8.2 plugin issues question: i’ve already installed a plug-in for the browser, but the live stream shows messy code like the image below: when using internet explorer 9 and higher to view the camera, if you already downloaded a plug-in for camera, but st...
Page 63
Support email/ skype: service2@wansview.Com 63 8.3 install ie tab for chrome 43 due to the fact that chrome43 and higher no longer supports npapi plug-in, the user needs to add an ie tab for chrome. Here is how to install an ie tab for chrome: 1. Visit https://chrome.Google.Com/webstore/search/ie%20...
Page 64
Support email/ skype: service2@wansview.Com 64 1. Please visit https://addons.Mozilla.Org/en-us/firefox/addon/ie-tab/ to download the ie tab for firefox. Figure 8.4.1 2. Open firefox, right click and choose "view page in ie tab". Then you can view the live stream of the camera. Figure 8.4.2 8.5 port...
Page 65
Support email/ skype: service2@wansview.Com 65 figure 8.5.1 figure 8.5.2 2 .Multiple routers connected (there are 2 or more routers being used, and your camera is not directly connected to the router that is connected to the wan port) for example, there are two routers . Router 1 is directly connect...
Page 66
Support email/ skype: service2@wansview.Com 66 8.6 ismartviewpro exit abruptly on windows xp 1: right click the ismartviewpro shortcut, and select properties as below. Figure 8.6.1 2. Select compatibility and tick “run this program in compatibility mode for” figure 8.6.2.
Page 67
Support email/ skype: service2@wansview.Com 67 8.7 q: if the picture is blurry, how to please follow following picture to adjust lens of camera. A: please kindly adjust the camera lens(see picture on below.) when you adjust it, please watch the live video at the same time until the picture get clear...
Page 68
Support email/ skype: service2@wansview.Com 68 technical support we hope your wansview ip camera is enjoyable and easy to set up and use. You may have some additional questions or concerns th at are not clarified in this user manual. You can always contact us at : email: service@wansview.Com / servi...