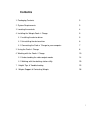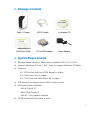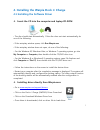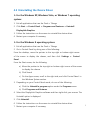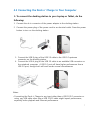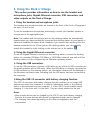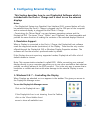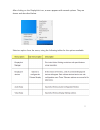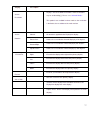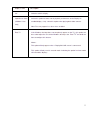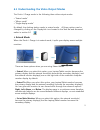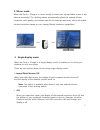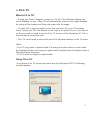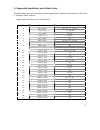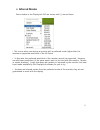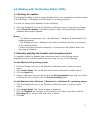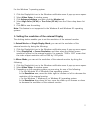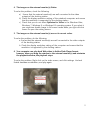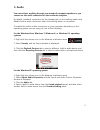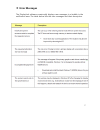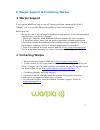Summary of Dock n’ Charge SWP240A
Page 1
1 dock n’ charge product guide p/n: swp240a.
Page 2: Contents
2 contents 1. Packaging contents 3 2. System requirements 3 3. Locating the controls 4 4. Installing the warpia dock n’ charge 5 4.1 installing the device driver 5 4.2 uninstalling the device driver 6 4.3 connecting the dock n’ charge to your computer 7 5. Using the dock n’ charge 8 6. Working with ...
Page 3: Package Contents
3 1. Package contents dock n’ charge usb 3.0 cable installation cd quick start guide dvi to vga adapter power adapter 2. System requirements windows based laptop or tablet with an available usb 2.0 or 3.0 port supports windows xp, vista, 7 & 8. Does not support windows rt tablets processor: 1.33 ghz...
Page 4: Locating The Controls
4 3. Locating the controls ① ⑤ b ⑤ ② ⑥ ③ ⑧ ④ ⑦ ⑨ ④ b ⑩ ① power button used to turn on or turn off the docking station. ② power indicator light lights when the docking station is powered ③ headset and microphone combo jack used to connect a microphone, a headset, or a speaker. ④ front panel super spe...
Page 5: 4.1
5 4. Installing the warpia dock n’ charge 4.1 installing the software driver insert the cd into the computer and laptop cd-rom • the disc should start automatically. If the disc does not start automatically, do one of the following: • if the autoplay window opens, click run warpia.Exe • if the autop...
Page 6: 4.2
4.2 uninstalling the device driver for the windows xp, windows vista, or windows 7 operating system: 1. Exit all applications that use the dock n’ charge. 2. Click start ➙ control panel ➙ programs and features ➙ uninstall displaylink graphics. 3. Follow the instructions on the screen to uninstall th...
Page 7: 4.3
7 4.3 connecting the dock n’ charge to your computer to connect the docking station to your laptop or tablet, do the following: 1. Connect the dc-in connector of the power adapter to the docking station. 2. Connect the power plug of the power cord to an electrical outlet. Press the power button to t...
Page 8
8 5. Using the dock n’ charge this section provides information on how to use the headset and microphone jacks, gigabit ethernet connector, usb connectors, and video outputs on the dock n’charge. Using the headset and microphone jacks: the headset and microphone jacks are located in the front of the...
Page 9
9 using the video outputs the video outputs on the dock n’ charge consist of one hdmi connector and one dvi-i connector. A vga monitor can be plugged into the dvi-i output with the included dvi to vga adapter. You can simultaneously connect up to two external displays to the docking station using th...
Page 10
10 6. Configuring external displays this section describes how to use displaylink software which is included with the dock n’ charge and is used to run the external displays notes: • the displaylink system tray graphical user interface (gui), covered below, will only be available when the dock n’ ch...
Page 11
After clicking on the displaylink icon, a menu appears with several options. They are shown and described below. Select an option from the menu, using the following tables for the options available 11.
Page 12
D i s p l a y desc r i pt i o n sc r ee n reso lu t i o n d i s p l a y s a li s t o f a v a il a b l e r eso lu t i o n s . So m e r eso lu t i o n s m a y b e e n c l ose d by [ ]. Pl ease see , inferre d m o d es . T hi s o p t i o n i s n o t a v a il a b l e in m irr o r m o d e as t h e r eso ...
Page 13
13 d i s p l a y 1\11 e nu d es cr i pt i o n off s w i t ches off t his d i s p l a y . O p t i m i ze for v i d eo (w in d o w s v i s t a on l y ) se l ec t t his o p t i on for b e tt er m o v i e p l a y b ac k p erfor m ance on t he d i s p l a ylink ena b l e d d i s p l a y s . On l y se l e...
Page 14: 6.1
14 6.1 understanding the video output modes the dock n’ charge works in the following three video output modes: • “extend mode” • “mirror mode” • “single-display mode” by default, the docking station works in extend mode. All three options can be changed by clicking on the displaylink icon located i...
Page 15
15 mirror mode when the dock n’ charge is in mirror mode, it clones your laptop/tablet screen to the external monitor(s). The docking station automatically selects the settings (screen resolution, color quality, and refresh rate) for the external monitor(s), which will enable the best resolution bas...
Page 16: Fit To Tv
16 fit to tv what is fit to tv? • if using your dock n’ charge to connect to a tv, all of the windows desktop may not be available to view. Many tvs will automatically 'overscan' the image streamed by cutting off the borders and filling the screen with the image. • on some tvs it may be possible to ...
Page 17
17 • you will also see a red border on the external display • the red border shows the size of the new windows desktop. Use the “+” and “-” controls on the fit to tv gui to change the size of the red border until it fits on the tv screen. Note: finer configuration of the size of the border can be ac...
Page 18
18 supported resolutions and refresh rates the following table lists the refresh rates supported at various resolutions for the dock n’ charge’s video outputs. Supported resolutions and refresh rates: sn resolution refresh rate (unit: hz) 1 640 x 480 60, 67, 72, 75, 85 2 720 x 400 70, 85, 88 3 720 x...
Page 19: Inferred Modes
19 inferred modes some modes in the displaylink gui are shown with [ ] around them. • this occurs when connecting a monitor with a preferred mode higher than the maximum supported resolution of the w device • in this case, the preferred resolution of the monitor cannot be supported. However we add l...
Page 20: 6.2
20 6.2 working with the docking station utility checking for updates the displaylink utility is able to check whether there is any update for the device driver in the windows 7, windows8, and windows 8.1 operating systems. To check for device driver updates, do the following: 1. Click the displaylin...
Page 21
21 optimizing the video playback quality in the windows vista, windows 7, windows 8, or windows 8.1 operating system, the dock n’ charge enables you to optimize the video playback quality when there are quality issues, such as a tear or split. After optimizing, the display will be smoother and clear...
Page 22
22 for the windows 7 operating system: 1. Click the displaylink icon in the windows notification area. A pop-up menu opens. 2. Select video setup. A window opens. 3. Click advanced settings, and then click the monitor tab. 4. Select high color (16 bit) or true color (32 bit) from the colors drop-dow...
Page 23: General
23 7. Helpful tips & troubleshooting general 1. The displaylink icon is not displayed on your screen. The displaylink icon is displayed only when an external monitor is connected to the docking station . If an external monitor is connected, ensure that the video cable is fully inserted into the dock...
Page 24
24 • the connection between the usb 3.0 cable and your laptop or tablet • the connection between the usb 3.0 and the dock n’ charge • the connection among the power supply, the dock n’ charge, and the electrical outlet • the connection between the video cable and the video output connectors note: fo...
Page 25
25 4. The images on the external monitor(s) flutter. To solve the problem, check the following: a) ensure that the external monitor(s) are well connected to the video outputs of the docking station b) check the display resolution setting of the notebook computer and ensure that the resolution is sup...
Page 26: Audio
26 audio you cannot hear anything through your notebook computer speakers or you cannot use the audio connectors on the notebook computer. By default, notebook computers use the headset jack on the docking station and disable built-in audio connectors when the docking station is connected. To enable...
Page 27: Error Messages
27 error messages the displaylink software occasionally displays user messages in a bubble in the notification area. The table below lists the user messages and their description..
Page 28: Warpia Support
28 8. Warpia support & contacting warpia warpia support if you require additional help or are still having problems operating the dock n’ charge™, you may contact warpia for additional technical assistance. Before you call review the user’s manual and/or troubleshooting sections in the documentation...