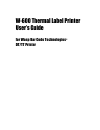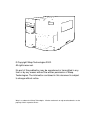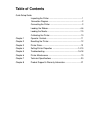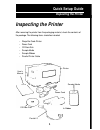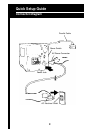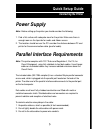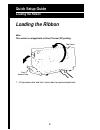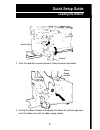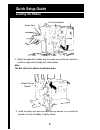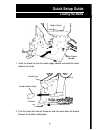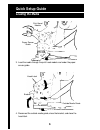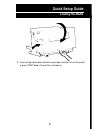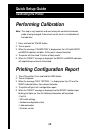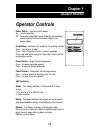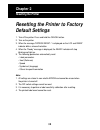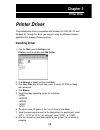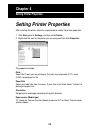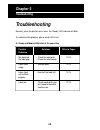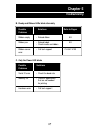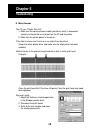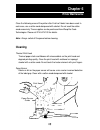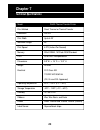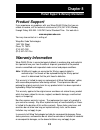- DL manuals
- Wasp
- Label Maker
- W-600
- User Manual
Wasp W-600 User Manual
Summary of W-600
Page 1
W-600 thermal label printer user’s guide for wasp bar code technologies ® dt/tt printer.
Page 2
© copyright wasp technologies 2002. All rights reser ved. No part of this publication may be reproduced or transmitted in any form or by any means without the written permission of wasp technologies. The information contained in this document is subject to change without notice. Wasp is a trademark ...
Page 3: Table of Contents
Table of contents quick setup guide inspecting the printer ..............................................................1 connection diagram................................................................2 connecting the printer ............................................................3 loading ...
Page 4: Quick Setup Guide
1 quick setup guide inspecting the printer after removing the printer from the packaging material, check the contents of the package. The following items should be included: • wasp bar code printer • power cord • cd rom disk • sample media • sample ribbon • parallel printer cable inspecting the prin...
Page 5: Quick Setup Guide
2 quick setup guide connection diagram ac electrical outlet ac power connector power jack power switch parallel cable.
Page 6: Power Supply
3 power supply quick setup guide connecting the printer note: before setting up the printer you should consider the following: 1. Find a flat surface with adequate room for the printer. Make sure there is enough room on the top side for media and ribbon access. 2. The location should be near the pc....
Page 7: Quick Setup Guide
4 note: this section is not applicable to direct thermal (dt) printing. Quick setup guide loading the ribbon loading the ribbon 1. Lift top access door and front access door to expose compartment. Top cover front access door.
Page 8: Loading The Ribbon
5 loading the ribbon quick setup guide loading the ribbon bracket head latch ribbon supply spindle 2. Push the head latch counter-clockwise, then push down the bracket. 3. Unwrap the ribbon roll pack and separate the ribbon roll and the empty core. Insert the ribbon core onto the ribbon supply spind...
Page 9: Quick Setup Guide
6 quick setup guide loading the ribbon 4. Attach the edge of the ribbon onto the empty core and wind a few turns. Lead the empty core through print head module. Note: the dull side of the ribbon should face down. 5. Insert the empty core onto the ribbon pick-up spindle. Turn the pick-up spindle to i...
Page 10: Quick Setup Guide
7 quick setup guide loading the media 1. Insert the media roll onto the media supply spindle and move the media guide to the inside. 2. Push the head latch counter-clockwise, and then push down the bracket. Remove the outside media guide. Media guide head latch outside media guide media supply spind...
Page 11: Quick Setup Guide
8 quick setup guide loading the media 3. Lead the media through the print head module and under the paper sensor guide. Print head module paper sensor guide 4. Reconnect the outside media guide, close the bracket, and close the head latch. Head latch bracket outside media guide.
Page 12: Quick Setup Guide
9 quick setup guide loading the media 5. Close the top access door and front access door and then turn on the printer or press “feed” button if the printer is already on..
Page 13: Performing Calibration
10 performing calibration note: this step is very important and must always be carried out whenever media is being changed. Failure to do so will result in mis-detection of the label size. 1. Press and hold the “pause” button. 2. Turn on power. 3. When the message “calibration” is displayed on the l...
Page 14: Chapter 1
11 chapter 1 operator controls operator controls power switch - controls printer power on - normal operation off - the power should be turned off before connecting or disconnecting the communication cables and power cables feed button - advances the media to the printing position press - to advance ...
Page 15: Chapter 2
12 chapter 2 resetting the printer resetting the printer to factory default settings 1. Turn off the printer. Press and hold the cancel button. 2. Turn on the printer. 3. When the message “e2prom reset...” is displayed on the lcd and ready indicator blinks, release the button. 4. When the “ready” me...
Page 16: Chapter 3
13 chapter 3 printer driver printer driver the bundled printer driver is compatible with windows 9x, 2000, me, xp, and windows nt. Through this driver you may print using any windows software application that supports windows printing. Installing driver 1. Click the start, point to settings, click p...
Page 17: Chapter 4
14 chapter 4 setting printer properties setting printer properties after installing the driver, follow the steps below to modify the printer properties: 1. Click start, point to settings, and then click printers. 2. Right-click the icon for the printer you are using and then click properties. The pr...
Page 18: Chapter 4
15 chapter 4 setting printer properties (cont.) media choice (darkness) some printing applications require changes to the darkness setting.This setting actually controls the heat intensity of the printhead.The lowest setting is 0;the highest intensity setting is 15. Note: in most cases, direct therm...
Page 19: Troubleshooting
Troubleshooting normally, when the printer has an error, the “ready” led indicator will blink. To understand the problem, please check leds first: a. Ready and media leds blink at the same time possible solutions refer to pages problems mis-detected • check the label path 10-14 the label gap. • chec...
Page 20: Chapter 5
17 chapter 5 troubleshooting b. Ready and ribbon leds blink alternately possible solutions refer to pages problems ribbon empty • reload ribbon 5-9 ribbon jam • reload labels 5-9 • check media and ribbon ribbon sensor • call tech support 214-547-4100 error c. Only the power led blinks possible solut...
Page 21: Chapter 5
18 chapter 5 troubleshooting d. Miscellaneous the pc says “printer time out” 1. Make sure the communications cable (parallel or serial) is connected securely to the parallel or serial port on the pc and the printer. 2. Make sure the printer power is turned on. If the data has been sent, but here is ...
Page 22: Chapter 6
19 chapter 6 printer maintenance clean the following areas of the printer after 8 rolls of labels have been used. In each case, use a cotton swab dampened with alcohol. Do not soak the cotton swab excessively. These supplies can be purchased from wasp bar code technologies. Please call 214-547-4100 ...
Page 23: Chapter 7
20 chapter 7 technical specifications model w-600 thermal transfer printer print method direct thermal or thermal transfer resolution 203 dpi print width up to 4.09” maximum length 45” print speed 6 ips (inches per second) memory 2m of dram, 1m flash rom standard cpu 32 bit risc microprocessor dimen...
Page 24: Chapter 8
21 chapter 8 product support & warranty information wasp w-600 printer is wa r ranted against defects in wo rkmanship and materi a l s for a period of one year from the date of shipment, provided that the product remains unmodified and is operated under normal and proper conditions. Note: w-600 prin...