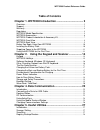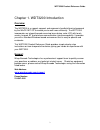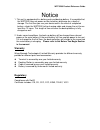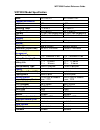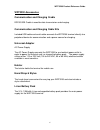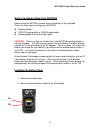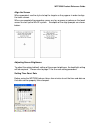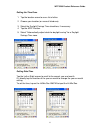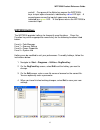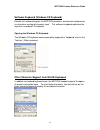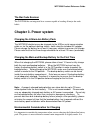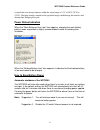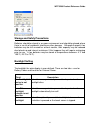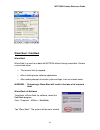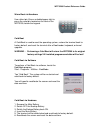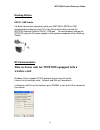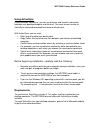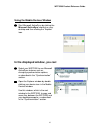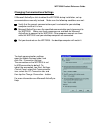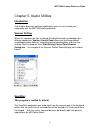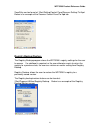- DL manuals
- Wasp
- Handhelds
- WDT 3200
- Product Reference Manual
Wasp WDT 3200 Product Reference Manual
Summary of WDT 3200
Page 1
Wdt 3200 product reference guide wasp barcode technologies.
Page 2: Table Of Contents
Wdt 3200 product reference guide 2 table of contents chapter 1. Wdt3200 introduction ..................................... 3 overview........................................................................................................................ 3 support........................................
Page 3
Wdt 3200 product reference guide 3 chapter 1. Wdt3200 introduction overview the wdt3200 is a rugged, compact and ergonomic handheld terminal powered by the wince.Net os to enable you to work more efficiently. The wdt 3200 incorporates an integral barcode scanning laser device, color lcd with touch s...
Page 4
Wdt 3200 product reference guide 4 notice 1. This unit is equipped with a battery pack and backup battery. It is possible that the wdt3200 may not power-on due to battery discharge as a result of storage. The first time you use your device and in the event of a depleted battery, attach the wdt3200 t...
Page 5
Wdt 3200 product reference guide 5 wdt3200 model specification model wdt3200 bt wdt3200bt+rf rugged/environment drop test 1.5m 1.5m ip 54 54 operating temp. 0°c to 50°c 0°c to 50°c storage temp. -20°c to 60°c -20°c to 60°c humidity 5%~95% non-condensing 5%~95% non-condensing esd ± 8 contact~ ± 12 ai...
Page 6
Wdt 3200 product reference guide 6 wdt3200 accessories communication and charging cradle rs232/usb cradle is used for data transmission and charging. Communication and charging cable kits included usb cable and serial cable connects the wdt3200 terminal directly to a peripheral device for communicat...
Page 7
Wdt 3200 product reference guide 7 wdt3200 product introduction & accessory kit terminal communication cable battery adaptor plugs hand strap stylus communication cradle.
Page 8
Wdt 3200 product reference guide 8 wdt3200 front view led touch screen display indicator rs232 interface trigger power function alpha.
Page 9
Wdt 3200 product reference guide 9 wdt3200 back view bar code scanner sd memory slot speaker battery door hand strap & stylus.
Page 10
Wdt 3200 product reference guide 10 before you begin using your wdt3200 before using the wdt3200, please ensure the battery is fully charged. There are three ways to charge your wdt3200: docking station rs232/charging cable or usb/charging cable rechargeable lithium-ion battery pack caution: there i...
Page 11
Wdt 3200 product reference guide 11 3. Insert the battery pack so that the contacts on the battery pack line up with the contacts in the battery compartment. Fully seat the battery. Supplying power to the wdt3200 connect the rs232/charging cable or usb/charging cable to the wdt3200 and connect the a...
Page 12
Wdt 3200 product reference guide 12 align the screen when prompted, use the stylus to tap the targets as they appear in order to align the touch screen. When you complete the procedure, press any key or press anywhere on the touch screen to start up the wince system. Examples of the align prompts ar...
Page 13
Wdt 3200 product reference guide 13 setting the time zone 1. Tap the location arrow to see a list of cities. 2. Choose your location (or nearest listed one). 3. Select the daylight savings time check box, if necessary. 4. Tap the apply button. 5. Select "automatically adjust clock for daylight savin...
Page 14
Wdt 3200 product reference guide 14 chapter 2. Using the keypad and scanner keypad data can be entered into the wdt3200 via the 36 key keypad. The keypad includes: 0~9, alpha, function, escape, backspace, enter, scanner trigger, cursor, and on/off keys. [ent] the enter key confirms data entry. [func...
Page 15
Wdt 3200 product reference guide 15 and off. One press of the alpha key causes the wdt3200's keys to input alpha characters, indicated by a blue led light. A second press causes the input of upper-case characters, indicated by a green led. A third press returns the wdt3200 to numerical input. Wdt320...
Page 16
Wdt 3200 product reference guide 16 software keyboard (windows ce keyboard) besides its hardware keypad, the wdt3200 provides a touchscreen keyboard as an alternative method of character input. This software keyboard replicates the layout of a standard pc keyboard. Opening the windows ce keyboard: t...
Page 17: Chapter 3. Power System
Wdt 3200 product reference guide 17 the bar code scanner the wdt3200 has an integrated laser scanner capable of reading all major bar code labels. Chapter 3. Power system charging the lithium-ion battery pack the wdt3200's batteries can be charged via the usb or serial communication cable, or via th...
Page 18
Wdt 3200 product reference guide 18 essential that you charge batteries within the stated range of -5°c to 50°c (23°f to 122°f). Charging batteries outside of the specified range could damage the batteries and shorten their charging life cycle. Power status indication when the "main batteries very l...
Page 19
Wdt 3200 product reference guide 19 storage and safety precautions batteries should be stored in an open environment and should be placed where there is no risk of accidental shorting or other damage. Although charged li-ion batteries may be left unused for several months, their capacity may be redu...
Page 20
Wdt 3200 product reference guide 20 warm boot / cold boot warm boot warm boot is a reset to re-boot the wdt3200 without losing saved data. Perform a warm boot when: • the terminal fails to respond • after installing some software applications • after making changes to certain system settings, such a...
Page 21
Wdt 3200 product reference guide 21 warm boot via hardware use a blunt pin (like an unfolded paper clip) to press the reset pin located on the front of the wdt3200, below the keypad. Cold boot a cold boot is used to reset the operating system, restore the terminal back to factory default, and reset ...
Page 22
Wdt 3200 product reference guide 22 chapter 4. Data communication introduction the wdt3200 allows you to link to a host computer via rs-232 / usb, bluetooth, or wireless connection for data communication. This chapter provides an overview of the communication of the wdt3200. Connecting the serial or...
Page 23: Wireless Card.
Wdt 3200 product reference guide 23 docking station rs232 / usb cradle for data transmission, plug one end of your wdt3200's rs232 or usb communication cable into your pc's com port and the other end into the wdt3200 docking station's rs232 / usb port. To simultaneously charge the wdt3200, plug the ...
Page 24
Wdt 3200 product reference guide 24 using activesync using microsoft activesync, you can synchronize and transfer information between your desktop computer and terminal. The most current version of activesync can be downloaded from www.Microsoft.Com. With activesync, you can also: • back up and rest...
Page 25
Wdt 3200 product reference guide 25 using the mobile devices window start microsoft activesync by clicking the microsoft activesync shortcut on your desktop and then clicking the “explore” icon. In the displayed window, you can: select your wdt3200 to use microsoft activesync features such as changi...
Page 26
Wdt 3200 product reference guide 26 changing communications settings if microsoft activesync fails to detect the wdt3200 during installation, set up communications manually instead. Make sure the following conditions are met: verify that the correct communications port is selected for your desktop c...
Page 27
Wdt 3200 product reference guide 27 chapter 5. Useful utilities introduction this chapter discusses software applications you can use to make your experience with the wdt3200 more productive. Scanner setting when it is necessary for you to change the default barcode symbologies for a different appli...
Page 28
Wdt 3200 product reference guide 28 scan2key can be found at: \start\setting\control panel\scanner setting\ to kpd. Below is an example of the scanner control panel/to kpd tab. Registry backup/restore the registry backup program stores the wdt3200's registry settings for the user to access. If a col...