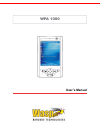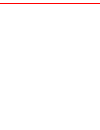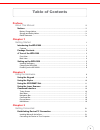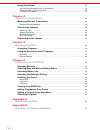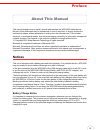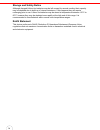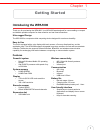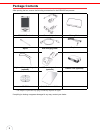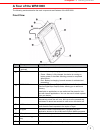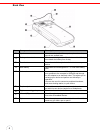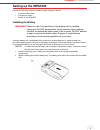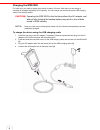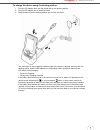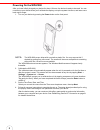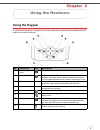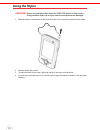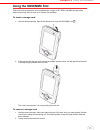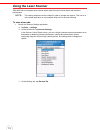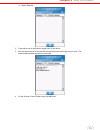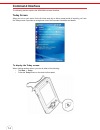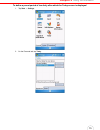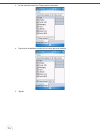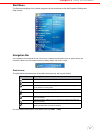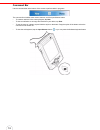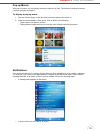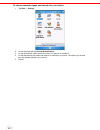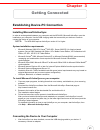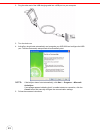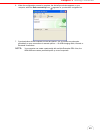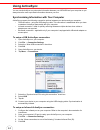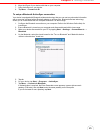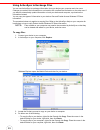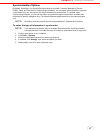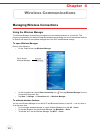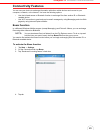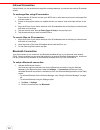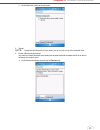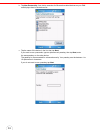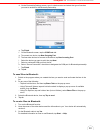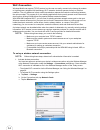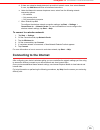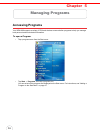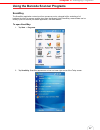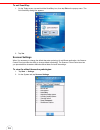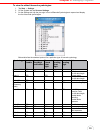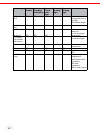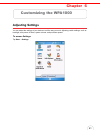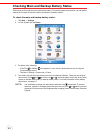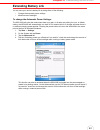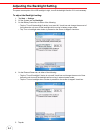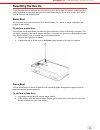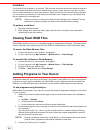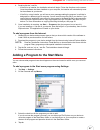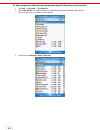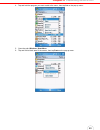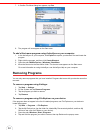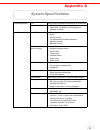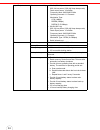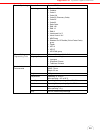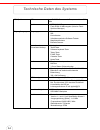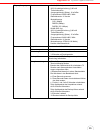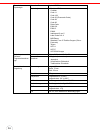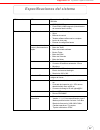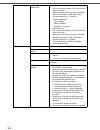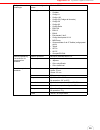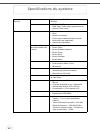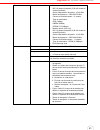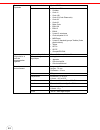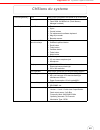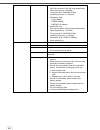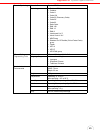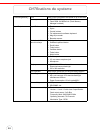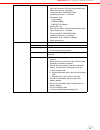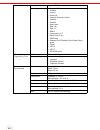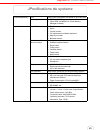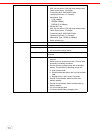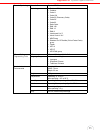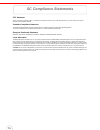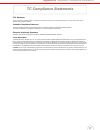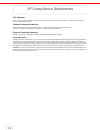- DL manuals
- Wasp
- PDA
- WPA1000
- User Manual
Wasp WPA1000 User Manual
Summary of WPA1000
Page 1
Wpa 1000 user’s manual.
Page 3
V table of contents preface about this manual iii notices ..................................................................................................................................... Iii battery charge notice .....................................................................................
Page 4
Vi using activesync .............................................................................................................. 24 synchronizing information with your computer ................................................................... 24 using activesync to exchange files ..................
Page 5: Notices
Iii preface about this manual this manual explains how to install, operate and maintain the wpa1000 mobile device. No part of this publication may be reproduced or used in any form, or by any electrical or mechanical means, without permission in writing from the manufacturer. This includes electroni...
Page 6
Iv storage and safety notice although charged lithium-ion batteries may be left unused for several months, their capacity may be depleted due to build up of internal resistance. If this happens they will require recharging prior to use. Lithium-ion batteries may be stored at temperatures between -20...
Page 7: Introducing The Wpa1000
1 chapter 1 introducing the wpa1000 thank you for purchasing the wpa1000. Your wpa1000 was designed for users needing a compact and durable portable computer for data collection and real time transactions. Ultra-rugged design the wpa1000 is a compact mobile computing device designed for maximum dura...
Page 8: Package Contents
2 package contents after opening the box, ensure the following accessories for the wpa1000 are present: * the adapter’s replaceable clip plugs availability depends on region. If anything is missing or appears damaged in any way, contact your dealer. Wpa1000 terminal power adapter* battery pack stylu...
Page 9: A Tour of The Wpa1000
Chapter 1 getting started 3 a tour of the wpa1000 the following sections describe the main components and features of the wpa1000. Front view no. Component description 1. Barcode laser scanner (optional) reads and captures information on a barcode label. 2. Status indicator indicates the battery cha...
Page 10
4 back view no. Component description 10. Speaker listen to audio media. When speaker phone is active, sounds are emitted here. 11. Battery release latch slide toward the right side of the device and hold firmly, then detach the battery from its bay. 12. Reset button press the end of the stylus into...
Page 11: Setting Up The Wpa1000
Chapter 1 getting started 5 setting up the wpa1000 perform the following easy set up tasks to begin using your device: • install the battery pack • charge your device • power on the wpa1000 installing the battery warning! There is a risk of fire and burns if the battery pack is handled improperly. D...
Page 12
6 charging the wpa1000 for initial use, you need to charge your device for about 16 hours. After that, you can charge it everyday to recharge the battery to full capacity. You can charge your device using the usb charging cable or the docking station. Caution! Operating the wpa1000 for the first tim...
Page 13
Chapter 1 getting started 7 to charge the device using the docking station: 1. Plug the ac adapter cable into the power jack on the docking station. 2. Plug the ac adapter into an electrical outlet. 3. Slide the device into the docking station until it clicks into place. The connection is secure whe...
Page 14
8 powering on the wpa1000 after you have initially charged your device for about 16 hours, the device is ready to be used. You can now start up your device where you’ll calibrate the display, set up the system time zone, and learn some basic stylus usage. 1. Turn on your device by pressing the power...
Page 15: Using The Keypad
9 chapter 2 using the keypad the wpa1000 keypad has a navigation key and six special keys to launch particular applications and display the on-screen keyboard. No. Component icon description 1. Software keyboard button press to launch the windows ce or on-screen keyboard. 2. Notes button press to op...
Page 16: Using The Stylus
10 using the stylus caution! Never use anything other than the wpa1000 stylus on the screen. Using another object as a stylus could cause permanent damage. 1. Slide the stylus in the direction of the arrow, then pull out to remove the stylus from its holder. 2. Hold the stylus like a pencil. 3. To m...
Page 17: Using The Sdio/mmc Slot
Chapter 2 using the hardware 11 using the sdio/mmc slot your device has an expansion slot compatible with a range of sd, sdio, and mmc storage cards, which are primarily used to back up or transfer files and data. To insert a storage card: 1. Hold the device securely, then lift the rubber cover from...
Page 18: Using The Laser Scanner
12 using the laser scanner wpa1000 has an integrated laser scanner which reads all major barcode labels with excellent performance. Note: the reading software must be enabled in order to operate the scanner. This can be a user-loaded application or a pre-loaded utility such as scanner settings. To s...
Page 19
Chapter 2 using the hardware 13 d. Tap the test tab. 2. Press either one of the scanner trigger keys on the device. 3. Aim the laser scanner at the selected barcode and press both trigger keys to scan. The scanned barcode data appears on the screen. 4. On the scanner control panel screen, tap ok to ...
Page 20: Command Interface
14 command interface the following section explains the wpa1000 command interface. Today screen when you turn on your device for the first time each day or after a preset period of inactivity, you’ll see the today screen.It provides an at-a-glance view of the important reminders and details. To disp...
Page 21
Chapter 2 using the hardware 15 to define a preset period of inactivity after which the today screen is displayed: 1. Tap start → settings. 2. On the personal tab, tap today..
Page 22
16 3. On the items tab, select the “today timeout” check box. 4. Tap the pick list beside the check box to set the period of inactivity. 5. Tap ok..
Page 23
Chapter 2 using the hardware 17 start menu the start menu displays a list of active programs, as well as options to view the programs, settings and help screens. Navigation bar the navigation bar is located at the top of the screen. It displays the notification icons for system alarms and reminders,...
Page 24
18 command bar use the command bar at the bottom of the screen to perform tasks in programs. The command bar includes menu names, buttons, and the input selector button. • to create a new item in the current program, tap new. • to view a notification or an image file received on your device, tap vie...
Page 25
Chapter 2 using the hardware 19 pop-up menus with pop-up menus, you can quickly choose an action for an item. The actions in the pop-up menus vary from program to program. To display a pop-up menu: 1. Tap and hold the stylus on the item that you want to perform the action on. 2. When the menu appear...
Page 26
20 to choose reminder types and sounds for your device: 1. Tap start → settings. 2. On the personal tab, tap sounds & notifications. 3. On the sounds tab, select the kind of events you want to be notified of. 4. On the notifications tab, select the manner of notification you prefer. The options you ...
Page 27
21 chapter 3 establishing device-pc connection installing microsoft activesync in order to exchange data between your computer and the wpa1000, microsoft activesync must be installed on your computer. Use the usb charging cable that comes with your device or cradle to connect the device to your comp...
Page 28
22 2. Plug the other end of the usb charging cable into a usb port on your computer. 3. Turn the device on. 4. Activesync should start automatically and recognize your wpa1000 and configure the usb port. The new partnership setup wizard will automatically start. Note: if activesync doesn’t start aut...
Page 29
Chapter 3 getting connected 23 6. When the configuration process is complete, the activesync window appears on your computer, while the data connectivity icon appears on your device’s navigation bar. 7. Synchronization will be initialized and will take place if you’ve chosen to synchronize periodica...
Page 30: Using Activesync
24 using activesync you can use activesync to synchronize information between your wpa1000 and your computer so you always have the most up-to-date information wherever your are. Synchronizing information with your computer activesync supports the following connection options between your device and...
Page 31
Chapter 3 getting connected 25 6. Align the ir port of your device with that on your computer. 7. Open activesync on your device. 8. Tap menu → connect via ir. To setup a bluetooth activesync connection: your device is equipped with bluetooth wireless technology that you can use to synchronize infor...
Page 32
26 using activesync to exchange files you can use activesync to exchange information from your device your computer and vice versa. Changes you make to the information on one location will not affect the information on the other one. If you want to automatically update information on both your devic...
Page 33
Chapter 3 getting connected 27 synchronization options by default, activesync only synchronize information for contacts, calendar, messaging (outlook e-mail), tasks, and favorites (for internet explorer mobile). You can select which information types are synchronized. You can also control how much i...
Page 34
28 chapter 4 managing wireless connections using the wireless manager the wireless manager provides easy management to the wireless features on your device. This program complements your device’s integrated wireless card enabling you to turn the wireless features on and off and allows for centralize...
Page 35: Connectivity Features
Chapter 4 wireless communications 29 connectivity features you can use your device to exchange information with other mobile devices and connect to your computer, a network, or the internet. You have the following options: • use the infrared sensor or bluetooth function to exchange files from anothe...
Page 36
30 infrared connection using infrared, you can enable short-range file exchange between your device and another ir-enabled device. To exchange files using ir connection: 1. Ensure that the ir function on both your mc35 and on other device you want to exchange files with are turned on. 2. Switch to t...
Page 37
Chapter 4 wireless communications 31 c. On the mode tab, select all check boxes. 2. Tap ok. Note: deactivate the bluetooth function when you do not plan to use it for extended time. 3. Create a bluetooth partnership. You need to create a bluetooth partnership with another bluetooth-enabled device to...
Page 38
32 b. Tap new partnership. Your device searches for bluetooth-enabled devices on your pan and displays them in the devices list. C. Tap the name of the device in the list, then tap next. If you want to use a passcode, type an alphanumeric passkey, then tap next; enter the same passkey on the other d...
Page 39
Chapter 4 wireless communications 33 d. On the partnership settings screen, type in a device name and select the type of services you want to enable for the bluetooth partnership. E. Tap finish. F. On the bluetooth screen, tap the com ports tab. G. To connect to a device, tap new outgoing port. H. T...
Page 40
34 wi-fi connection windows mobile can support tcp/ip protocol, so the user can easily connect to the internet by modem or high-frequency wireless lan technology. Wi-fi networks look and operate similarly to ethernet networks. The only difference is that a radio transmission replaces the hard-wire c...
Page 41: Connecting to The Internet
Chapter 4 wireless communications 35 d. If there are networks already detected, tap and hold network name, then select connect. If none, tap add new and follow all onscreen instructions. E. Under the network to access drop-down menu, select from the following network connection options: — all availa...
Page 42: Accessing Programs
36 chapter 5 accessing programs your wpa1000 supports a variety of pda and wireless communication programs to help you manage both personal and work-related information. To open a program: • tap a program name from the start menu. • tap start → programs, then tap a program icon. You can select which...
Page 43
Chapter 5 managing programs 37 using the barcode scanner programs scan2key the scan2key application routes input from a scanner port to a keypad buffer, emulating a full keyboard by use of a scanner emulate input from the keypad. Using scan2key, scanned data can be directly input into scanner port a...
Page 44
38 to exit scan2key: 1. On the today screen, tap and hold the scan2key icon, then tap exit on the pop-up menu. The quit scan2key dialog box appears. 2. Tap yes. Scanner settings when it is necessary to change the default barcode symbology for a different application, the scanner control panel provid...
Page 45
Chapter 5 managing programs 39 to view the default barcode symbologies: 1. Tap start → settings. 2. On the system tab, tap scanner settings. 3. On the settings tab, tap the plus sign in front of barcode symbologies to expand and display the list of barcode symbologies. Below table lists the standard...
Page 46
40 symbology enable/ disable check char/digit verification transmit check char/ digit transmit leading digit transmit leading digit other interleaved 2 of 5 yes yes yes — — fixed length, not suppress start or stop digit, 10 to 64 data length label code iv&v yes — yes — — — msi/plessey yes — yes — — ...
Page 47: Adjusting Settings
41 chapter 6 adjusting settings you can adjust the settings of your device to suit the way you work. Adjusting certain settings, such as backlight, auto power off timer, system volume, and processor speed. To access settings: tap start → settings. Customizing the wpa1000
Page 48
42 checking main and backup battery status view power level for both the main and backup battery. To minimize power consumption, you can define settings for the auto-off function and the processor’s operation speed. To check the main and backup battery status: 1. Tap start → settings. 2. On the syst...
Page 49: Extending Battery Life
Chapter 6 customizing the wpa1000 43 extending battery life you can save your device’s battery life by doing either of the following: • change the automatic power settings • minimize use of backlight to change the automatic power settings: the wpa1000 will enter idle mode when there is no task, or a...
Page 50
44 adjusting the backlight setting the power consumption of the lcd backlight is high, turn off the backlight function if it is not necessary. To adjust the backlight setting: 1. Tap start → settings. 2. On the system tab, tap backlight. 3. On the battery power tab, do either of the following: – tap...
Page 51: Resetting The Device
Chapter 6 customizing the wpa1000 45 resetting the device there are three kinds of reset that you can perform on your device when the device’s operating system stops responding or the system becomes corrupted. Depending on the situation, a warm boot, clean boot, or cold boot can be performed. Warm b...
Page 52: Viewing Flash Rom Files
46 cold boot a cold boot will cut off power to your device. This will erase all records and entries, delete all programs you have added, and restore the device default factory settings. Never perform a cold boot unless a warm or clean boot does not correct your problem. When you perform your next ac...
Page 53
Chapter 6 customizing the wpa1000 47 4. Double-click the *.Exe file. – if the file is an installer, the installation wizard will begin. Follow the directions on the screen. Once the software has been installed on your computer, the installer will automatically trans- fer the software to your device....
Page 56: Removing Programs
50 7. A confirm file move dialog box appears, tap yes. 8. The program will now appear on the start menu. To add a start menu program using activesync on your computer: 1. In the activesync on your computer, click explore to explore your device’s files and locate the program. 2. Right-click the progr...
Page 57: System Specifications
51 appendix a processing/memory cpu intel pxa270 processor with speed of up to 520 mhz memory • sdram: 64 mb • flash rom: 64 mb built-in (flash memory manager included) input/output input devices • touch screen • stylus • control buttons • full alphanumeric software keyboard • mag stripe reader • ba...
Page 58
52 input/output wireless connectivity • wlan (802.11b) 802.11b low power (3.96 mw deep sleep mode) peak output power: 18 ±2 dbm frequency band: 2400-2483.5 mhz operating channels: 11 channels modulation type: cck (1mbps) dbpsk (2mbps) dqpsk (5.5/11mbps) • wlan (802.11g) 802.11g low power (3.96 mw de...
Page 59
Appendix a system specifications 53 barcode/symbology barcode scanner symbol se950 symbology • bookland ean • codabar • code 11 • code 128 • code 32 (pharmacy code) • code 39 • code 93 • delta code • ean 128 • ean 13 • ean 8 • interleaved 2 of 5 • label code iv & v • msi/plessy • standard 2 of 5/tos...
Page 60: Technische Daten Des Systems
54 cpu/speicher cpu intel pxa270-prozessor mit frequenzen bis zu 520 mhz speicher • sdram: 64 mb • flash rom: 64 mb integriert (inklusive flash- speicher-manager) eingang/ausgang eingangsgerate • touchscreen • stift • kontrolltasten • vollalphanumerische software-tastatur • magnetstreifenleser • bar...
Page 61
Appendix a system specifications 55 eingang/ausgang drahtlosanschluss • wlan (802.11b) 802.11b niedrige leistung (3,96 mw tiefschlafmodus) ausgangsleistung (spitze): 18 ±2 dbm frequenzband: 2400-2483,5 mhz betriebskanale: 11 kanale modulationstyp: cck (1mbps) dbpsk (2mbps) dqpsk (5.5/11mbps) • wlan ...
Page 62
56 barcode/ symbologie barcode- scanner symbol se950 symbologie • bookland ean • codabar • code 11 • code 128 • code 32 (pharmazie-code) • code 39 • code 93 • delta code • ean 128 • ean 13 • ean 8 • interleaved 2 von 5 • label code iv & v • msi/plessy • standard 2 von 5/ toshiba-gruppe (china- postc...
Page 63: Especificaciones Del Sistema
Appendix a system specifications 57 cpu/memoria cpu procesador intel pxa270 con velocidad hasta 520 mhz memoria • sdram: 64 mb • flash rom: 64 mb integrado (administrador de memoria flash incluido) entrada/salida dispositivos de entrada • pantalla sensible al toque • stylus • botones de control • te...
Page 64
58 entrada/salida conectividad inalambrica • wlan (802.11b) 802.11b de baja corriente (3.96 mw en modo dormir profundo) maxima produccion de corriente: 18 ±2 dbm banda de frecuencia: 2400-2483.5 mhz canales operativos: 11 channels tipo de modulacion: cck (1mbps) dbpsk (2mbps) dqpsk (5.5/11mbps) • wl...
Page 65
Appendix a system specifications 59 codigo de barras/ simbologia escaner de codigos de barras simbolo se950 simbologia • bookland ean • codabar • codigo 11 • codigo 128 • codigo 32 (codigo de farmacia) • codigo 39 • codigo 93 • codigo delta • ean 128 • ean 13 • ean 8 • entrelazado 2 de 5 • codigo de...
Page 66: Specifications Du Systeme
60 processeur/ memoire processeur processeur intel pxa270 avec frequence jusqu'a 520 mhz memoire • sdram: 64 mb • rom flash: 64 mo integre (gestionnaire de memoire flash inclus) entree/sortie peripheriques d'entree • ecran tactile • stylet • boutons de controle • clavier logiciel alphanumerique comp...
Page 67
Appendix a system specifications 61 entree/sortie connectivite sans fil • reseau sans fil (802.11b) 802.11b basse puissance (3,96 mw mode de sommeil profond) sortie d'alimentation de pointe : 18 ±2 dbm bande de frequence : 2400-2483.5 mhz canaux de fonctionnement : 11 canaux type de modulation : cck...
Page 68
62 code barres/ symboles scanner de code barres symbol se950 symboles • bookland ean • codabar • code 11 • code 128 • code 32 (code pharmacie) • code 39 • code 93 • delta code • ean 128 • ean 13 • ean 8 • 2 parmi 5 entrelaces • code etiquette iv & v • msi/plessy • 2 parmi 5 standard/ groupe toshiba ...
Page 69: Chsions Du Systeme
Appendix a system specifications 63 processing/memory cpu intel pxa270 processor with speed of up to 520 mhz memory • sdram: 64 mb • flash rom: 64 mb built-in (flash memory manager included) input/output input devices • touch screen • stylus • control buttons • full alphanumeric software keyboard • ...
Page 70
64 input/output wireless connectivity • wlan (802.11b) 802.11b low power (3.96 mw deep sleep mode) peak output power: 18 ±2 dbm frequency band: 2400-2483.5 mhz operating channels: 11 channels modulation type: cck (1mbps) dbpsk (2mbps) dqpsk (5.5/11mbps) • wlan (802.11g) 802.11g low power (3.96 mw de...
Page 71
Appendix a system specifications 65 barcode/symbology barcode scanner symbol se950 symbology • bookland ean • codabar • code 11 • code 128 • code 32 (pharmacy code) • code 39 • code 93 • delta code • ean 128 • ean 13 • ean 8 • interleaved 2 of 5 • label code iv & v • msi/plessy • standard 2 of 5/tos...
Page 72: Chtfications Du Systeme
66 processing/memory cpu intel pxa270 processor with speed of up to 520 mhz memory • sdram: 64 mb • flash rom: 64 mb built-in (flash memory manager included) input/output input devices • touch screen • stylus • control buttons • full alphanumeric software keyboard • mag stripe reader • barcode scann...
Page 73
Appendix a system specifications 67 input/output wireless connectivity • wlan (802.11b) 802.11b low power (3.96 mw deep sleep mode) peak output power: 18 ±2 dbm frequency band: 2400-2483.5 mhz operating channels: 11 channels modulation type: cck (1mbps) dbpsk (2mbps) dqpsk (5.5/11mbps) • wlan (802.1...
Page 74
68 barcode/symbology barcode scanner symbol se950 symbology • bookland ean • codabar • code 11 • code 128 • code 32 (pharmacy code) • code 39 • code 93 • delta code • ean 128 • ean 13 • ean 8 • interleaved 2 of 5 • label code iv & v • msi/plessy • standard 2 of 5/toshiba (china postal code) group • ...
Page 75: Jpecifications Du Systeme
Appendix a system specifications 69 processing/memory cpu intel pxa270 processor with speed of up to 520 mhz memory • sdram: 64 mb • flash rom: 64 mb built-in (flash memory manager included) input/output input devices • touch screen • stylus • control buttons • full alphanumeric software keyboard • ...
Page 76
70 input/output wireless connectivity • wlan (802.11b) 802.11b low power (3.96 mw deep sleep mode) peak output power: 18 ±2 dbm frequency band: 2400-2483.5 mhz operating channels: 11 channels modulation type: cck (1mbps) dbpsk (2mbps) dqpsk (5.5/11mbps) • wlan (802.11g) 802.11g low power (3.96 mw de...
Page 77
Appendix a system specifications 71 barcode/symbology barcode scanner symbol se950 symbology • bookland ean • codabar • code 11 • code 128 • code 32 (pharmacy code) • code 39 • code 93 • delta code • ean 128 • ean 13 • ean 8 • interleaved 2 of 5 • label code iv & v • msi/plessy • standard 2 of 5/tos...
Page 78
72 appendix b fcc statement this is a fcc part 15 class b product. In a domestic environment this product may cause radio interference, in which case the user may be required to take adequate measures. Canadian compliance statement this class b digital apparatus meets all requirements of the canadia...
Page 79
Appendix b regulatory compliance statements 73 fcc-erklärung die ist ein mit fcc, teil 15, übereinstimmendes produkt der klasse b. In einer wohnumgebung könnte dieses produkt den funkverkehr stören, wobei der benutzer dann entsprechende gegenmaßnahmen treffen muss. Erklärung zur Übereinstimmung mit ...
Page 80: Declaracion Regulatoria
74 declaracion de la fcc este es un producto de la clase b de la parte 15 de la comision federal de comunicaciones (fcc). Este producto puede causar interferencias radiales en un entorno domestico. En tal caso el usuario debera tomar medidas correctivas adecuadas. Declaracion de conformidad con regu...
Page 81
Appendix b regulatory compliance statements 75 déclaration fcc ceci est un produit fcc article 15 classe b dans un environnement domestique ce produit peut être à l’origine d’interférence radio, auquel cas l’utilisateur peut avoir l’obligation de prendre des mesures adéquates. Déclaration de conform...
Page 82: Sc Compliance Statements
76 fcc statement this is a fcc part 15 class b product. In a domestic environment this product may cause radio interference, in which case the user may be required to take adequate measures. Canadian compliance statement this class b digital apparatus meets all requirements of the canadian interfera...
Page 83: Tc Compliance Statements
Appendix b regulatory compliance statements 77 fcc statement this is a fcc part 15 class b product. In a domestic environment this product may cause radio interference, in which case the user may be required to take adequate measures. Canadian compliance statement this class b digital apparatus meet...
Page 84: Jp Compliance Statements
78 fcc statement this is a fcc part 15 class b product. In a domestic environment this product may cause radio interference, in which case the user may be required to take adequate measures. Canadian compliance statement this class b digital apparatus meets all requirements of the canadian interfera...