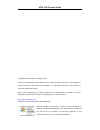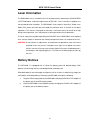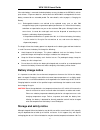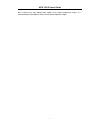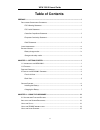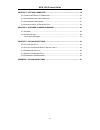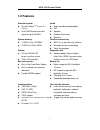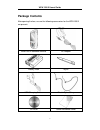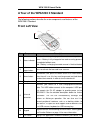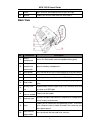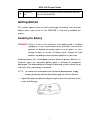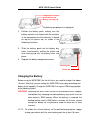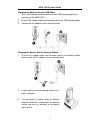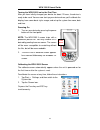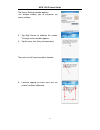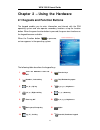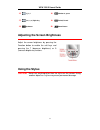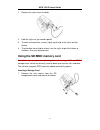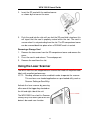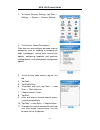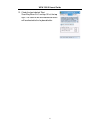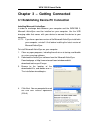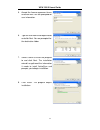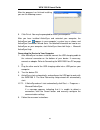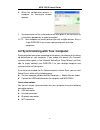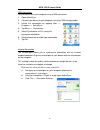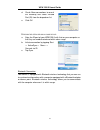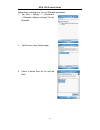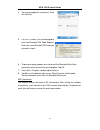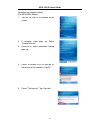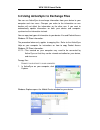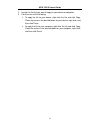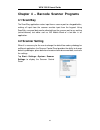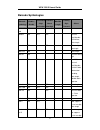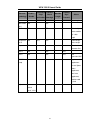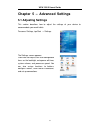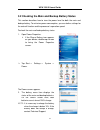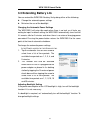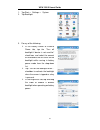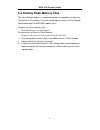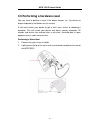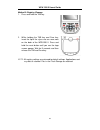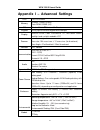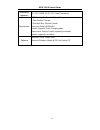- DL manuals
- Wasp
- PDA
- WPA1200
- User Manual
Wasp WPA1200 User Manual
Summary of WPA1200
Page 1
Wpa1200 ii standard pda users’ manual.
Page 2
Wpa 1200 ii users’ guide © copyright wasp barcode technologies 2010 no part of this publication may be reproduced or transmitted in any form or by any means without the written permission of wasp barcode technologies. The information contained in this document is subject to change without notice. Wa...
Page 3: Preface
Wpa 1200 ii users’ guide i preface regulatory compliance statements fcc warning statement this equipment has been tested and found to comply with the limits for a class b digital device, pursuant to part 15 of the fcc rules. These limits are designed to provide reasonable protection against harmful ...
Page 4: Rohs Statement
Wpa 1200 ii users’ guide ii canadian compliance statement this class b digital apparatus meets all requirements of the canadian interference-causing equipment regulations. Cet appareil numerique de la classe b respecte les exigences du reglement sur le material broilleur du canada. The device is cer...
Page 5: Laser Information
Wpa 1200 ii users’ guide iii laser information the wpa1200 ii series is certified in the u.S. To conform to the requirements of dhhs/cdrh 21cfr subchapter j and to the requirements of iec 825-1. Class ii and class 2 products are not considered to be hazardous. The wpa1200 ii series contains internal...
Page 6: Battery Charge Notice
Wpa 1200 ii users’ guide iv if the main battery is removed, the backup battery ensures the data on the sdram is safe for up to 6 hours. To prevent data loss, do not leave the wpa1200 ii uncharged with the main battery removed for an extended period. For more details, refer to page 8, charging the ba...
Page 7
Wpa 1200 ii users’ guide v 60°c, however they may deplete more rapidly at the higher temperature ranges. It is recommended to store batteries within normal room temperature ranges..
Page 8: Table Of Contents
Wpa 1200 ii users’ guide vi table of contents preface ................................................................................................................................... I r egulatory c ompliance s tatements ...............................................................................
Page 9
Wpa 1200 ii users’ guide vii chapter 3 – getting connected ................................................................................ 18 3.1 e stablishing d evice -pc c onnection ....................................................................... 18 3.2 s ynchronizing with y our c omputer ...
Page 10
Wpa 1200 ii users’ guide 1 chapter 1 – getting started 1.1 introducing the wpa1200 ii the wpa1200 ii is a rugged, compact and lightweight mobile computer with a windows mobile 6.1 operating system, integrated laser bar code scanner, color lcd with touch screen, keypad, irda interface, and wireless c...
Page 11: 1.2 Features
Wpa 1200 ii users’ guide 2 1.2 features powerful system window mobile tm version 6.1 classic intel pxa270 processor with speed of up to 624mhz audio voice recording and playback mic speaker headset connector receiver system memory 128mb (32 bits) sdram 576mb (h3) flash rom wireless connectivity 802....
Page 12: Package Contents
Wpa 1200 ii users’ guide 3 package contents after opening the box, ensure the following accessories for the wpa1200 ii are present: wpa1200 ii standard terminal ac adapter battery pack stylus usb charging cables elastic stylus string cd-rom quick reference guide.
Page 13: Front Left View
Wpa 1200 ii users’ guide 4 a tour of the wpa1200 ii standard the following sections describe the main components and features of the wpa1200 ii standard. Front left view no. Component description 1 status indicator indicates the battery charging and bar code scanning status. Green – battery is fully...
Page 14: Back View
Wpa 1200 ii users’ guide 5 screen touch-sensitive and responds to the stylus or finger. 8 speaker enables you to hear audio from the wpa1200 ii. Back view no. Component description 9 battery compartment houses the removable and rechargeable battery pack 10 battery compartment release latch opens the...
Page 15: Getting Started
Wpa 1200 ii users’ guide 6 20 infrared (ir) port uses infrared technology to transmit and receive data from other ir-enabled devices. Getting started this section explains how to install and charge the battery, how to check battery status, how to turn on the wpa1200 ii, and how to calibrate the scre...
Page 16: Charging The Battery
Wpa 1200 ii users’ guide 7 the battery compartment is displayed: 2. Position the battery pack, making sure the battery contacts are aligned with the contacts in the compartment and the battery is placed on top of the plastic tab, as shown in the following illustration. 3. Slide the battery pack into...
Page 17
Wpa 1200 ii users’ guide 8 charging the battery using the usb cable 1. Press and hold the connector button on the usb charging cable and connect it to the wpa1200 ii. 2. Plug the ac adapter cable into the power jack on the usb charging cable. 3. Connect the ac adapter into an electrical outlet. Char...
Page 18
Wpa 1200 ii users’ guide 9 led status led status solid red charging wpa1200 ii solid green charging complete power led power on charging led charging (for spare battery only) docking station sync led synchronization taking place checking the battery status if the battery level becomes low in the cou...
Page 19
Wpa 1200 ii users’ guide 10 turning the wpa1200 ii on for the first time after you have initially charged your device for about 12 hours, the device is ready to be used. You can now start up your device where you’ll calibrate the display, learn some basic stylus usage, and set up the system time zon...
Page 20
Wpa 1200 ii users’ guide 11 the screen settings window appears. This window enables you to customize the screen settings. 3. Tap align screen to calibrate the screen. The align screen window appears. 4. Tap the cross hair firmly and accurately. The cross hair will move to another location. 5. Contin...
Page 21: Chapter 2 –
Wpa 1200 ii users’ guide 12 chapter 2 – using the hardware 2.1 keypads and function buttons the keypad enables you to enter information and interact with the pda operating system and also operate secondary functions using the function button. When the green function button is pressed, the green icon...
Page 22: Using The Stylus
Wpa 1200 ii users’ guide 13 15 5, j, k, l 16 number 0, space 17 6, m, n, o, right key 18 period, pound 19 up button 20 down button adjusting the screen brightness adjust the screen brightness by pressing the function button to enable the soft keys and pressing the 7 (decrease brightness) or 9 (incre...
Page 23
Wpa 1200 ii users’ guide 14 1. Remove the stylus from its holder. 2. Hold the stylus as you would a pencil. 3. To make a choice from a menu, lightly tap the tip of the stylus on that choice. 4. To write data into a field on a form, use the stylus to print the letters or numbers. Use very light press...
Page 24: Using The Laser Scanner
Wpa 1200 ii users’ guide 15 2. Insert the sd card with the notched corner as shown by the icon on the case. 3. Push the card into the slot until you feel the sd card click into place; this will signal that the card is properly seated within the slot. The card is secure when it is not protruding from...
Page 25
Wpa 1200 ii users’ guide 16 1. To launch scanner settings, tap start → settings → system → scanner settings. 2. The scanner control panel opens. From here you can configure bar code scanner parameters such as enabling or disabling bar code symbologies, setting data transmission options, configuring ...
Page 26
Wpa 1200 ii users’ guide 17 12. Check the box labeled “start scan2keywhen exit” and tap ok at the top right. The scanner will be enabled and scans will be directed to the keyboard buffer..
Page 27
Wpa 1200 ii users’ guide 18 chapter 3 – getting connected 3.1 establishing device-pc connection installing microsoft activesync in order to exchange data between your computer and the wpa1200 ii, microsoft activesync must be installed on your computer. Use the usb charging cable that comes with your...
Page 28
Wpa 1200 ii users’ guide 19 5. Accept the license agreement terms and click next. You are prompted for user information. 6. Type the user name and organization and click next. You are prompted for the destination folder. 7. Select a drive to install the program to and click next. The installation wi...
Page 29
Wpa 1200 ii users’ guide 20 after the program has finished installing you see the following screen. 9. Click finish. You may be prompted to restart your computer. After you have installed activesync and restarted your computer, the activesync icon appears in your computer’s system tray as shown, and...
Page 30
Wpa 1200 ii users’ guide 21 6. When the configuration process is complete, the activesync window appears. 7. Synchronization will be initialized and will take place if you’ve chosen to synchronize periodically or upon connection. Note: your computer can create partnerships with multiple devices. Als...
Page 31
Wpa 1200 ii users’ guide 22 usb connection to synchronize with your computer using a usb connection: 1. Open activesync. 2. Connect your device to your computer using the usb charging cable. 3. Initiate the connection by tapping start → programs → activesync. 4. Tap menu → connections. 5. Select syn...
Page 32
Wpa 1200 ii users’ guide 23 d. Check allow connections to one of the following and select infrared port (ir) from the drop-down list. E. Click ok. P erform the steps below on your device : a. Align the ir port of your wpa1200 ii with that on your computer so that they are unobstructed and within clo...
Page 33
Wpa 1200 ii users’ guide 24 follow these instructions to set up a bluetooth connection. 1. Tap start → settings → connections →bluetooth→mode and check turn on bluetooth. 2. Tap devices →new partnership… 3. Select a device from the list and tap next..
Page 34
Wpa 1200 ii users’ guide 25 4. You are prompted for a passkey. Enter the passkey. 5. On the pc screen, you are prompted to enter the bluetooth pin code request. Enter the same bluetooth pin code you entered in step 4. 6. To preserve battery power, be sure to end the bluetooth activesync connection w...
Page 35
Wpa 1200 ii users’ guide 26 configure the network settings. (for wpa1200 ii mobile) 1. Tap the rf icon at the bottom of the screen. 2. A selection menu pops up. Select “enable wireless”. 3. Once the rf card is detected, a dialog pops up. 4. Select a network ssid to connect to. Select one of the netw...
Page 36
Wpa 1200 ii users’ guide 27 6. Enter the network key. Tap “connect”. 7. Icon turns to double arrow, indicating that the rf connection is running. 8. If you do not need the rf connection, you can repeat steps 1 ~ 2 and select “disable wireless”. 3.3 synchronizing information all files created on the ...
Page 37
Wpa 1200 ii users’ guide 28 3.4 using activesync to exchange files you can use activesync to exchange information from your device to your computer and vice versa. Changes you make to the information on one location will not affect the information on the other one. If you want to automatically updat...
Page 38
Wpa 1200 ii users’ guide 29 2. Locate the file that you want to copy on your device or computer. 3. Do either one of the following: to copy the file to your device, right click the file and click copy. Place the cursor in the desired folder for your device, right-click, and then click paste. To copy...
Page 39: 4.1 Scan2Key
Wpa 1200 ii users’ guide 30 chapter 4 – barcode scanner programs 4.1 scan2key the scan2key application routes input from a scanner port to a keypad buffer, making all input from the scanner emulate input from the keypad. Using scan2key, scanned data can be directed from the scanner port to any waiti...
Page 40: Barcode Symbologies
Wpa 1200 ii users’ guide 31 barcode symbologies barcode symbology enable / disable char check / digit verification transmit check char/digit max/min length leading digit transmit others bookland ean yes codabar yes yes yes transmit start/stop bits, clsi format, *data length code 11 yes yes * check d...
Page 41
Wpa 1200 ii users’ guide 32 barcode symbology enable / disable char check / digit verification transmit check char/digit max/min length leading digit transmit others *data length label code iv&v yes yes msi/plessey yes yes * check digit double module 10, * data length interleaved 2 of 5 yes yes yes ...
Page 42: 5.1 Adjusting Settings
Wpa 1200 ii users’ guide 33 chapter 5 – advanced settings 5.1 adjusting settings this section describes how to adjust the settings of your device to accommodate your work habits. To access settings, tap start → settings. The settings screen appears. From here can adjust such user configurable items ...
Page 43
Wpa 1200 ii users’ guide 34 3.2 checking the main and backup battery status this section describes how to view the power level for both the main and backup battery. To minimize power consumption, you can define settings for the auto-off function and the processor’s operation speed. To check the main...
Page 44
Wpa 1200 ii users’ guide 35 3.3 extending battery life you can extend the wpa1200 ii battery life by doing either of the following: change the automatic power settings minimize the use of the backlight changing the automatic power settings the wpa1200 ii will enter idle mode when there is no task, o...
Page 45
Wpa 1200 ii users’ guide 36 1. Tap start → settings → system. 2. Tap backlight. 3. Do any of the following: in the battery power or external power tab, tap the “turn off backlight if device is not used for” check box, and select the amount of time before the unit turns off the backlight while runnin...
Page 46
Wpa 1200 ii users’ guide 37 3.4 viewing flash memory files the flash storage folder is a rewritable location for programs or data files. The benefit of this feature is that files and programs saved in flash storage are unaffected by the wpa1200 ii power status. To access the flash memory files: c li...
Page 47
Wpa 1200 ii users’ guide 38 3.5 performing a hardware reset you may have to perform a reset if the device freezes (i.E., the device no longer responds to the buttons on the screen). A soft reset allows your device to get a fresh start, similar to rebooting a computer. This will restart your device a...
Page 48
Wpa 1200 ii users’ guide 39 performing a cool boot a hard reset cuts off power to your device, erasing all records and entries, deleting all programs you have added, and restoring the device to default factory settings. Never perform a hard reset unless a soft reset does not correct your problem. Wh...
Page 49
Wpa 1200 ii users’ guide 40 method 2: registry cleanup 1. Press and hold the tab key. 2. While holding the tab key and func key, insert the tip of the stylus into the reset hole on the back of the wpa1200 ii. Press and hold the reset button until you see the logo screen appear. Wait for 5 seconds an...
Page 50
Wpa 1200 ii users’ guide 41 appendix i – advanced settings cpu pxa270 624mhz memory sdram: 128mb (32 bits) flash rom: 576mb (h3) os window mobile tm version 6.1 classic keypad 20-key alpha-numeric keypad with backlight display 240x320 qvga, color transflective tft, with touch screen, backlight and s...
Page 51
Wpa 1200 ii users’ guide 42 regulatory approvals ce, fcc, bsmi, vcci, ccc, rohs compliant accessories usb desktop cradle with battery charger 4 slots battery charger 4-slot multi-bay ethernet cradle extension battery 3300mah vehicle cigarette quick charging cable professional vehicle cradle (regiona...