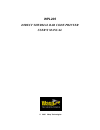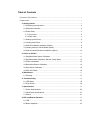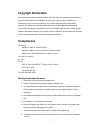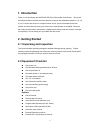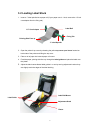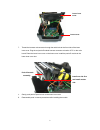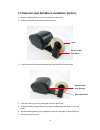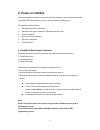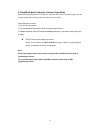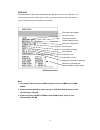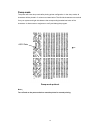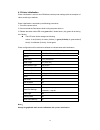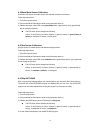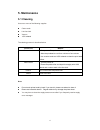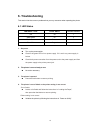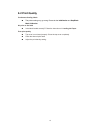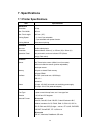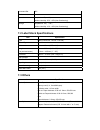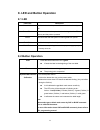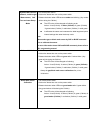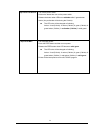- DL manuals
- Wasp
- Printer
- WPL205
- User Manual
Wasp WPL205 User Manual
Summary of WPL205
Page 1
Wpl205 direct thermal bar code printer user’s manual © 2007 wasp technologies.
Page 2
Table of contents c opyright d eclaration ..................................................................................................................1 c ompliances ....................................................................................................................................
Page 3: Copyright Declaration
1 copyright declaration information in this subject to change without notice and does not represent a commitment on the part of wasp barcode technologies. No part of this manual may be reproduced or transmitted in any form by any means, for any purpose other than the purchas100er’s personal use, wit...
Page 4: 1. Introduction
2 1. Introduction thank you for purchasing the wasp wpl205 direct thermal bar code printer. This printer provides both thermal transfer and direct thermal printing at user-selectable speeds of: 2.0, 3.0, 4.0 or 5.0 inches per second. It accepts roll feed, die-cut, and fan-fold labels for thermal tra...
Page 5: 2.3 Printer Parts
3 2.3 printer parts 2.3.1 front view 2.3.2 rear view 1 2 3 4 5 6 1. Usb interface 2. Centronics interface 3. Rs-232c db-9 interface 4. Power jack 5. Power switch 6. Rear label guide top cover open lever led indicator feed button top cover clear window backing paper opening label opening front panel.
Page 6: 3 Setup
4 3 setup 3.1 setting up the printer 1. Place the printer on a flat, secure surface. 2. Make sure the power switch is off. 3. Connect the printer to the computer with the centronics or usb cable. 4 plug the dc power cord into the power jack at the rear of the printer, and then plug the ac power cord...
Page 7: 3.2 Loading Label Stock
5 3.2 loading label stock 1. Insert a 1” label spindle into a paper roll (if your paper core is 1 inch, remove the 1.5 inch core adapter from the fixing tab). 2. Open the printer’s top cover by releasing the yellow top cover open levers located on both sides of the printer and lifting the top cover....
Page 8: 3.3
6 6. C lose the printer top cover slowly and make sure the cover locks levers securely. Note: failure to securely close and lock the cover will result in poor print quality. 3.3 peel-off installation assembly (option) 1. Open the top cover. 2. Unscrew the 6 screws in the lower inner cover. Screws sc...
Page 9
7 3. Turn the printer upside down. 4. Unscrew the 2 screws in the lower inner cover. 5. Remove the screw at memory card cover. 6. Hold the lower cover and lift up the top cover opening levers to separate the lower inner cover from the lower cover. Remove the screw remove the screw screw.
Page 10
8 7. Thread the harness red connector through the cable hole at the front side of the lower inner cover. Plug the red peel-off module harness connector at location jp17 on the main board. Place the lower inner cover on the lower cover. Install the peel-off module to the lower inner cover slot. 8. Ge...
Page 11
9 3.4 loading label for peel-off mode (option) 1. Open the peel-off module by pulling it out. 2. Thread the label, printing side facing up, through the label guides and place it on top of the platen. 3. Thread the label through the liner opening, which is beneath the roller. 4. Adjust the black cent...
Page 12
10 3.5 external label roll mount installation (option) 1. Attach an external label roll mount on the bottom of the printer. 2. Install a roll of label on the external label roll mount. 3. Feed the label to the external label feed opening through the rear label guide. 4. Open the printer top cover by...
Page 13: 4. Power On Utilities
11 4. Power on utilities there are six power-on utilities to set up and test printer hardware. These utilities are activated by pressing feed button and by turning on the printer power simultaneously. The utilities are listed as below: 1. Gap/black mark sensor calibration 2. Gap/black mark sensor ca...
Page 14
12 4.2 gap/black mark calibration, self-test, dump mode while calibrating the gap/black mark sensor, the printer will measure the label length, print the internal configuration (self-test) and then enter the dump mode. Follow the steps as below. 1.Turn off the power switch. 2. Press and hold the fee...
Page 15
13 self-test the printer will print the printer configuration after gap/black mark sensor calibration. The self-test printout can be used to check if there is any dot damage on the heater element, printer configurations and available memory space. Self-test printout note: 1. The physical flash memor...
Page 16
14 dump mode the printer will enter dump mode after printing printer configuration. In the dump mode, all characters will be printed in 2 columns as shown below. The left side characters are received from your system and right side data are the corresponding hexadecimal value of the characters. It a...
Page 17
15 4.3 printer initialization printer initialization is used to clear dram and restore printer settings (with the exception of ribbon sensitivity) to defaults. Printer initialization is activated by the following procedures. 1. Turn off the power switch. 2. Press and hold the feed button while turni...
Page 18
16 4.4 black mark sensor calibration set black mark sensor as media sensor and calibrate the black mark sensor. Follow the steps below. 1. Turn off the power switch. 2. Press and hold the feed button while turning the power back on. 3. Release the button when led turns green/amber after 5 green blin...
Page 19: 5. Maintenance
17 5. Maintenance 5.1 cleaning use one or more of the following supplies: cotton swab lint-free cloth vacuum 100% ethanol the cleaning process is described below: printer part method printer head 1. Always turn off the printer before cleaning the print head. 2. Allow the printhead to cool for a mini...
Page 20: 6. Troubleshooting
18 6. Troubleshooting this section lists the common problems that you may encounter when operating the printer. 6.1 led status led status / color printer status solution number off off 1 solid green on 2 flash green paused 3 flash red stopped 4 1. No power. Turn on the power switch. Check if the gre...
Page 21: 6.2 Print Quality
19 6.2 print quality continuous feeding labels the printer setting may go wrong. Please do the initialization and gap/black mark calibration. No print on the label is the label loaded correctly? Follow the instructions in loading the paper. Poor print quality top cover is not closed properly. Close ...
Page 22: 7. Specifications
20 7. Specifications 7.1 printer specifications item specifications mechanism resolution max. Print width max. Print length printing speed printing method 203 dpi. 108 mm. 1000 mm ( 39” ). 2, 3, 4 and 5 ips selectable. 2, 3 ips selectable with peeler function. Direct thermal printing. Enclosure stru...
Page 23: 7.3 Others
21 command set wpl environment operation temperature: 5℃ ~ 40℃. Relative humidity: 25% ~ 85% (non condensing). Storage temperature: -40℃ ~ 60℃. Relative humidity: 10% ~ 90% (non condensing). 7.2 label stock specifications item specification type label (continuous , die-cut , fan-fold). Wound type ou...
Page 24: 8. Led and Button Operation
22 8. Led and button operation 8.1 led led color description green/ solid this illuminates that the power is on and the device is ready to use. Green/ flash this illuminates that the system is downloading data from pc to memory and the printer is paused. Amber this illuminates that the system is cle...
Page 25
23 gap/black mark sensor calibratio, label length measurement, self test and enter dump mode 1.Turn off the power switch. 2. Hold on the button then turn on the power switch. 3. Release the button when led becomes amber and blinking. (any amber will do during the 5 blinks). The led color will be cha...
Page 26
24 gap sensor calibration 1. Turn off the power switch. 2. Hold on the button then turn on the power switch. 3. Release the button when led turns red/amber after 5 green/amber blinks. (any red/amber will do during the 5 blinks). The led color will be changed as following: amber red (5 blinks) amber ...