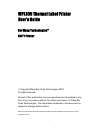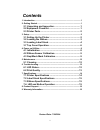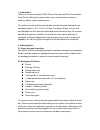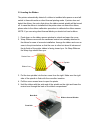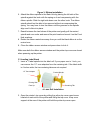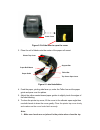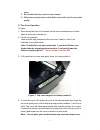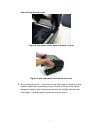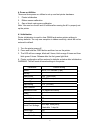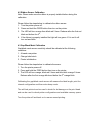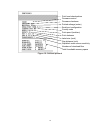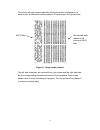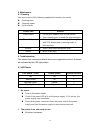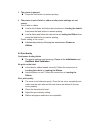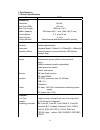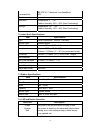Wpl305 thermal label printer user’s guide for wasp technologies dt/tt printer copyright wasp bar code technologies 2004. All rights reserved. No part of this publication may be reproduced or transmitted in any form or by any means without the written permission of wasp bar code technologies. The i...
Contents 1. Introduction.........................................................................................1 2. Getting started ....................................................................................1 2.1 unpacking and inspection............................................ 1 2.2 e...
1. Introduction thank you for purchasing the w305 thermal transfer and direct thermal bar code printer. Although the printer takes only a small amount of space, it delivers reliable, superior performance. This printer provides both thermal transfer and direct thermal printing at user selectable spee...
2.3 printer parts ribbon access window top cover open lever feed button printer top cover led indicator figure 1: top front view 3. Setup 3.1 setting up the printer 1. Place the printer on a flat, secure surface. 2. Make sure the power switch is off. 3. Connect the printer to the computer with the c...
3.2 loading the ribbon the printer automatically detects if a ribbon is installed after power on and will switch to thermal transfer or direct thermal printing mode. If printer does not detect the ribbon, the motor that drives the ribbon rewind spindle will be turned off. In case the ribbon is insta...
Figure 3: ribbon installation 6. Attach the ribbon spindle to the back hub by placing the left side of the spindle against the knob with the spring on it and compressing with the ribbon spindle. Slide the right side down over the other knob. The ribbon spindle should not be able to be removed withou...
Lower cover figure 5: pull the lever to open the cover 3. Place the roll of labels onto the center of the paper roll mount. Printer top cover paper roll mount support bar paper guide teflon bar top cover open lever figure 6: label installation 4. Feed the paper, printing side face up, under the tefl...
Cover. 2. Do not allow the top cover to slam closed. 3. Failure to securely close and lock the cover will result in poor print quality. 3.7 top cover operation to open: 1. When facing the front of the printer pull the cover release levers on both sides of the printer towards you. 2. Lift the top gra...
When closing the top cover! Figure 8: top cover is fully open and ready to close figure 9: use both hands to close the top cover 5. Do not force the cover! If you are not sure if top cover is locked at a stop position, please do not push top cover to close it or the top cover will be damaged. Instea...
4. Power on utilities there are three power-on utilities to set up and test printer hardware. 1. Printer initialization 2. Ribbon sensor calibration 3. Gap or black mark sensor calibration note: you must run the #2 and #3 utilities after running the #1 to properly set up the printer. 4.1 initializat...
4.2 ribbon sensor calibration note: please make sure the ribbon is properly installed before doing this calibration. Please follow the steps below to calibrate the ribbon sensor. 1. Turn the printer power off. 2. Press and hold the feed button then turn on the printer. 3. The led will turn orange th...
Print head check pattern firmware version firmware checksum printed mileage (meter) serial port configuration country code print speed (inch/sec) print darkness label size (inch) gap distance (inch) gap/black mark sensor sensitivity numbers of download files total & available memory space figure 10:...
The printer will enter dump mode after printing the printer configuration. In dump mode, all characters will be printed in 2 columns as in the figure below. Hex decimal data related to left column of ascii data ascii data figure 11: dump mode printout the left side characters are received from your ...
5. Maintenance 5.1 cleaning use one or more of the following supplies that meets your needs: cleaning pens cleaning swabs lint-free cloth printer part method printer head let the print head to cool for one minute. Use a cleaning pen to swab the print elements. Platen roller rotate the platen roller ...
The printer is paused. 3. 4. Press the feed button to resume printing. The printer is out of label or ribbon or the printer settings are not correct out of label or ribbon load a roll of labels and follow the instructions in loading the labels, then press the feed button to resume printing. Load a r...
7. Specifications 7.1 printer specifications item w305 mechanism resolution 203 dpi. Max. Print width 108 mm. Max. Print length 1000 mm ( 39” ). Ribbon capacity 300 meter with 1” core. (max. Od 67 mm) printing speed 2, 3, 4 and 5 ips. Peeler function 2, 3 ips printing method direct thermal and therm...
2d: pdf-417, maxicode, and datamatrix. Command set wpl environment operation temperature: 5 ~ 40 . Relative humidity: 25% ~ 85% (non condensing). Storage temperature: -40 ~ 60 . Relative humidity: 10% ~ 90% (non condensing). 7.2 label stock specifications item specification type label (continuous , ...
16 8. Product support if you experience any problems with your wasp printer that you are unable to resolve, use our online support site to register then call for technical assistance at (214) 547-4100, monday through friday, 8:00 am – 5:00 pm central standard time. You must register to be eligible f...