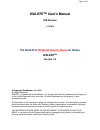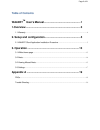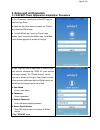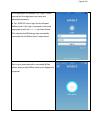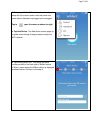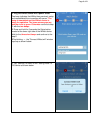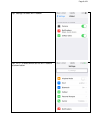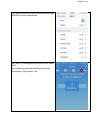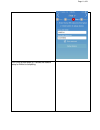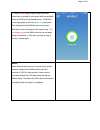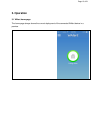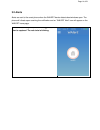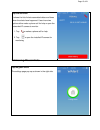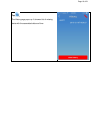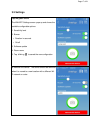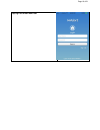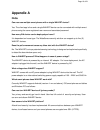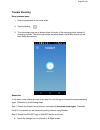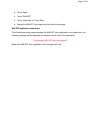Page 1 of 21 walert tm user's manual ios devices 1/15/2016 the world first 3d spatial security device for homes walert tm version 1.0 © copyright watasensor, inc. 2014 all rights reserved. Walert is a trademark of watasensor, inc. Google and gmail are trademarks of google inc. In the united states a...
Page 2 of 21 table of contents walert tm user's manual .................................................. 1 1.Overview ........................................................................... 3 1.1 warranty .............................................................................................
Page 3 of 21 1.Overview the walert ™ is the world first 3d spatial home security device that is easy to set up using smartphone, and simple to use, and requires no installation, no monthly service, and no contract . The walert is based on a unique patented intrusion sensing technology that can detec...
Page 4 of 21 1.1 warranty watasensor products warrants to you, the original purchaser of this product, that this product shall be free of defects in material or workmanship for the warranty period of one (1) year as follows: 1. Labor: during the warranty period if this product is determined to be de...
Page 5 of 21 2. Setup and configuration 2.1 walert client application installation procedure 1. For ios devices, download the walert app for free from app store a. Open the app store app and search for “walert" and download walert app. B. Launch walert app from the iphone ’s app screen. Upon launchi...
Page 6 of 21 if the registration is successful, the "login" screen pops up with the registered user name and associated password. B. Tap "sign in" icon to login the cloud based walert server. If the login is successful, the home page pops up with the blue ring as shown below . This indicates that wa...
Page 7 of 21 3. Go to step 4, if the walert device has already setup with the current router under the same user name (device has been unplugged and re-plugged. Tap to open the menu as shown to right. A. Tap add device. The add device screen pops up to guide users through 4-step process to setup the...
Page 8 of 21 4. Plug the walert device into a power outlet. One beep indicates that walert has previously setup and reestablished the connection with server. The setup is completed and the walert device is ready for operation. The home screen pops up and the circle is green. Otherwise continue to st...
Page 9 of 21 tap "settings" to select wi-fi network tap " wi-fi" to select walert ad-hoc wi-fi network as shown below.
Page 10 of 21 tap "back to walert" on top let corner to switch back to walert client as shown below the "step 3" window pops up with ssid of the home wi-fi. Enter password associated with the home router tap blinking "setup device" icon.
Page 11 of 21 the finish window pops up. It shows the network setup for walert is completing..
Page 12 of 21 c. Wait for four beeps , signals that the walert device has successfully connected with the selected router and walert cloud-based server. The walert home page pops up with the green ring as below. This indicates that the walert device and user's smartphone are connected to the same ro...
Page 13 of 21 3. Operation 3.1 walert home page the home page always shows the current deployment of the connected walert device in a premise..
Page 14 of 21 3.2 alerts alerts are sent to the smart phone when the walert device detects door/windows open. The phone will vibrate upon receiving t he notification and an “walert alert” icon will appear on the walert home page. Once the door is opened, a siren is triggered, and alert is captured. ...
Page 15 of 21 tap the red circle it shows the list of alerts associated dates and times when the alerts have happened. Users have two options either make a phone call for help or open the networked ip camera to monitor. 1. Tap to makes a phone call for help. 2. Tap to open the installed ip camera fo...
Page 16 of 21 tap the history page pops up. It shows a list of missing alerts with the associated date and time..
Page 17 of 21 3.3 settings tap the green circle the walert settings screen pops up and shows the available configurable options: 1. Sensitivity level 2. Buzzer o duration in seconds o on/off 3. Software update 4. Room name 5. Tap blinking to saved the new configuration 6. Remove this device. The dev...
Page 18 of 21 tap sign out under menu bar..
Page 19 of 21 appendix a faqs can user use multiple smart phones with a single walert device? Yes. The client app is free and a single walert device can be connected with multiple smart phones using the same registered user name and associated password. How many wa device can be deployed per home? I...
Page 20 of 21 trouble shooting setup process issue 1. Enter the password of the home router. 2. Tap the blinking 3. The home page pops up as shown below, the color of the circle stays blue instead of changing to green. The device generates two short beeps, that walert device has not been setup succe...
Page 21 of 21 b. Touch "apps" c. Touch "walert" d. Touch "clear data" or "force stop" e. Restart the walert client app from the android home page walert application shuts down if the android operating system decides the walert client application is not responsive, the following message will be displ...