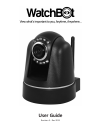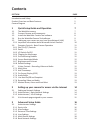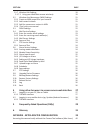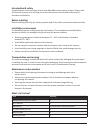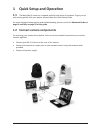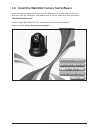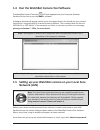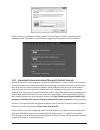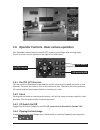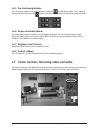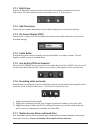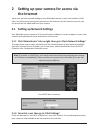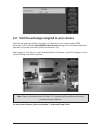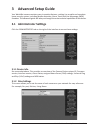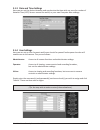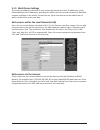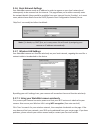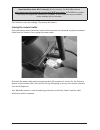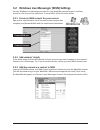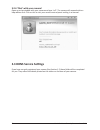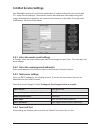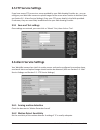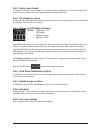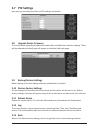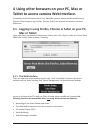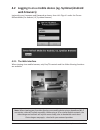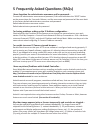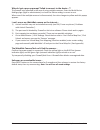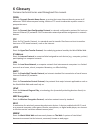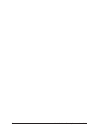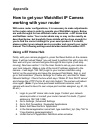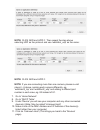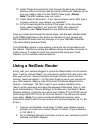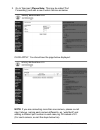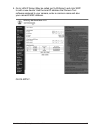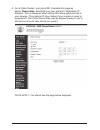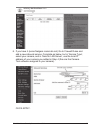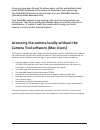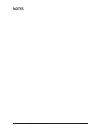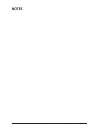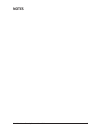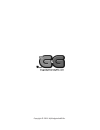- DL manuals
- WatchBot
- Security Camera
- Home Security Camera
- User Manual
WatchBot Home Security Camera User Manual
Summary of Home Security Camera
Page 1
1 watchbot home security camera - user guide user guide revision 3 - dec 2011.
Page 2: Contents
2 watchbot home security camera - user guide contents section page introduction and safety 4 product overview and basic features 5 camera diagram 6 1 quicksetupguideandoperation 7 1.1 the watchbot camera 7 1.2 connect camera and components 8 1.3 install the watchbot camera tool software 8 1.4 run th...
Page 3: Glossary
3 watchbot home security camera - user guide 3.1.7 wireless lan settings 19 3.1.7.1 using your watchbot camera wirelessly 19 3.2 windows live messenger (msn) settings 21 3.2.1 create an msn account for your camera 21 3.2.2 add contact’s details 21 3.2.3 add the camera as a contact in msn 21 3.2.4 ‘c...
Page 4: Introduction&safety
4 watchbot home security camera - user guide introduction&safety congratulations on the purchase of your new watchbot home security camera. Please read this manual correctly as it will help you to use the camera correctly and understand it’s functions and features. Beforeinstalling before installing...
Page 5: Productoverview
5 watchbot home security camera - user guide productoverview watchbot is an integrated wireless ip camera solution. It combines a high quality digital video camera with network connectivity and a powerful web server, allowing you to view live video on your desktop pc, laptop or mobile device using y...
Page 6
6 watchbot home security camera - user guide dcpower wi-fi antenna leds i/o connector lightsensor lens(turntofocus) microphone minijackforspeaker pan/tiltmotion rj45networkport warning: do not forcibly move the camera pan/tilt motion manually. This is likely to result in damage to internal component...
Page 7: 1 Quicksetupandoperation
7 watchbot home security camera - user guide 1 quicksetupandoperation 1.1 the watchbot ip camera is a capable and technical piece of hardware. To get you up and running quickly with your device, please follow this quick setup guide. For more advanced setup options and troubleshooting, please consult...
Page 8
8 watchbot home security camera - user guide 1.3 installthewatchbotcameratoolsoftware insert the supplied software cd into your cd-rom drive. It should auto-run, but if it does not, open up ‘computer’ and double-click on the cd-rom drive icon and select ‘watchbotcamsetup.Exe’. Choose ‘install watchb...
Page 9: Network(Lan)
9 watchbot home security camera - user guide 1.4 runthewatchbotcameratoolsoftware the watchbot camera tool icon will have appeared on your computer desktop. Double-click the icon to run the camera software. A dialogue window will appear similar to the one shown below. You should see your camera list...
Page 10
10 watchbot home security camera - user guide a sign in screen will appear as shown below. Click the ‘sign-in’ button in the top section labelled ‘activex ie browser’. You will then be logged into the camera control interface. 1.5.1 importantinformationaboutmicrosoftactivexcontrols activex controls ...
Page 11: 1.6.1 Pan/tilt(P/t)Controls
11 watchbot home security camera - user guide 1.6 operatorcontrols-basiccameraoperation your watchbot camera features pan/tilt (p/t) controls, providing a wide viewing angle. Access to these controls appears on the right of the video feed. 1.6.1 pan/tilt(p/t)controls click on any of the directional ...
Page 12: 1.6.6 Screenresolution/mode
12 watchbot home security camera - user guide 1.6.5 pre-positioningbuttons first, move the camera to a certain position and press to save the position. Then, move to another position and press the button. The camera will go back to the position you just saved. 1.6.6 screenresolution/mode the video f...
Page 13: 1.7.1 Multi-View
13 watchbot home security camera - user guide 1.7.1 multi-view up to nine watchbot cameras can be connected and monitored simultaneously via a split-screen. Click the multi-view icons to monitor up to 1, 4, or 9 cameras. 1.7.2 addtimestamp check this box to add a timestamp to your video footage for ...
Page 14: Theinternet
14 watchbot home security camera - user guide 2 settingupyourcameraforaccessvia theinternet up to now, we have covered setting up your watchbot camera on your local network (lan). Here, we will look at accessing the camera from the internet, so that wherever you are, you can access the live video fe...
Page 15
15 watchbot home security camera - user guide 2.2 visitthewebpageassignedtoyourcamera now visit the web page listed on the sticker on the base of your camera under ‘ddns hostname’. It will resemble wbot[xxxxx].Watch-bot.Net and login with the default admin/no password. (to set up more users, please ...
Page 16: 3 Advancedsetupguide
16 watchbot home security camera - user guide 3 advancedsetupguide your watchbot camera contains many innovative features, making it a versatile and complete home security system, including motion detection, alarm, email and live messenger (msn) functions. This advanced guide will take you through t...
Page 17: 3.1.3 Dateandtimesettings
17 watchbot home security camera - user guide 3.1.3 dateandtimesettings here you can set the device timezone and synchronise the time with any one of a number of network time (ntp) servers around the world, or your own computer time settings. 3.1.4 usersettings here you can set up user accounts and ...
Page 18: 3.1.5 Multi-Devicesettings
18 watchbot home security camera - user guide 3.1.5 multi-devicesettings this screen provides an overview of your connected cameras and their ip addresses. It also allows editing of the ip addresses, providing the ability to access a wider network of watchbot cameras anywhere in the world, via the i...
Page 19: 3.1.6 Basicnetworksettings
19 watchbot home security camera - user guide 3.1.6 basicnetworksettings your watchbot camera needs an ip address in order to appear on your local network and subsequently to be accessed via the internet. This page allows you to either manually enter the network details (these would be available fro...
Page 20: Unplugthenetworkcable
20 watchbot home security camera - user guide important note about wi-fi networks! At the moment, the watchbot camera only supports wireless networks secured with wep encryption. Wpa/wpa2 encryption is currently not supported. Please set ‘encryption’ to wep and ensure your network router settings ar...
Page 21: 3.2.2 Addcontacts’Details
21 watchbot home security camera - user guide 3.2 windowslivemessenger(msn)settings set up a windows live messenger account for your watchbot camera for quick and easy access to a link to your live video feed. To setup msn, follow the steps below: 3.2.1 createanmsnaccountforyourcamera sign up for a ...
Page 22: 3.3Ddnsservicesettings
22 watchbot home security camera - user guide 3.2.4‘chat’withyourcamera! Open up a chat window with your camera and type ‘url?’. The camera will respond with an http address link. Click on this to visit your camera control panel and log in as normal. 3.3ddnsservicesettings if you have correctly regi...
Page 23: 3.4Mailservicesettings
23 watchbot home security camera - user guide 3.4mailservicesettings your watchbot camera can send email notifications if motion is detected (also see section 3.6 - alarm service settings). These emails contain time and date information along with images automatically snapped by the camera at the mo...
Page 24: 3.5Ftpservicesettings
24 watchbot home security camera - user guide 3.5ftpservicesettings if you have access ftp access to a server provided by your web hosting provider etc., you can configure your watchbot camera to upload images to the server when motion is detected (also see section 3.6 - alarm service settings). Ent...
Page 25: 3.6.3 Alarminputarmed
25 watchbot home security camera - user guide 3.6.3 alarminputarmed if sound is enabled on the viewing pc, an audible alarm will sound and the interface light next to the camera number which has detected movement will flash red. 3.6.4 i/olinkageonalarm if checked, the alarm signal will also be sent ...
Page 26: 3.7 Ptzsettings
26 watchbot home security camera - user guide 3.7 ptzsettings here you can override preset pan and tilt settings and speeds. 3.8 upgradedevicefirmware this screen allow uploading of updated firmware files and web user interface settings. These will be released periodically and will appear on the wat...
Page 27: Macortablet
27 watchbot home security camera - user guide 4usingotherbrowsersonyourpc,macor tablettoaccesscamerawebinterface. To experience the full feature-set of your watchbot camera, please use microsoft internet explorer. Other browsers (eg. Firefox, chrome, safari) can be used, but possess a limited featur...
Page 28: Webbrowsers)
28 watchbot home security camera - user guide 4.2 logginginonamobiledevice(eg.Symbian/android webbrowsers) login with your username and password as shown, then click ‘sign-in’ under the ‘server refresh mode (for android, uc, symbian browser) 4.2.1 thewebinterface when viewing via a mobile browser, o...
Page 29
29 watchbot home security camera - user guide 5frequentlyaskedquestions(faqs) ihaveforgottentheadministratorusernameand/orpassword... To reset the administrator username and password, press and hold down the ‘reset’ button on the camera base for 5 seconds. Release, and the username and password will...
Page 30
30 watchbot home security camera - user guide whydoigetapop-upprompt‘failedtoconnecttothedevice…’? This prompt only appeared in the case of using multiple cameras. Enter the multi-device settings page (login as administrator) to check the device setting is correct or not. When one of the multiple ca...
Page 31: 6Glossary
31 watchbot home security camera - user guide 6glossary common technical terms used throughout this manual. Ddns short for dynamicdomainnameserver, a service that maps internet domain names to ip addresses. Ddns allows anyone hosting a web or ftp server to advertise a public name to prospective user...
Page 32
32 watchbot home security camera - user guide.
Page 33: Working With Your Router
33 watchbot home security camera - user guide how to get your watchbot ip camera working with your router with some router configurations, it is necessary to make adjustments to the router setup in order to operate your watchbot camera. Below are walk-throughs for two different router scenarios - a ...
Page 34
34 watchbot home security camera - user guide note: click add and apply. Then repeat the step above selecting udp as the protocol and use 'watchbot_udp' as the name: note: click add and apply. Note: if you are connecting more than one camera, please re-visit steps 4 - 6 above, naming each camera dif...
Page 35: Using A Netgear Router
35 watchbot home security camera - user guide 12. Under 'physical connections' click through the list of any unknown devices until you find one with the same matching ip address as the one you made a note of on the 'dhcp table' page. ( please note: the mac address may not match) 13. Under 'device in...
Page 36
36 watchbot home security camera - user guide 3. Go to 'services' ( please note: this may be called 'port forwarding') and add a new custom service as below: click apply. You should see the page below displayed: note: if you are connecting more than one camera, please re-visit step 3 above, naming e...
Page 37
37 watchbot home security camera - user guide 4. Go to lan ip setup (may be called just 'lan setup') and click 'add' to add a new device. Use the local ip address the camera tool software assigned to your camera, enter a common name and also your camera's mac address. Click apply..
Page 38
38 watchbot home security camera - user guide 5. Go to 'static routes', and click add. Complete this page as below. Please note: substitute your own camera's 'destination ip address'. This is displayed when visiting http://www.Watch-bot.Net in your browser. This external ip may change if your camera...
Page 39
39 watchbot home security camera - user guide 6. If you have it (some netgear routers do not) go to firewall rules and add a new inbound service. Complete as below, but in 'service type', select your camera, and in 'send to lan server', use the local ip address of your camera you added in step 4 (th...
Page 40: Cameratoolsoftware(Macusers)
40 watchbot home security camera - user guide once you have been through the above steps, visit the web address listed under ddns hostname on the sticker on the base of your camera (eg. Http://wbot0xxxx.Watch-bot.Net) and sign in to your watchbot interface. (use admin/blank password field). Your wat...
Page 41: Notes
41 watchbot home security camera - user guide notes.
Page 42: Notes
42 watchbot home security camera - user guide notes.
Page 43: Notes
43 watchbot home security camera - user guide notes.
Page 44
44 watchbot home security camera - user guide copyright © 2011. Mygadgetsandgifts..