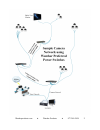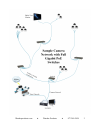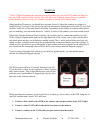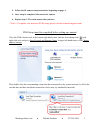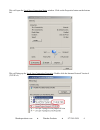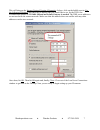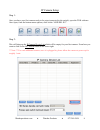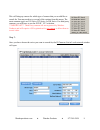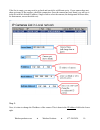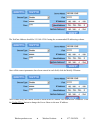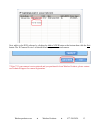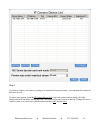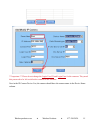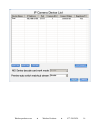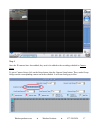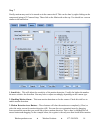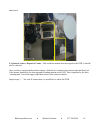- DL manuals
- Watcher
- IP Camera
- XL Series
- Installation And Setup Manual
Watcher XL Series Installation And Setup Manual
Summary of XL Series
Page 1
Ip camera installation and setup guide xl series dvr/nvr models watcherproducts.Com ♦ watcher products ♦ 877-289-2824 1.
Page 2
Watcherproducts.Com ♦ watcher products ♦ 877-289-2824 2.
Page 3
Watcherproducts.Com ♦ watcher products ♦ 877-289-2824 3.
Page 4
Read first **note** before beginning the setup process for ip cameras on your new dvr, make sure that you have the dvr connected to the internet. This will allow our technical support team to establish a remote desktop session to help you if further assistance is needed for ip camera setup. When ins...
Page 5
4. Follow the ip camera setup instructions beginning on page 4. 5. Once setup is completed, disconnect the camera. 6. Repeat steps 1-5 for each camera that you have. **note** for public view monitor (pvm) setup, please call our technical support team. Dvr setup (must be completed before setting up c...
Page 6
This will open the local area connection status window. Click on the properties button on the bottom left. This will bring up the local area connection properties. Double-click the internet protocol version 4 (tcp/ipv4). Watcherproducts.Com ♦ watcher products ♦ 877-289-2824 6.
Page 7
This will bring up the internet protocol version 4 properties. In here, click on the bubble next to use the following ip address and enter the ip address that you would like to use for the dvr. Our recommended default is 192.168.4.100 and no default gateway is needed. The dns server addresses are no...
Page 8
Ip camera setup step 1: once you have your first camera ready to be setup (connected to the switch), open the dvr software. Once open, from the bottom menu options, click on the “add/del ipc”. Step 2: this will bring up the ip camera device list which will be empty for your first camera. From here y...
Page 9
This will bring up a menu for which type of camera that you would like to search for. You may need to try several of the options from this menu. The most common types are nv series, dt series, or dh series. For third party cameras, you will have to use the onvif_v2.3 selection. **important** third p...
Page 10
If the list is empty, you may need to go back and search for a different series. If your camera does not show up in any of the searches, check the connection. Once the camera has been found, you will see it in the list with it's default ip address. Single-click to select the camera (the background w...
Page 11
**note** make sure that the camera is on the same ip scheme as the camera network you setup at the beginning of this guide. If the recommended dvr ip address was used (192.168.4.100), it is recommended to start the cameras at ip address 192.168.4.150 and continue up for each additional camera. Examp...
Page 12
The netgate address should be 192.168.4.254 if using the recommended ip addressing scheme. Once all the correct parameters have been entered in each field, click the modify ip button. After a short delay, the camera should be listed in the ip cameras list with the new ip address. Click the update ip...
Page 13
Next, add it to the dvr software by clicking the add to ndvr button at the bottom then click the exit button. The ip camera device list should now have your connected camera. **note** if your camera is not registered and you purchased it from watcher products, please contact our technical support fo...
Page 14
Step 5: if you know where your camera is going to be mounted (from your layout), you can name the camera at this time as well. To name your camera, from the ip camera device list, select the camera with a single-click (the background will turn blue) and hit the mod cam button below the list and to t...
Page 15
** important ** please do not change the login user id and login pass for the cameras. They need this password to be left on default to connect to the software. Now in the ip camera device list, the camera should have the camera name in the device name column. Watcherproducts.Com ♦ watcher products ...
Page 16
Watcherproducts.Com ♦ watcher products ♦ 877-289-2824 16.
Page 17
Step 6 once the ip cameras have been added, they need to be added to the recording schedule in camera setup. To get to camera setup, click on the setup button, then the camera setup button. Then, under group setup, turn the corresponding camera on in the schedule. It will turn from gray to blue. Wat...
Page 18
Step 7 finally, motion may need to be turned on in the camera itself. This can be done by right-clicking on the camera and going to ip camera setup. Then click on the motion tab at the top. You should see a screen similar to the one below. 1. Sensitivity - this will adjust the sensitivity of the mot...
Page 19
And record. 4. Upload to center / report to center– this sends the motion detection signal to the dvr. It should also be checked. Once you have configured the motion settings, click the save button in the bottom right and then exit. Your camera should now be detecting and recording motion in the dvr...