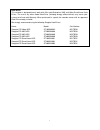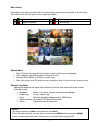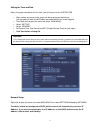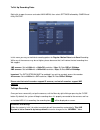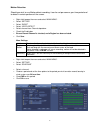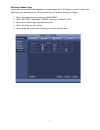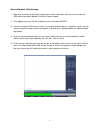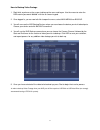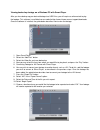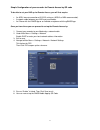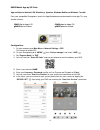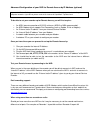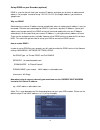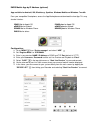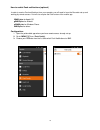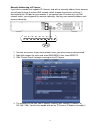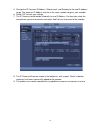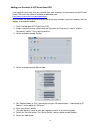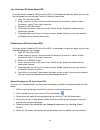- DL manuals
- Watchguard
- Security System
- CVRxE
- Manual
Watchguard CVRxE Manual
Professional Surveillance System
CVRxE SYSTEM GUIDE
This guide is intended as a quick setup and basic use manual only, please refer to the full user
manual on the included CD for all other details.
For the latest version of this manual please see http://www.rhinoco.com.au/support/downloads
V1.0
N517
www.watchguardalarms.com.au
Summary of CVRxE
Page 1
Professional surveillance system cvrxe system guide this guide is intended as a quick setup and basic use manual only, please refer to the full user manual on the included cd for all other details. For the latest version of this manual please see http://www.Rhinoco.Com.Au/support/downloads v1.0 n517...
Page 2
1 hdd note: this recorder is designed to only work with 24hr rated enterprise, nas and video surveillance hard drives. The use of any other model hard drive (including energy efficient drives) may cause your system to fail and void warranty. When purchased in a pack, the recorder comes with an appro...
Page 3
2 installation before installing this unit, please read through the following points: • do not place any cables where they can be pinched or stepped on. • leave at least 50mm of space between the recorder and other objects to allow air circulation. • do not expose the recorder or cameras to excessiv...
Page 4
3 main screen once booted, you will be presented with the screen below (camera may only be black if not yet set up).. Each camera view will have one or more symbols from below: 1 currently recording 3 video loss 2 motion detected 4 camera lock system menu • right clicking will bring up the system lo...
Page 5
4 setting the time and date when using your recorder for the first time, you will have to set the system time. • right clicking anywhere on the screen will bring up the password menu. Use the mouse to enter the nvr admin password with the on-screen keypad. • then right click to open the menu and sel...
Page 6
To set up recording rates right click to open the menu and select main menu, then select settings followed by camera and finally encode. In this menu you may set individual encoding options for regular, motion detect and alarm recording. While any of the cameras may be set higher, please be aware th...
Page 7
6 motion detection should you wish to use motion detect recording, it can be set per camera, per time period and to detect in certain portions of the screen. • right click to open the menu and select “main menu”. • select “setting” • select “event” • select “video detect” • select channel from chann...
Page 8
7 selecting channel types if you have purchased a recorder capable of running analogue/cvi & ip cameras, you will need to select which inputs you would like to use. (please note that not all recorders feature this function.) 1. Right click to open the menu and select “main menu”. 2. Select “settings...
Page 9
8 how to playback video footage 1. Right click anywhere on the screen to bring up the menu and log on. Use the mouse to enter the nvrs admin password “888888” with the on-screen keypad. 2. Once logged in you can left click to open the menu and select search. 3. You will now see the nvr search screen...
Page 10
9 how to backup video footage 1. Right click anywhere on the screen to bring up the menu and log on. Use the mouse to enter the nvrs admin password “888888” with the on-screen keypad. 2. Once logged in, you can now left click to open the menu, select main menu then backup. 3. You will now see the nv...
Page 11
10 viewing backed up footage on a windows pc with smart player after you have backup up your desired footage to a usb drive, you will require a software tool to play the footage. This software is available from our website http://www.Rhinoco.Com.Au/support/downloads. Once the software is installed, ...
Page 12
11 simple configuration of your recorder for remote access by qr code to be able to set your nvr up for remote access, you will first require: • an adsl internet connection of 512/512 minimum (adsl2 or nbn recommended). • a network cable between your nvr and your modem. • an iphone with the idmss ap...
Page 13
12 dmss mobile app by qr code app available for android, ios, blackberry, symbian, windows mobile and windows 7 mobile from your compatible smartphone, access the app marketplace and download the free app. This may also be listed as: idmss lite for apple ios gdmss lite for android idmss plus for app...
Page 14
13 advanced configuration of your nvr for remote access by ip address (optional) to be able to set your recorder up for remote access, you will first require: • an adsl internet connection of 512/512 minimum (adsl2 or nbn recommended). • an adsl modem which supports port forwarding (such as sapido, ...
Page 15
14 set up ddns on your recorder (optional) ddns is a service that will track your numeric ip address and allow you to attach an alphanumeric address. For example. Instead of using “123.123.123.123” (the google address) you would use “google.Com”. Why use ddns? Remembering a numeric ip address can be...
Page 16
15 dmss mobile app by ip address (optional) app available for android, ios, blackberry, symbian, windows mobile and windows 7 mobile from your compatible smartphone, access the app marketplace and download the free app. This may also be listed as: idmss lite for apple ios gdmss lite for android wdms...
Page 17
16 how to enable push notifications (optional) in order to receive push notifications from your recorder, you will need to have the recorder set up and working by remote access. You will also require the paid version of the mobile app. Idmss plus for apple ios gdmss plus for android wdmss plus for w...
Page 18
17 manually addressing a ip camera if you have a recorder that supports ip cameras, and wish to manually address these cameras you will need to have an external poe network switch to power the camera, and have it connected to the lan port on your recorder. If you connect your ip camera to a non poe ...
Page 19
18 5. Change the ip cameras ip address, subnet mask, and gateway to the new ip address range. The camera’s ip address must be in the same network range as your recorder. 6. Select “ok” to save your settings. 7. The ip camera should now be listed with its new ip address. You can then select the new c...
Page 20
19 adding your recorder to vip vision smart pss if you would like to remote view your recorder from your computer, we recommend using vip vision smart pss. Install the software available for download from http://www.Rhinoco.Com.Au/support/downloads . Once installed, the below guide will explain how ...
Page 21
20 live view from vip vision smart pss once your device is added to vip vision smart pss, as described in the previous guide, you can view the live footage from your recorder. To do this, follow the steps below. 1. Open vip vision smart pss. 2. A login screen will ask for a username and password, th...