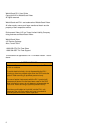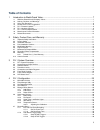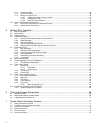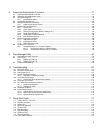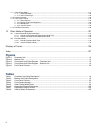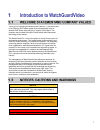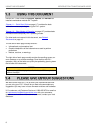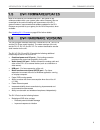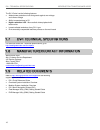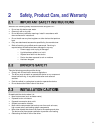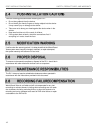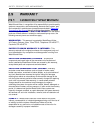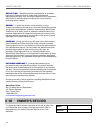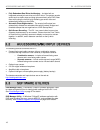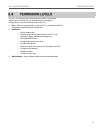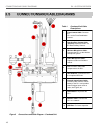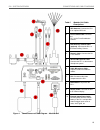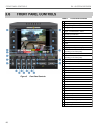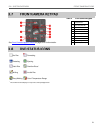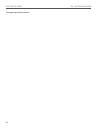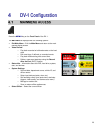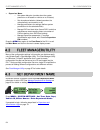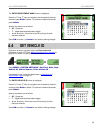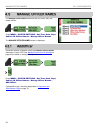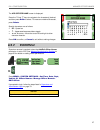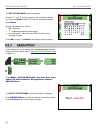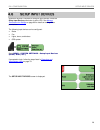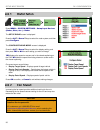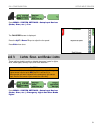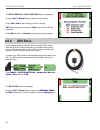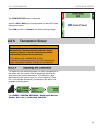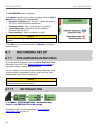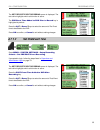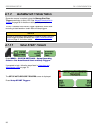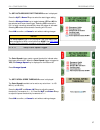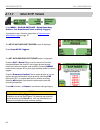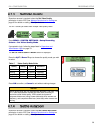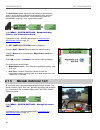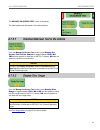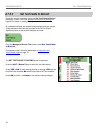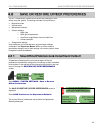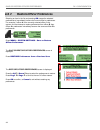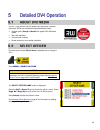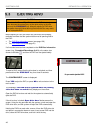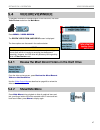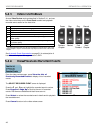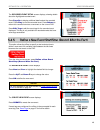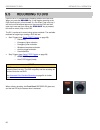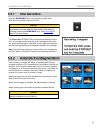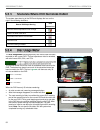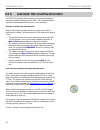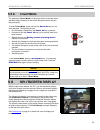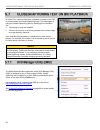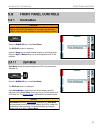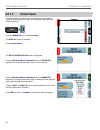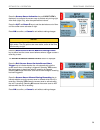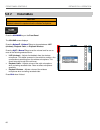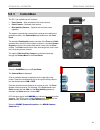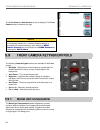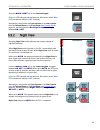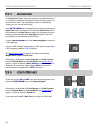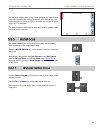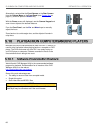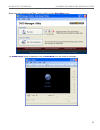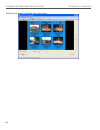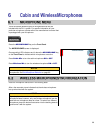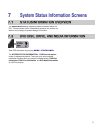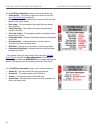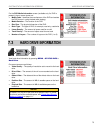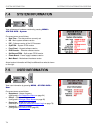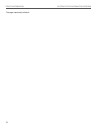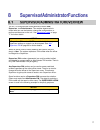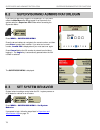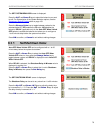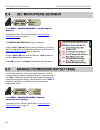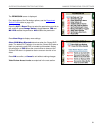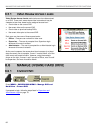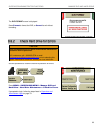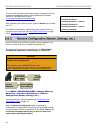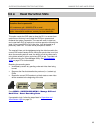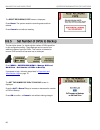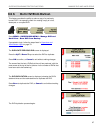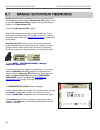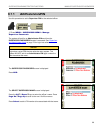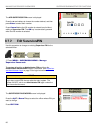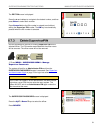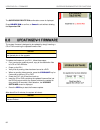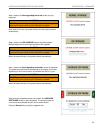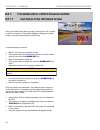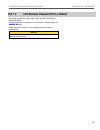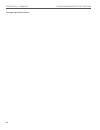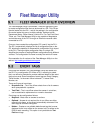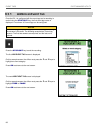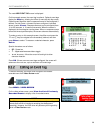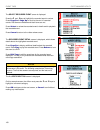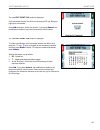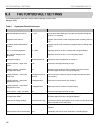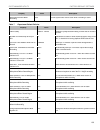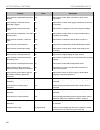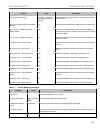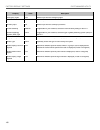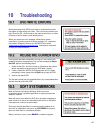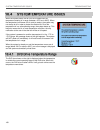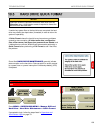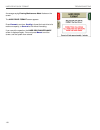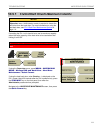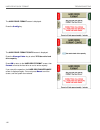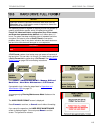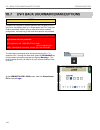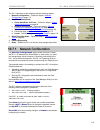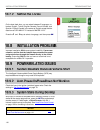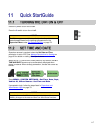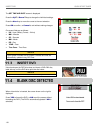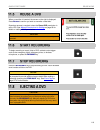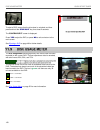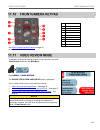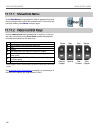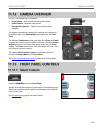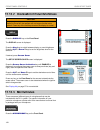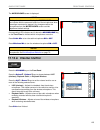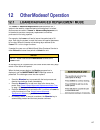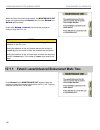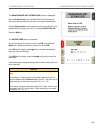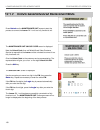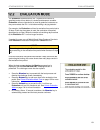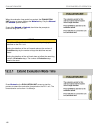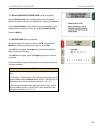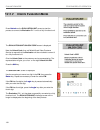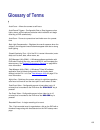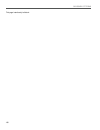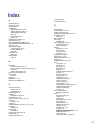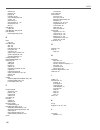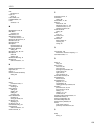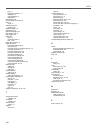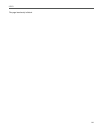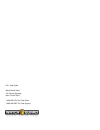- DL manuals
- Watchguard
- Car Video System
- DV-1 guide
- User Manual
Watchguard DV-1 guide User Manual
Summary of DV-1 guide
Page 1
Wgd00071.
Page 2
2 watchguard dv-1 user guide copyright © 2014 watchguard video all rights reserved. Watchguard and dv-1 are trademarks of watchguard video. All other marks, names, and logos mentioned herein are the property of their respective owners. Enforcement video llc is a texas limited liability company doing...
Page 3: Table Of Contents
3 table of contents 1 introduction to watchguard video ........................................................................................... 7 1.1 welcome statement and company values .................................................................................................................
Page 4
4 4.7.3 set video quality ........................................................................................................................................... 39 4.7.4 set the auto-zoom...............................................................................................................
Page 5
5 8 supervisor/administrator functions ....................................................................................... 77 8.1 supervisor/administrator overview .............................................................................................................................. 77 8....
Page 6: Figures
6 11.11 video review mode ................................................................................................................................................... 121 11.11.1 show/hide menu ......................................................................................................
Page 7
7 thank you for choosing the watchguard video dv-1, the world's first in-car direct-to-dvd video system that records directly onto re- writable dvd-video discs that play in regular dvd players. The company was founded to bring the finest mobile law enforcement technology to the market. The watchguar...
Page 8
Using this document introduction to watchguard video 8 use the dv-1 user guide to configure , operate , and maintain an installed overhead or modular dv-1 system. Chapter 11 – quick start guide on page 117 provides the basic information necessary to begin using the dv-1 system. Chapter 12 – other mo...
Page 9
Introduction to watchguard video dv-1 firmware updates 9 most of the features of the watchguard dv-1 are based on the software resident within your system (often called firmware ). We are committed to the continual testing and improvement of the dv-1 system firmware. Improvements and software update...
Page 10
Dv-1 technical specifications introduction to watchguard video 10 the dv-1e also has the following features: added power protection circuit that guards against over voltage and reverse voltage ability to operate down to 5v higher resolution lcd – more realistic video playback with better colors lowe...
Page 11
11 adhere to the following safety instructions while using the dv-1: do not use this device near water. Clean only with a dry cloth. Do not block any ventilation openings. Install in accordance with the manufacturer’s instructions. Do not install near any heat registers or other devices that produce...
Page 12
Post-installation cautions safety, product care, and warranty 12 take the following precautions after installing the dv-1: do not hang objects from the device. Do not insert your hands, fingers or foreign objects into the device. It may cause injury or damage to the device. Take care not to bump you...
Page 13
Safety, product care, and warranty warranty 13 watchguard video, in recognition of its responsibility to provide quality systems, components, and workmanship, warrants each system, part, and component it manufactures (except those excluded in parts and components not covered below), to be free from ...
Page 14
Owner’s record safety, product care, and warranty 14 repair time – watchguard video is dedicated to an extremely high level of customer service. Under most circumstances watchguard will repair, test, and ship the defective unit or component within three (3) business days of receipt of the unit to it...
Page 15
15 the watchguard dv-1 is a digital in-car video system that records evidence video onto rewritable dvds that play on regular dvd players. The system can record up to eight hours of high-quality digital video onto a single, inexpensive dvd that can be reused many times. Because of the dvd+rw format ...
Page 16
Accessories and input devices dv-1 system overview 16 fully redundant dual drive architecture – includes both an integrated automotive hard drive and a dvd drive. The system records events such as traffic stops and drug seizures directly onto dvd-video discs while using the hard drive for buffering ...
Page 17
Dv-1 system overview permission levels 17 the dv-1 is configured with three permission levels. This enables departments to control who can use the features, change the configurations, or perform maintenance on the unit. User – officer-level permission to use the dv-1 in accordance with the configura...
Page 18
Connections and cable diagrams dv-1 system overview 18 figure 3 connections and cable diagram – overhead unit table 1 overhead unit cable descriptions 1 front camera cable : connects the dv-1 to the front/combination camera. 2 rear/auxiliary camera cable (optional): connects the dv-1 to the rear/aux...
Page 19
Dv-1 system overview connections and cable diagrams 19 figure 4 connections and cable diagram – modular unit table 2 modular unit cable descriptions 1 gps antenna : connects the dv-1 to an optional gps unit. 2 front camera cable : connects the dv-1 to the front/combination camera. 3 rear/auxiliary c...
Page 20
Front panel controls dv-1 system overview 20 figure 5 front panel controls table 3 front panel controls 1 date 2 menu key (navigation key 1) 3 navigation key 2 4 navigation key 3 5 radar speeds target -- fastest/locked – patrol 6 external input indicators 7 power indicator 8 on switch 9 off switch 1...
Page 21
Dv-1 system overview front camera keypad 21 see front camera keypad controls on page 62 for further details. Table 4 front camera keypad 1 backlight compensation 2 zoom out (manual) 3 auto-zoom 4 zoom in (manual) 5 nightview mode 6 focus near (manual) 7 cabin camera 8 auto-focus 9 infrared array 10 ...
Page 22
Dvd status icons dv-1 system overview 22 this page intentionally left blank..
Page 23
23 press the menu key on the front panel of the dv-1. The main menu is displayed with the following options: exit main menu – exit the main menu and return to the main camera display screen video review : o play back recorded or buffered events on the hard drive o edit event tags, if defined, on rec...
Page 24
Fleet manager utility dv-1 configuration 24 supervisor menu : o set system behavior (controls when the system powers on or off based on vehicle on or off status) o set microphone behavior (determines when the microphone(s) are turned on or off) o manage permissions for settings (defines system permi...
Page 25
Dv-1 configuration set vehicle id 25 the enter department name screen is displayed. Press the and keys to navigate to the character(s) desired, and then press enter to select. To erase an undesired character, press delete . Special characters are as follows: sp – space bar – uppercase/lowercase lett...
Page 26
Manage officer names dv-1 configuration 26 the manage officer names screens allow you to add, edit, and delete officers. Press menu > system settings > set time, date, dept, vehicle id, officer names > manage officer names . The manage officer names screen is displayed. Supervisor access is required...
Page 27
Dv-1 configuration manage officer names 27 the add officer name screen is displayed. Press the and keys to navigate to the character(s) desired, and then press enter to select. To erase an undesired character, press delete . Special characters are as follows: sp – space bar – uppercase/lowercase let...
Page 28
Manage officer names dv-1 configuration 28 the edit officer name screen is displayed. Press the and keys to navigate to the character(s) desired, and then press enter to select. To erase an undesired character, press delete . Special characters are as follows: sp – space bar – uppercase/lowercase le...
Page 29
Dv-1 configuration setup input devices 29 supervisor access is required to configure input devices unless the setup input devices permission is set to yes. See manage permissions for settings on page 80 for details on setting officer permissions. The following input devices can be configured: radar ...
Page 30
Setup input devices dv-1 configuration 30 press menu > system settings > setup input devices (radar, siren, etc.) > radar . The setup radar screen is displayed. Press the up & down keys to select the radar system, and then press configure . The configure radar model screen is displayed. Press the up...
Page 31
Dv-1 configuration setup input devices 31 press menu > system settings > setup input devices (radar, siren, etc.) > fan . The fan speed screen is displayed. Press the up & down keys to adjust the fan speed. Press exit when done. These settings globally enable or disable the sensor inputs for lights,...
Page 32
Setup input devices dv-1 configuration 32 the setup brakes, lights, and siren screen is displayed. Press the up & down keys to select the input setting. Press yes or no for each setting you wish to change. Yes sets the input to be monitored. No sets the input to not be monitored. Press ok to confirm...
Page 33
Dv-1 configuration setup input devices 33 the configure gps screen is displayed. Press the yes or no keys to choose whether you want gps speed displayed on-screen. Press ok to confirm, or cancel to exit without making changes. Caution! The temperature sensor was calibrated at the factory during manu...
Page 34
Recording setup dv-1 configuration 34 the calibration screen is displayed. Press next to move the cursor to the next setting. Press the up & down keys to change the selected setting: calibration temperature (dv-1a only) – typically set to about 12°c (22°f) above the ambient temperature temperature u...
Page 35
Dv-1 configuration recording setup 35 the set pre/post event recording screen is displayed. The red outline highlights which soft function is active. The pre-event time added to dvd prior to record key is highlighted by default. Press the up & down keys to select the amount of pre-event time to be a...
Page 36
Recording setup dv-1 configuration 36 supervisor access is required unless the manage start/stop triggers permission is set to yes. See manage permissions for settings on page 80 for details on setting officer permissions. The dv-1 features auto-record trigger capabilities, which allow recording to ...
Page 37
Dv-1 configuration recording setup 37 the set auto-record start triggers screen is displayed. Press the up & down keys to select the start trigger setting. Press the change value key to toggle between yes and no for the selected auto-record start trigger. Selecting yes instructs the dv-1 to begin re...
Page 38
Recording setup dv-1 configuration 38 press menu > system settings > setup recording criteria > set auto-record start and stop triggers . If prompted to login, follow the steps listed in supervisor and administrator login on page 78. The setup auto-record triggers screen is displayed. Press setup st...
Page 39
Dv-1 configuration recording setup 39 supervisor access is required unless the set video quality permission is set to yes. See manage permissions for settings on page 80 for details on setting officer permissions. The dv-1 allows you select from multiple video quality levels. Press menu > system set...
Page 40
Recording setup dv-1 configuration 40 the auto-zoom feature allows the front camera to automatically zoom in on an object or subject for a set period of time, and then return to its previous zoom level. This is particularly useful for automatically zooming in on a vehicle license plate. Press menu >...
Page 41
Dv-1 configuration recording setup 41 the manage on-screen text screen is displayed. The three options are discussed in the sections below. From the manage on-screen text screen, press display on- screen text in this vehicle to toggle between yes & no . Yes sets the system to show text on the dv- 1’...
Page 42
Recording setup dv-1 configuration 42 supervisor access is required unless the set text fields to record permission is set to yes. See manage permissions for settings on page 80 for details on setting officer permissions. All metadata text fields are sampled and generated once per second. These sele...
Page 43
Dv-1 configuration save or restore officer preferences 43 the dv-1 automatically creates a user profile with settings for each officer using the system. The settings included in this profile are: brightness levels volume levels microphone selection camera settings: o night view o back light compensa...
Page 44
Save or restore officer preferences dv-1 configuration 44 selecting an item in the list and pressing ok causes the selected preferences to immediately become the current officer’s preferences. For example, if officer a is the currently selected officer in the system, and he chooses to restore prefer...
Page 45
45 the dv-1 only records onto 4x-speed dvd+rw discs. Evidence- style blank dvds are available through watchguard video: highest-quality sony® or maxell ® 4x-speed dvd+rw blank media bar code identifiers unique serial numbers boxed section for hand-written identifiers ensure that the correct officer ...
Page 46
Ejecting a dvd detailed dv-1 operation 46 caution! Do not use the manual eject button on the dvd drive to eject discs because the system may not be done writing to the disc. Use only the stop/quit key. Manually ejecting a dvd when the system has not finished burning files onto the disc may result in...
Page 47
Detailed dv-1 operation video review mode 47 to playback recorded or buffered events on the hard drive, first enter video review mode from the main menu . Press menu > video review . The review video from hard drive screen is displayed. The three options are discussed in the sections below. Notice t...
Page 48
Video review mode detailed dv-1 operation 48 access video review mode as described in section 5.4.1, and use the video control keys on the front panel to select and playback recorded events stored on the hard drive. Pause stop playback; stop recording; eject dvd play record skip backward to the star...
Page 49
Detailed dv-1 operation video review mode 49 the recorded event detail screen displays, showing details about the highlighted recorded event. Press page dn to display additional details about the recorded event. Press play to view the recorded event. Press reburn to reburn this recorded event as a n...
Page 50
Recording to dvd detailed dv-1 operation 50 if the unit is on, it is automatically buffering video to the hard drive. When you press the record key, it then begins recording to the dvd from that point in time forward. If a pre-event time is set up, it will first burn that buffered amount of time ont...
Page 51
Detailed dv-1 operation recording to dvd 51 press the stop/quit key to stop recording to dvd. Each recorded event creates a title on the dvd. Notice if the dv-1 has been configured to use event tags, the officer will be prompted to provide additional event details when ending a recording (pressing t...
Page 52
Recording to dvd detailed dv-1 operation 52 the system stops burning to the dvd and displays the icon on the right in the following situations: reason dvd stops burning dvd status icon the dvd drive’s temperature is out of range there is no dvd in the drive the media in the drive is not dvd+rw the d...
Page 53
Detailed dv-1 operation recording to dvd 53 when the dvd has less than 10 minutes remaining: an alert sounds and a warning message is displayed after the message disappears, the meter bar turns red the disc full condition is imminent. Be prepared to insert a new dvd. When the dvd has only 2 minutes ...
Page 54
Recording to dvd detailed dv-1 operation 54 if a dvd fills to capacity while recording, the system automatically stores the overflow video on the hard drive. The overflowed video is added to the subsequent dvd as one or more new titles. Example of a disc overflow scenario with only 30 minutes of spa...
Page 55
Detailed dv-1 operation split-screen display 55 the purpose of covert mode is to allow the officer to secretly record activities without suspects in the vehicle being aware that they are being recorded. To enter covert mode , press and hold the power on key for 3 or more seconds. The following occur...
Page 56
Closed-captioning text on dvd playback detailed dv-1 operation 56 all of the dv- 1’s textual information (metadata) is saved on the dvd in a format called the closed-captioning layer . The advantages of using the closed-captioning layer for displaying this information are: text display is crisp and ...
Page 57
Detailed dv-1 operation front panel controls 57 caution! Display brightness levels may be adjusted down to off. Once the display is turned off, the operator can no longer view the menu system. Press any of the soft keys to return the display to normal. Press the display key on the front panel . The ...
Page 58
Front panel controls detailed dv-1 operation 58 the screen saver functionality can be configured to be disabled, active all the time (day and night), or active only during night view mode (night only). Press the display key on the front panel . The display screen is displayed. Press screen saver . T...
Page 59
Detailed dv-1 operation front panel controls 59 press the screen saver activation key until night view is displayed, to configure the screen saver to activate only during night view mode (night only), after the specified time interval. Press the up and down keys to set the desired amount of time unt...
Page 60
Front panel controls detailed dv-1 operation 60 caution! High volume levels for the live (wireless) setting may result in feedback between the speakers and the wireless microphone. Press the volume key on the front panel . The volume screen displays. Press the select & select keys to choose between ...
Page 61
Detailed dv-1 operation front panel controls 61 the dv-1 can operate up to 3 cameras: front camera – main windshield-view zoom camera cabin camera – backseat-view camera rear/auxiliary camera – optional and may have zoom capability the system automatically senses which cameras are installed and prov...
Page 62
Front camera keypad controls detailed dv-1 operation 62 the front camera or rear camera screen is displayed. The front camera screen is shown at the right. Notice if no camera is connected to the rear camera port on dv-1 startup, or a third-party camera (e.G., a thermal imaging camera) is connected ...
Page 63
Detailed dv-1 operation front camera keypad controls 63 press the back light key on the camera keypad . A green led indicates that the feature is on (active), and a blue led indicates the feature is off (inactive). Alternatively, select either the front camera or the rear camera from the camera menu...
Page 64
Front camera keypad controls detailed dv-1 operation 64 the auto-zoom feature allows the camera to automatically zoom in on an object or subject for a set period of time, and then return to its previous zoom level. This is particularly useful for automatically zooming in on a vehicle license plate. ...
Page 65
Detailed dv-1 operation front camera keypad controls 65 the bar scale at the bottom of the screen indicates the magnification level of the current zoom setting. To the left of the vertical bar is the optical zoom area, and to the right is the digital zoom area. W is wide angle, and t is telephoto. T...
Page 66
Playback on computers and dvd players detailed dv-1 operation 66 alternatively, select either the front camera or the rear camera from the camera menu on the front panel (see camera key on page 61), and then press the focus key. With the focus screen still displayed, use the camera keypad and zoom i...
Page 67
Detailed dv-1 operation playback on computers and dvd players 67 below is the main window of the dmu. To play a dvd, click the play video button. The video player screen is displayed. Click the load dvd link in the center of the screen..
Page 68
Playback on computers and dvd players detailed dv-1 operation 68 the dvd’s main screen is displayed. Click a title to play it..
Page 69
69 there are several different types of microphones that may be included with the dv-1 system. For specific information on your particular microphone, please refer to the manufacturer’s manual that is packaged with your microphone. Press the microphone key on the front panel . The microphones screen...
Page 70
Lapel microphone placement cabin and wireless microphones 70 the wireless microphone features an optional lapel microphone with a foam wind screen. For the best possible sound quality, place the lapel microphone as described below: placement #1 : clip the lapel microphone inverted near the center of...
Page 71
71 the status menus display important system information about the dv-1. These screens are for informational purposes only and do not allow for any changes to system settings or functions. View dvd information by pressing menu > status info . The system status information – dvd disc information scre...
Page 72
Dvd disc, drive, and media information system status information screens 72 for the dvd disc information screen, the on-screen terms are: video quality – the quality of video set to record to the dvd (see set video quality on page 39) record time – the estimated amount of time the dvd can hold based...
Page 73
System status information screens hard drive information 73 for the dvd media information screen (available only if a dvd is present), the on-screen terms are: media code – identifies the manufacturer of the dvd and assists the dvd burner in using the best write strategy media revision – the revisio...
Page 74
System information system status information screens 74 view software and hardware versions by pressing menu > status info > system . On-screen terms are as follows: date/time – the date and time currently set os – main system software version iop – software version of the i/o processor sysfpga – sy...
Page 75
System status information screens device information 75 view device information by pressing menu > status info > devices . On-screen terms are as follows: gps – gps status (configured in gps setup on page 32), including the latitude and longitude readings from the device if one is configured for the...
Page 76
Device information system status information screens 76 this page intentionally left blank..
Page 77
77 the dv-1 is configured with three permission levels: user , supervisor , and administrator . This enables departments to control who can use the features, change the configurations, or perform maintenance on the unit. See permission levels on page 17 for further details. Notice a supervisor pin n...
Page 78
Supervisor and administrator login supervisor/administrator functions 78 if you have not previously logged in as supervisor, or if you have exited the main menu after being logged in as supervisor, the system asks for a supervisor pin number when accessing the supervisor menu. Press menu > superviso...
Page 79
Supervisor/administrator functions set system behavior 79 the set system behavior screen is displayed. Press the up and down keys to select the behavior you want to edit. For a description of the system behavior options, see the department default policies table on page 103. Press the change value k...
Page 80
Set microphone behavior supervisor/administrator functions 80 press menu > supervisor menu > set microphone behavior . If prompted to login, follow the steps listed in supervisor and administrator login on page 78. The microphone behavior screen is displayed. Press the up & down keys to select the b...
Page 81
Supervisor/administrator functions manage permissions for settings 81 the permission screen is displayed. For a description of the permission options, see the department default policies table on page 103. Press the up & down keys to select the permission you wish to edit, and then press change valu...
Page 82
Manage dvd and hard drive supervisor/administrator functions 82 video review access levels restrict who can view videos stored on a dvd. There are 4 zones where video is stored and may be viewed at a later time, based on the assigned access level: event video on the current dvd non-event video on th...
Page 83
Supervisor/administrator functions manage dvd and hard drive 83 the dvd format screen is displayed. Press format to format the dvd, or cancel to exit without formatting. Caution! This operation should only be performed when instructed by customer service personnel. U.S. Customers, call 1-800-605-673...
Page 84
Manage dvd and hard drive supervisor/administrator functions 84 the text to the right flashes across the screen. If these tests are not completed successfully, please contact watchguard customer service at 1-800-605-6734 or email customerservice@watchguardvideo.Com . After completing the check for e...
Page 85
Supervisor/administrator functions manage dvd and hard drive 85 caution! This operation should only be performed when instructed by customer service personnel. U.S. Customers, call 1-800-605-6734 or email customerservice@watchguardvideo.Com prior to selecting this option. International customers, co...
Page 86
Manage dvd and hard drive supervisor/administrator functions 86 the reset recording state screen is displayed. Press reset . The system resets the recording state and then reboots. Press cancel to exit without resetting. The hard drive stores (i.E., backs up) the number of dvds specified in this con...
Page 87
Supervisor/administrator functions manage dvd and hard drive 87 this feature provides the ability to make a copy of a previously burned dvd. It is especially useful for creating a copy of a lost, destroyed, or corrupted dvd. Press menu > supervisor menu > manage dvd and hard drive > burn dvd from ba...
Page 88
Manage supervisor passwords supervisor/administrator functions 88 supervisor pin numbers (passwords) can only be added, edited, and deleted by someone with an administrator pin number. There is only one administrator pin per agency. Contact watchguard video for your administrator pin . Indicates adm...
Page 89
Supervisor/administrator functions manage supervisor passwords 89 use this procedure to add a supervisor pin for the selected officer. Press menu > supervisor menu > manage supervisor passwords . The system will ask for an administrator pin each time the supervisor passwords screen is accessed. See ...
Page 90
Manage supervisor passwords supervisor/administrator functions 90 the add supervisor pin screen is displayed. Press the and keys to choose the number desired, and then press enter to select each number. Press cancel before the fifth number is entered to exit without adding a supervisor pin . The ok ...
Page 91
Supervisor/administrator functions manage supervisor passwords 91 the edit pin screen is displayed. Press the and keys to navigate to the desired number, and then press enter to select each number. Press cancel before the fifth number is entered to exit without editing the supervisor pin number. The...
Page 92
Updating dv-1 firmware supervisor/administrator functions 92 the supervisor delete pin confirmation screen is displayed. Press delete pin to confirm, or cancel to exit without deleting the supervisor pin . The system firmware is designed to be updated by simply inserting a cd or dvd containing the u...
Page 93
Supervisor/administrator functions updating dv-1 firmware 93 after a reboot, the now upgrading the kernel screen may be displayed. Caution! Do not power off the system during this phase! Powering off the system at this point could cause it to become unusable. After about 2 minutes, the phase finishe...
Page 94
Updating dv-1 firmware supervisor/administrator functions 94 during the update, the system can stay (or hang) at the dv-1 splash screen for a long time. If the system appears to hang at the splash screen, it may be recovering from a boot failure. Follow these steps to recover: wait for 15 minutes at...
Page 95
Supervisor/administrator functions updating dv-1 firmware 95 during the update, the system may remain powered off during an attempt to reboot. If the system remains powered off for more than 1 minute, press the power on key. When the system powers on, the upgrade process continues automatically. Not...
Page 96
Updating dv-1 firmware supervisor/administrator functions 96 this page intentionally left blank..
Page 97
97 the fleet manager utility is a windows 7/vista/xp application used to create configuration files that can be burned to a cd. This cd can then be loaded into the dv-1, and all the settings in the configuration file can be loaded into one or multiple vehicles. Settings include department name, offi...
Page 98
Event tags fleet manager utility 98 once the dv-1 is configured with the event tags and a recording is ended using the stop/quit key, the first event tag screen is displayed. A maximum of 6 event tags can be configured. Notice actual event tag prompts will vary, but the basic navigation through the ...
Page 99
Fleet manager utility event tags 99 the next add event tag screen is displayed. On this example screen, the event tag is optional. Optional event tags display the skip key, allowing the officer to manually skip the screen. Optional event tags also allow a response timeout to be configured, if desire...
Page 100
Event tags fleet manager utility 100 the select recorded event screen is displayed. Press the and keys to highlight the recorded event to review. Press page dn & page up to scroll to the next 10 recorded events. Red items are editable and black items are not. Press select to review the recorded even...
Page 101
Fleet manager utility event tags 101 the next edit event tag screen is displayed. On this example screen, the officer must press the and keys to highlight a new answer. Press ok to advance to the next screen. If you press cancel , the modifications made on any previous screen(s) are still saved. The...
Page 102
Factory default settings fleet manager utility 102 the following tables show the factory default settings from the fleet manager utility . Table 6 department default preferences property value description wireless microphone volume 0 – off volume level when listening to live audio from wireless micr...
Page 103
Fleet manager utility factory default settings 103 property value description screen saver active while recording false can the system enter screen saver while a recording is active. Table 7 department default policies property value description video quality 4 hours - normal choose a quality/resolu...
Page 104
Factory default settings fleet manager utility 104 property value description allow officers to add/delete/edit officer names yes allow officer to add, delete, and edit any officer name information allow officers to edit auto-record start/stop triggers no allow officer to select which triggers will ...
Page 105
Fleet manager utility factory default settings 105 property value description auto-record stop trigger 5 minutes - stop when start triggers inactive for 5 minutes stop recording automatically after a given period of inactive time transpires auto-record stop trigger confirmation prompt yes confirm be...
Page 106
Factory default settings fleet manager utility 106 property value description emergency lights yes monitor input from the emergency lights brakes yes monitor input from the vehicle brakes auxiliary input no monitor input from the auxiliary input device crash sensitivity medium if applicable for your...
Page 107
107 some percentage of all dvds have flaws or scratches that cause the system to stop writing to the disc. This is the most common error type. Since the dv-1 first records to the internal hard drive, no video is lost as a result of these normal writing errors. When you receive an error message, foll...
Page 108
System temperature issues troubleshooting 108 when the system starts, the fan runs at full speed until the temperature reading is in-range (between -20°c and +80°c). When the temperature is extreme (hot or cold) at startup, the system may not startup at all in order to protect the electronics. Once ...
Page 109
Troubleshooting hard drive quick format 109 notice supervisor access is required to format the hard drive from the supervisor menu. Administrator access is required to format the hard drive from the back door . If certain key system files on the hard drive are corrupted, the hard drive may need to b...
Page 110
Hard drive quick format troubleshooting 110 a message saying entering maintenance mode flashes on the screen. The hard drive format screen appears. Press format to continue, config to format the hard drive to its maximum capacity, or cancel to exit without formatting. If you cancel the operation, th...
Page 111
Troubleshooting hard drive quick format 111 notice supervisor access is required to format the hard drive from the supervisor menu. Administrator access is required to format the hard drive from the back door . For more information on using the boot back door, see dv-1 back door maintenance options ...
Page 112
Hard drive quick format troubleshooting 112 the hard drive format screen is displayed. Press the config key. The hard drive format config screen is displayed. Press the change value key to select yes use entire hard drive capacity . Press ok to return to the hard drive format screen, then format to ...
Page 113
Troubleshooting hard drive full format 113 notice supervisor access is required to format the hard drive from the supervisor menu. Administrator access is required to format the hard drive from the back door . The operating system is capable of mapping around bad sectors by creating a bad sector map...
Page 114
Dv-1 back door maintenance options troubleshooting 114 notice administrator access is required to access the back door . If system files required for system operation are corrupted, the dv-1 may fail to successfully start up. In those cases, the dv-1 back door must be accessed. Options such as hard ...
Page 115
Troubleshooting dv-1 back door maintenance options 115 the dv-1 back door screen displays with the following options: 1. Network configuration – follow the steps in network configuration on page 115. 2. Hard drive maintenance: a. Check hard drive for errors – follow the steps in check hard drive for...
Page 116
Installation problems troubleshooting 116 on the boot back door , you can select between 5 languages, or locales: english, turkish, english-canada, french-canada, and spanish. English-canada is the same as english except that the date format is dd-mm-yyyy instead of mm-dd-yyyy. Press the and keys to...
Page 118
Insert dvd quick start guide 118 the set time and date screen is displayed. Press the up & down keys to change the individual settings. Press the next key to move the cursor to the next selection. Press ok to confirm, or cancel to exit without making changes. On-screen fields are as follows: hh – ho...
Page 119
Quick start guide reuse a dvd 119 when a used disc is inserted, the screen on the right is displayed. Press reuse to confirm you wish to overwrite a used disc. Supervisor access is required unless the reuse dvd permission is set to yes. See manage permissions for settings on page 80 for details on s...
Page 120
Disc usage meter quick start guide 120 to eject a dvd, ensure that the drive door is unlocked, and then press and hold the stop/quit key for at least 2 seconds. The confirm eject screen is displayed. Press yes to eject the dvd, or press no to exit and return to the main screen. See ejecting a dvd on...
Page 121
Quick start guide front camera keypad 121 see front camera keypad controls on page 62 for further details. 1 backlight compensation 2 zoom out (manual) 3 auto-zoom 4 zoom in (manual) 5 nightview mode 6 focus near (manual) 7 cabin camera 8 auto-focus 9 infrared array 10 focus far (manual) to playback...
Page 122
Video review mode quick start guide 122 press hide menu during playback to hide all graphical items and text, providing a better view of the recorded event. If menu and text has been hidden, press show to display again. Access video review mode as described in section 5.4, and use the video control ...
Page 123
Quick start guide camera overview 123 the dv-1 can operate up to 3 cameras: front camera – main windshield-view zoom camera cabin camera – backseat-view camera rear/auxiliary camera – optional and may have zoom capability the system automatically senses which cameras are installed and provides contr...
Page 124
Front panel controls quick start guide 124 caution! Display brightness levels may be adjusted down to off. Once the display is turned off, the operator can no longer view the menu system. Press any of the soft keys to return the display to normal. Press the display key on the front panel . The displ...
Page 125
Quick start guide front panel controls 125 the microphones screen is displayed. Notice turning microphones on or off using the microphones screen can interfere with the automatic behavior of the microphones when recordings are started or stopped. Any changes made to the microphones from the micropho...
Page 126
Dvd disc information quick start guide 126 view dvd disc information by pressing menu > status info . The dvd disc information screen is displayed by default, as indicated by the red outline. See dvd disc, drive, and media on page 71 for a full description of the on-screen terms..
Page 127
127 the loaner or advanced replacement mode allows the dv-1 system to be used for a specified period of time before it is locked and becomes unusable. A loaner or advanced replacement unit is intended to serve as a temporary replacement unit while a purchased unit is being repaired. For example, the...
Page 128
Loaner/advanced replacement mode other modes of operation 128 when the loaner time period has expired, the maintenance unit screen no longer displays the dismiss key. Only the extend and unlock options remain. Press either extend or unlock , then follow the prompts to continue using the dv-1 unit. N...
Page 129
Other modes of operation loaner/advanced replacement mode 129 the maintenance unit extend code screen is displayed. Note the extend code , then call watchguard video customer service to request that the unit’s loaner time period be extended. Give the extend code to the customer service representativ...
Page 130
Loaner/advanced replacement mode other modes of operation 130 press unlock on the maintenance unit screen to start the process to convert the loaner dv-1 unit to a fully functional unit. The maintenance unit unlock code screen is displayed. Note the unlock code , then call watchguard video customer ...
Page 131
Other modes of operation evaluation mode 131 the evaluation mode allows the dv-1 system to be used for a specified period of time before it is locked and becomes unusable. Evaluation units are intended to be used by potential customers so they can evaluate the dv-1 units before making a buying decis...
Page 132
Evaluation mode other modes of operation 132 when the evaluation time period has expired, the evaluation unit screen no longer displays the dismiss key. Only the extend and unlock options remain. Press either extend or unlock , then follow the prompts to continue using the dv-1 unit. Notice no addit...
Page 133
Other modes of operation evaluation mode 133 the evaluation unit extend code screen is displayed. Note the extend code , then call watchguard video customer service to re quest that the unit’s evaluation time period be extended. Give the extend code to the customer service representative. The repres...
Page 134
Evaluation mode other modes of operation 134 press unlock on the evaluation unit screen to start the process to convert the evaluation dv-1 unit to a fully functional unit. The evaluation unit unlock code screen is displayed. Note the unlock code , then call watchguard video customer service to requ...
Page 135
135 auto-focus – allows the camera to self-focus. Auto-record triggers – configurable start or stop triggers such as lights, sirens, and microphone activation which make the unit begin recording to dvd automatically. Auto-zoom – zooms to a preset level and holds zoom for a preset time. Back light co...
Page 136
Glossary of terms 136 this page intentionally left blank..
Page 137
137 a accelerometer, 75 access levels, 82 accessories, 16 administrator adding supervisor pin, 89 deleting supervisor pin, 91 editing supervisor pin, 90 login, 78 permission levels, 17 pin, 77, 88 administrator functions, 77 administrator key, 8 advanced replacement mode, 127 advanced replacement mo...
Page 138
Index 138 overflow, 54 playback, 66 playing, 56 recording, 34, 50 reset recording state, 85 reusing, 119 status icons, 21 stop recording, 51, 119 temperature, 108 titles, 51 dvd burning halted, 52 dvd manager utility, 56, 66 dvd playback closed-captioning text, 56 e eject dvd, 46 error messages #40,...
Page 139
Index 139 led brightness, 57 lights, 75 setup, 31 loaner mode, 127 loaner mode, 127 locale selection, 116 m magnification level, 40 main menu accessing, 23 maintenance, 12 maintenance options back door access, 114 manage on-screen text, 41 manual focus, 65 manual zoom, 64 microphone lapel placement,...
Page 140
Index 140 heat, 11 important instructions, 11 installation, 11 post-installation, 12 ventilation, 11 screen saver, 58 set text fields to record, 42 siren, 75 setup, 31 software programs playback, 66 software utilities, 16 specifications, 10 split-screen display, 55 start triggers, 36, 37 stop trigge...
Page 141
Index 141 this page intentionally left blank..
Page 142
Dv-1 user guide watchguard video 415 century parkway allen, texas 75013 1-800-605-6734 toll free sales 1-866-384-8567 toll free support.