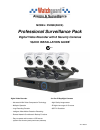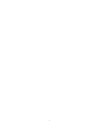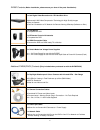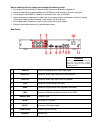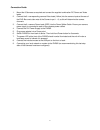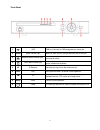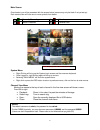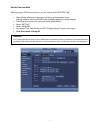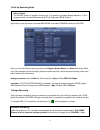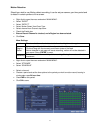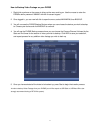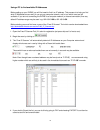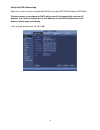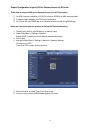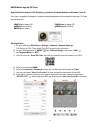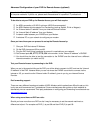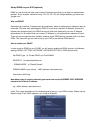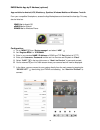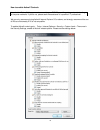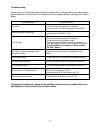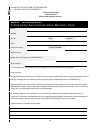Model: dvr8e(pack) professional surveillance pack digital video recorder with 8 security cameras „quick installation guide‟ digital video recorder 8 x 15m ir day/night cameras - advanced h.264 video compression technology - high quality image sensor - multiplex operation - ir night view range of 15 ...
1.
2 dvr8e contents ( before installation, please ensure you have all the parts listed below). Additional dvr8e(pack) contents ( only included when purchased as with the dvr8epack) 1 x 8ch digital video recorder with 1tb hard disk drive ● advanced h.264 video compression technology for high quality ima...
3 before installing this unit, please read through the following points: do not place cords from the ac adapter where they can be pinched or stepped on. Leave at least 50mm of space between the dvr8e and other objects to allow air circulation. Do not expose the dvr8e or cameras to excessive heat, co...
4 connection guide 1. Mount the 8 cameras as required and connect the supplied combination dc power and video leads. 2. Connect the 8 x corresponding camera video leads (yellow) into the camera inputs at the rear of the dvr. Be sure to take note of the camera input 1 – 8, as this will determine the ...
5 front panel 1 usb usb port. Connect to usb storage device, mouse etc. 2 alarm alarm indicator light when an alarm occurs, the light becomes red to alert you. 3 network status indicator light the blue light becomes on when the network connection is abnormal or offline. 4 hdd status indictor light t...
6 main screen once booted, you will be presented with the screen below (camera may only be black if not yet set up).. Each camera view will have one or more symbols from below: 1 currently recording 3 video loss 2 motion detected 4 camera lock system menu right clicking will bring up the system logi...
7 set the time and date when using your dvr for the first time, you will have to set the system time. Right clicking anywhere on the screen will bring up the password menu. Use the mouse to enter the dvr8e admin password with the on-screen keypad. Then right click to open the menu and select “main m...
8 to set up recording rates right click to open the menu and select main menu, then select camera followed by encode. Here you may set individual encoding options for regular, motion detect and alarm recording. While any of the cameras may be set higher, please be aware that it will reduce the total...
9 motion detection should you wish to use motion detect recording, it can be set per camera, per time period and to detect in certain portions of the screen. Right click to open the menu and select “main menu”. Select “event” select “detect” select „motion detect‟ from event type select channel from...
10 how to playback video footage on your dvr8e 1. Right click anywhere on the screen to bring up the menu and log on. Use the mouse to enter the dvr8es admin password “888888” with the on-screen keypad. 2. Once logged in you can left click to open the menu and select search. 3. You will now see the ...
11 how to backup video footage on your dvr8e 1. Right click anywhere on the screen to bring up the menu and log on. Use the mouse to enter the dvr8e s admin password “888888” with the on-screen keypad. 2. Once logged in, you can now left click to open the menu, select main menu then backup. 3. You w...
12 using a pc to find available ip addresses before setting up your dvr8e you will first need to find it an ip address. This process is to help you find what ip addresses are currently in use on your computer network, and in turn which ones are still available. If you are not connecting the dvr8e to...
13 set up the dvr‟s networking right click to open the menu and select main menu, then select settings followed by network. The device comes pre-configured to dhcp (which means it will automatically receive an ip address). If you wish to manually give it an ip address, un-tick dhcp and then enter th...
14 simple configuration of your dvr for remote access by qr code to be able to set your nvr up for remote access, you will first require: an adsl internet connection of 512/512 minimum (adsl2 or nbn recommended). a network cable between your dvr and your modem. an iphone with the idmss app or ...
15 dmss mobile app by qr code app available for android, ios, blackberry, symbian, windows mobile and windows 7 mobile from your compatible smartphone, access the app marketplace and download the free app. This may also be listed as: idmss lite for apple ios gdmss lite for android dmss lite for othe...
16 advanced configuration of your dvr for remote access (optional) to be able to set your dvr up for remote access, you will first require: an adsl connection of 512/512 minimum (adsl2 recommended). an adsl modem which supports port forwarding (such as sapido, d-link or netgear). An “external st...
17 set up ddns on your dvr (optional) ddns is a service that will track your numeric ip address and allow you to attach an alphanumeric addr ess. So for example. Instead of using “123.123.123.123” (the google address) you would use “google.Com”. Why use ddns? Remembering a numeric ip address can be ...
18 dmss mobile app by ip address (optional) app available for android, ios, blackberry, symbian, windows mobile and windows 7 mobile from your compatible smartphone, access the app marketplace and download the free app. This may also be listed as: idmss lite for apple ios gdmss lite for android wdms...
19 how to enable activex controls we can only recommend using activex internet explorer 5.5 or above, and strongly recommend the use of ie9 as unfortunately ie10 is not compatible. To enable activex controls go to: tools > internet options > security > custom level > then once in the security settin...
20 troubleshooting please refer to the faq table below for easy troubleshooting. The table below describes some typical problems and their solutions. Please consult these guides before contacting your dvr8e dealer. Problem solution no power - check power cord connection. - confirm that there is powe...
21 limited warranty cornick pty ltd (seller) warrants its products to be in conformance with its own plans and specifications and to be free from defects in materials and workmanship under normal use and service for forty eight months from the date of original purchase. Sellers obligation shall be l...
22 please cut out & return this information within 14 days of purchase to: rhinoco technology 9 hannabus place mcgraths hill nsw 2756 australia m o d e l : d v r 8 e ( pa c k ) p r o f e s s i o n a l s u r v e i l l a n c e p a c k w a r r a n t y c a r d name address suburb state postcode email da...