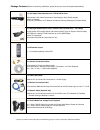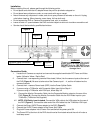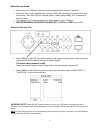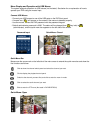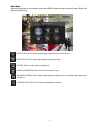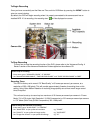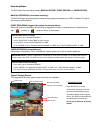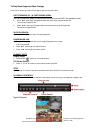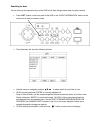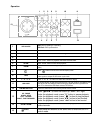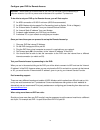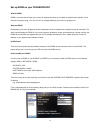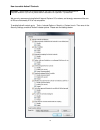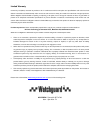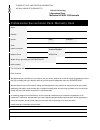Model: dvr4entpack7 professional surveillance pack with push video digital video recorder with 4 security cameras ‘quick installation guide’ for complete installation information, including remote access and push video configuration, please refer to the user manual available at http://www.Watchguard...
1 package contents ( before commencing installation, please ensure you have all the parts listed below.) 1 x 4ch digital video recorder with 1tb hard disk drive ● advanced h.264 video compression technology for high quality images ● easy to operate ● can be connected to a pc network for remote viewi...
2 figure a figure b figure c figure d network cable connection (optional use) audio cable input(s) and figure e not used installation before installing this unit, please read through the following points: do not place cords from the ac adapter where they can be pinched or stepped on. Do not place he...
3 quick start up guide make sure your tv/monitor is on and set to the appropriate av channel if required switch the power button located on the rear of the dvr after connecting a monitor and at least one camera. The power led will illuminate green. It takes approximately 10 to 15 seconds to boot the...
4 menu display and operation with usb mouse the system supports operation via usb mouse (not included). See below for an explanation of how to operate your dvr using the mouse input. Connect usb mouse -connect your usb mouse to one of the usb ports on the dvr front panel - a mouse icon ( ) will appe...
5 main menu right click anywhere on the screen or press the “menu” button to bring up the main menu. Right click again to exit the menu. Quick start: click to set the status display, image settings, and date & time. Date setup: click to set the date display and daylight savings. System: click to set...
6 to begin recording once you have successfully set the date and time, exit the osd menu by pressing the “menu” button to return to normal viewing. By default, the dvr will begin recording when it is properly connected to the cameras and has an installed hdd. If it is recording, the recording icon “...
7 recording modes the dvr offers three recording modes, manual record, event record and timer record. Manual recording (continuous recording): the dvr will begin recording when the cameras are properly connected and a hdd is installed. It is set to this mode by factory default. Event recording (trig...
8 to play back captured video footage press “play” button and the dvr will display the last recorded video. Fast forward (f.F. ) & fast rewind (rew): you can increase the speed for fast forward and rewind on the dvr in the playback mode, press “►►” once to get 4x speed forward and press twice to get...
9 searching for data you can also use the search function of the dvr to look back though stored data via various events press “list” button on the front panel of the dvr or the “event information” button on the main menu to enter the search mode. Then the screen will show the following window. Use t...
10 operation 1 “led lights” hdd: hdd is reading or recording hdd full: dvr is powered on 2 “menu” press “menu” button to enter the main menu. 3 “enter” press “enter” button to confirm the settings. 4 “list” press “list” button to enter the search menu. 5 “play” press “play” button to playback the la...
11 networking: this guide will walk you through the steps needed to connect your dvr to a basic local area network, and to set up your dvr so it may be accessed over the internet. This will allow you to monitor your cameras from anywhere you have internet access. If you have a network administrator,...
12 configure your dvr for remote access to be able to set your dvr up for remote access, you will first require: an adsl connection of 512/512 minimum (adsl2 recommended). an adsl modem which supports port forwarding (such as sapido, d-link or netgear). An “external static ip address” from your ...
13 set up ddns on your dvr4entpack7 what is ddns? Ddns is a service that will track your numeric ip address and allow you to attach an alphanumeric address. So for example. Instead of using “123.123.123.123” (the google address) you would use “google.Com”. Why use ddns? Remembering a numeric ip addr...
14 how to enable activex controls we can only recommend using activex internet explorer 5.5 or above, and strongly recommend the use of ie9 as unfortunately ie10 is not compatible. To enable activex controls go to: tools > internet options > security > custom level > then once in the security settin...
15 troubleshooting please refer to the faq table below for easy troubleshooting. The table below describes some typical problems and their solutions. Please consult these guides before contacting your dvr dealer. Problem solution no power - check power cord connection. - confirm that there is power ...
16 limited warranty cornick pty ltd (seller) warrants its products to be in conformance with its own plans and specifications and to be free from defects in materials and workmanship under normal use and service for twenty four months from the date of original purchase. Sellers obligation shall be l...
17 please cut out & return this information within 14 days of purchase to: rhinoco technology 9 hannabus place mcgraths hill nsw 2756 australia m o d e l : d v r 4 e n t pa c k 7 p r o f e s s i o n a l s u r v e i l l a n c e p a c k w a r r a n t y c a r d name address suburb state postcode email ...