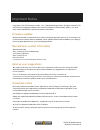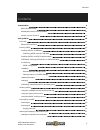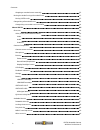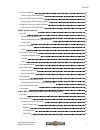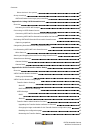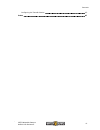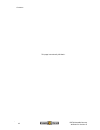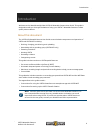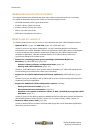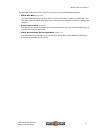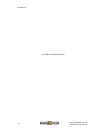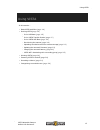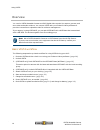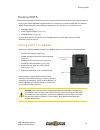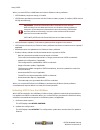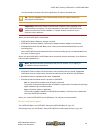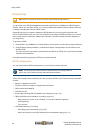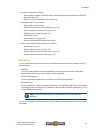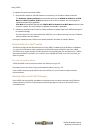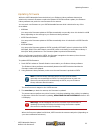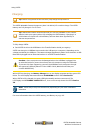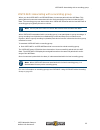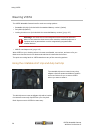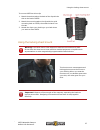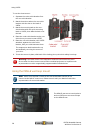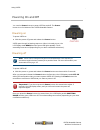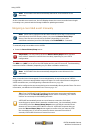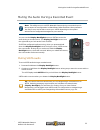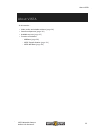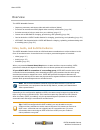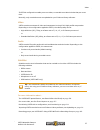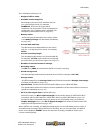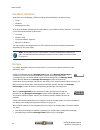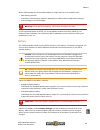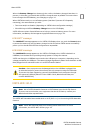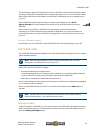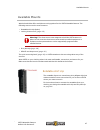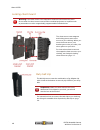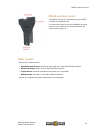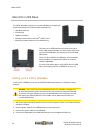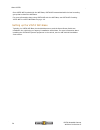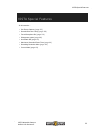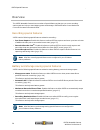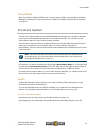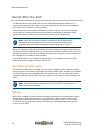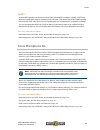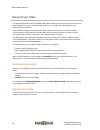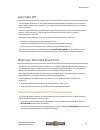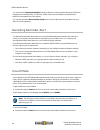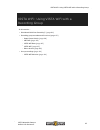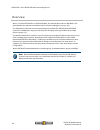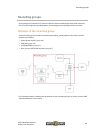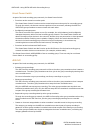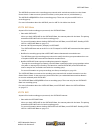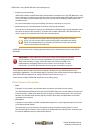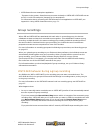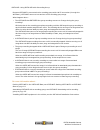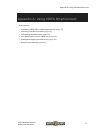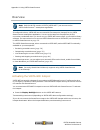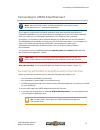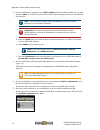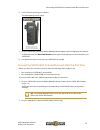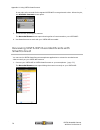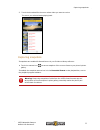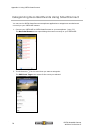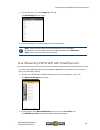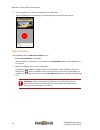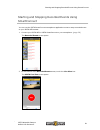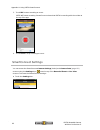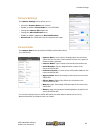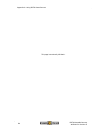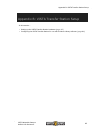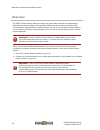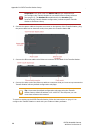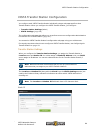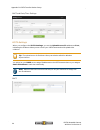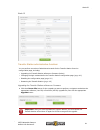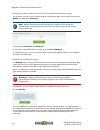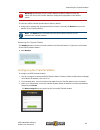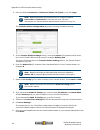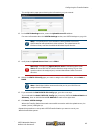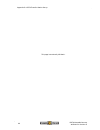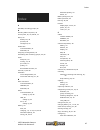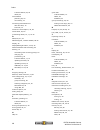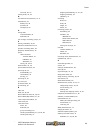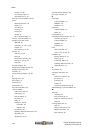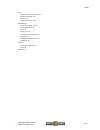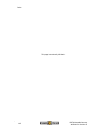- DL manuals
- Watchguard
- Accessories
- VISTA
- User Manual
Watchguard VISTA User Manual
Summary of VISTA
Page 1
Document revision: e.
Page 2
Important notice copyright © 2017 enforcement video, l.L.C. (dba watchguard video). All rights reserved. This document and supporting data are the exclusive property of enforcement video, l.L.C. And may not be copied and/or reproduced without permission. Firmware updates watchguard video is committe...
Page 3
Contents contents introduction 9 about this document 9 related documents and information 10 what's new for version 2 10 using vista 13 overview 14 basic vista workflow 14 docking vista 15 docking vista in a usb base 15 undocking vista from the usb base 16 docking vista in a vista transfer station 17...
Page 4
Contents stopping a recorded event manually 32 muting the audio during a recorded event 33 muting vista audio 33 categorizing a recorded event 34 categorizing a recorded event on vista 34 about vista 35 overview 36 video, audio, and subtitle evidence 36 video 37 audio 37 subtitles 37 camera componen...
Page 5
Contents about the usb base 50 setting up the vista usb base 50 about the vista transfer station 51 setting up the vista transfer station 52 vista wifi: about the vista wifi base 52 setting up the vista wifi base 54 vista special features 55 overview 56 recording special features 56 battery and stor...
Page 6
Contents other devices in the system 68 group recordings 69 vista wifi behavior during a group recording 69 appendix a: using vista smartconnect 71 overview 72 activating the vista wifi hotspot 72 connecting to vista smartconnect 73 connecting vista wifi to smartconnect for the first time 73 connect...
Page 7
Contents configuring the transfer station 93 index 97 vista wearable camera wgd00120 revision e vii.
Page 8
Viii vista wearable camera wgd00120 revision e contents this page intentionally left blank..
Page 9
Introduction introduction welcome to the watchguard® video vista hd wearable camera user guide. This guide is designed to walk you through the basics of using your vista™ wearable camera to collect quality video evidence. About this document the vista hd wearable camera user guide covers the basic c...
Page 10
Introduction related documents and information for subjects related to the watchguard video video evidence system that are not covered by the vista hd wearable camera user guide, see the following documents: l vista hd wearable camera quick start guide l evidence library 4 web user guide l evidence ...
Page 11
What's new for version 2 the following products are new in support of version 2 of the vista wearable camera: l vista wifi base ( page 52 ) the vista wifi base functions as an 802.11n wi-fi access point (hotspot) for vista wifi. The wifi base pairs with vista wifi, allowing the camera to associate w...
Page 12
12 vista wearable camera wgd00120 revision e introduction this page intentionally left blank..
Page 13
Using vista using vista in this section... L basic vista workflow ( page 14 ) l docking vista ( page 15 ) o in the usb base ( page 15 ) o in the vista transfer station ( page 17 ) o in the vista wifi base ( page 18 ) o provisioning the camera ( page 20 ) o uploading recorded events from camera stora...
Page 14
Using vista overview you use the vista wearable camera as a dvr (digital video recorder) to capture, process, and store video and audio evidence. You connect vista with your evidence library software to provision it as well as to upload its video for evidence management. If your agency is using vist...
Page 15
Docking vista docking vista docking the vista wearable camera allows you to perform a number of tasks with the camera. Watchguard video offers three different bases where you can dock your vista camera: l usb base (below) l vista transfer station ( page 17 ) l vista wifi base ( page 18 ) you can doc...
Page 16
Using vista when you dock vista in a usb base connected to evidence library software: l vista's battery begins to charge, if needed l vista's time and date synchronize with the evidence library system, if needed (vista without wi-fi® and gps only) important! Vista cameras without wi-fi and gps set t...
Page 17
Docking vista in a vista transfer station 3. Generates an ratf event. The lcd display reads creating ratf. Note: after the ratf event has been generated, vista starts the event categorization sequence for the ratf event if it is configured to require event categorization. For instructions how to cat...
Page 18
Using vista important! Vista cameras without wi-fi and gps set their internal date and time from the date and time on your evidence library software's computer. If the computer's date and time is set incorrectly, vista's date and time will be set incorrectly, and your video evidence will be marked w...
Page 19
Vista wifi: docking vista wifi in a vista wifi base the vehicle battery and can slow down significantly in warmer temperatures. Tip: use the usb base or the transfer station inside your agency when fully charging the vista battery. Important! Vista wifi needs to interact with evidence library softwa...
Page 20
Using vista provisioning tip: before using vista for the first time, fully charge and provision it. You provision your vista wearable camera while it is docked in a usb base or vista transfer station. When you provision vista, you use your watchguard video evidence library software to assign a confi...
Page 21
Uploading l network preferences, including o allow vista to upload to evidence library 4 web (el4 web) when docked in vista wifi base (el4 web only) o maximum wireless upload time (el4 web only) l recording preferences, including o video quality and frame rate o enable record-after-the-fact ® (ratf)...
Page 22
Using vista to upload recorded events from vista: 1. Dock vista in a base or transfer station connected to your evidence library software. The evidence library software automatically detects that vista is docked in a usb base or vista transfer station and that it has events to upload. The events beg...
Page 23
Updating firmware updating firmware while the vista wearable camera is docked, your evidence library software determines whether the camera's firmware needs to be updated. If vista needs an update, the evidence library software can push the new firmware to the camera. You can push new firmware to yo...
Page 24
Using vista charging tip: before using vista for the first time, fully charge and provision it. The vista wearable camera charges any time it is docked, if it needs to charge. The vista battery can fully charge in 3 to 5 hours. Tip: watchguard video recommends that you use the usb base or the transf...
Page 25
Vista wifi: associating with a recording group vista wifi: associating with a recording group when you dock vista wifi in a vista wifi base, the camera pairs with the wifi base. This pairing allows the camera to associate with the local recording group that includes the wifi base. The recording grou...
Page 26
Using vista wearing vista the vista wearable camera has four main mounting options: l rotatable shirt clip (included with the standard battery version) (below) l duty belt clip (below) l locking chest mount (included with the extended battery version) ( page 27 ) warning! The chest mount uses magnet...
Page 27
Using the locking chest mount to connect vista to either clip: 1. Match the anchor tab on the back of the clip with the slot on the back of vista. 2. Match the mounting tab on the clip with the quick mounting latch on vista, then slide the latch over the tab. 3. Attach the clip to your clothing or y...
Page 28
Using vista to use the chest mount: 1. Separate the under-shirt bracket from the over-shirt bracket. 2. Match the anchor tab on the over-shirt bracket with the slot on the back of vista. 3. Match the mounting tab on the over- shirt bracket with the quick mounting latch on vista, then slide the latch...
Page 29
Using the molle vest loop mount tip: install the mount on the molle vest before you connect vista to the mount. To use the molle vest mount with vista: 1. Determine which two rows of loops on the molle vest you want to use to mount the vista wearable camera. 2. On the lower of the two rows, slide th...
Page 30
Using vista powering on and off you use the power button to power vista on and off. The power button is on the bottom of the vista wearable camera. Powering on to power vista on: n with the power off, press and release the power button. Vista goes through its booting sequence. When it is ready to us...
Page 31
Forcing power off forcing power off in the rare case where vista stops responding to commands (or if watchguard video technical services instructs you to), you can force vista to power off. Warning! Avoid forcing vista to power off, if at all possible. Forcing vista's power off can, in rare cases, r...
Page 32
Using vista note: a vista wifi that has automatically started an event behaves in the same way. As the recorded event continues, the lcd display shows the current recorded event length increasing every second and the storage indicators updating as needed. Stopping a recorded event manually note: vis...
Page 33
Muting the audio during a recorded event muting the audio during a recorded event note: the ability to mute a vista wearable camera during a recorded event is set up as part of a configuration in watchguard video evidence library software. You may or may not be able to mute your vista depending on t...
Page 34
Using vista categorizing a recorded event note: event categorization is set up as part of a configuration in watchguard video evidence library software. You may or may not need to categorize a recorded event depending on the configuration assigned to your vista wearable camera. You use the display b...
Page 35
About vista about vista in this section... L video, audio, and subtitle evidence ( page 36 ) l camera components ( page 38 ) l available mounts ( page 47 ) l function of the bases o usb base ( page 50 ) o vista transfer station ( page 51 ) o vista wifi base ( page 52 ) vista wearable camera wgd00120...
Page 36
About vista overview the vista wearable camera: l captures, processes, and stores video and audio evidence (below) l functions as a camera and dvr (digital video recorder) combination ( page 38 ) l includes mounts to help you wear it on your clothing ( page 47 ) l comes with a usb base for charging,...
Page 37
Video if vista is configured to enable pre-event video, a recorded event also includes that pre-event time. Normally, only recorded events are uploaded to your evidence library software. Video vista records one stream of video and compresses it using h.264 high-profile compression. Depending on the ...
Page 38
About vista camera components the vista wearable camera functions as a camera and dvr (digital video recorder) combination. Vista components include: l camera sensor and lens ( page 39 ) l microphone ( page 39 ) l buttons ( page 39 ) o power o record start/stop o display backlight l lcd display ( pa...
Page 39
Camera sensor and lens camera sensor and lens vista's camera sensor is an ultra-wide dynamic range (u-wdr) image sensor. This sensor: l maintains rich colors at all light levels l increases low-light sensitivity the 130-degree wide-angle lens rotates vertically +/-20 degrees. Watchguard video recomm...
Page 40
About vista record start/stop button you use the record start/stop button to start or stop a recorded event on vista. The record start/stop button is on the front of the camera. For instructions how to start and stop a recorded event on vista, see starting and stopping a recorded event on page 31 . ...
Page 41
Lcd display the lcd display informs you of: l assigned officer name l available event categories each category shows in the 8-character area as you cycle through the list, for example, domestic. If the item is longer than 8 characters, the item scrolls. The list of categories is configured in your e...
Page 42
About vista feedback indicators apart from the lcd display, vista can also provide feedback on its status using: l tones l vibration l red and green leds all of these feedback indicators are configurable in your evidence library software. You can set up the tones and vibration to alert with: l tone ...
Page 43
Battery when vista storage is full, the camera alerts you again with an error condition alert: l fast-blinking red led l three short tones and/or a vibration (depending on vista's alert configuration settings) l error message on the lcd display warning! If storage fills completely, vista stops recor...
Page 44
About vista when the battery charge icon shows only the outline, the battery charge is less than 10 percent; in this case, you should dock vista to charge as soon as possible. For instructions how to charge the vista battery, see charging on page 24 . When vista has nearly run out of battery power (...
Page 45
Vista wifi: gps the wi-fi feature allows vista wifi to pair with the wifi base. Once the camera and the base are paired, vista wifi is associated with the local recording group. For more information about pairing vista wifi with the wifi base, see vista wifi: associating with a recording group on pa...
Page 46
About vista during the information sequence, vista wifi uses the bars of the wi-fi signal strength icon to communicate the camera's gps lock status: l 0 bars: gps has never locked since the camera's last reboot l 1 bar: gps has locked at least one time since the camera's last reboot, but is not curr...
Page 47
Available mounts available mounts watchguard video offers multiple mounting options for the vista wearable camera. The following mounts are the most common: l rotatable shirt clip (below) l locking chest mount ( page 48 ) warning! The chest mount uses magnets to hold the vista camera in place. Do no...
Page 48
About vista locking chest mount warning! The chest mount uses magnets to hold the vista camera in place. Do not wear the chest mount near sensitive medical equipment or implants such as pacemakers or other magnetically programmable medical devices. The chest mount uses magnets and locking pins to se...
Page 49
Molle vest loop mount molle vest loop mount the molle vest mount uses hooks to anchor vista to loops on the molle vest. For instructions how to connect the molle vest loop mount to your clothing, see using the molle vest loop mount on page 28 . Other mounts other mount options include: l velcro® pla...
Page 50
About vista about the usb base the vista wearable camera can use the usb base for charging as well as interacting with evidence library software for: l uploading evidence l provisioning l updating firmware l defining a record-after-the-fact ® (ratf) event l requesting a state capture for troubleshoo...
Page 51
About the vista transfer station about the vista transfer station the vista wearable camera can use the vista transfer station for charging as well as interacting with evidence library software for: l uploading evidence l provisioning l updating firmware automatically the vista transfer station allo...
Page 52
About vista for more information about using vista with the transfer station, see docking vista in a vista transfer station on page 17 . Setting up the vista transfer station for instructions how to set up the vista transfer station, see appendix b: vista transfer station setup on page 85 . Vista wi...
Page 53
Vista wifi: about the vista wifi base two bi-color leds on the front of the wifi base show power and connection status. The left led is either red or green. Left led (red/green) led state vista wifi base state off powered off red undefined green powered on blinking red error condition blinking green...
Page 54
About vista once vista wifi is paired with the wifi base, vista wifi is associated with the local recording group that includes the wifi base. For more information about using vista wifi with the wifi base, see vista wifi: docking vista wifi in a vista wifi base on page 18 . Setting up the vista wif...
Page 55
Vista special features vista special features in this section... L pre-event capture ( page 57 ) l record-after-the-fact ® ( page 58 ) l force microphone on ( page 59 ) l sleep power state ( page 60 ) l automatic off ( page 61 ) l maximum recorded event time ( page 61 ) l recording reminder alert ( ...
Page 56
Vista special features overview the vista wearable camera has a number of special features that give you more recording options and can help you save battery power and storage. Vista also has a covert mode that turns off the camera tones and leds. Recording special features vista has the following s...
Page 57
Covert mode covert mode with covert mode enabled, vista sounds no tones, lights no leds, and only lights the display backlight on demand. For instructions how to enable covert mode on vista, see covert mode on page 62 . Pre-event capture the pre-event capture feature on the vista wearable camera all...
Page 58
Vista special features record-after-the-fact ® the record-after-the-fact (ratf) feature on the vista wearable camera allows you to continuously capture and save video you can use to generate an ratf event. You enable the ratf feature in your evidence library software. Vista works as a dvr and camera...
Page 59
Audio audio audio is not typically included in the saved video when ratf is enabled. Typically, vista only begins to record audio when a recorded event is started. This means that audio is not typically included with ratf video that was not originally part of a recorded event (protected recording). ...
Page 60
Vista special features sleep power state the sleep power state on the vista wearable camera allows the camera to go into a low-power state designed to help you conserve battery power. You configure the sleep state in your evidence library software. When vista is configured for sleep state, after a p...
Page 61
Automatic off automatic off the automatic off feature on the vista wearable camera allows the camera to turn itself off after a period of time with no activity. You configure the automatic off feature in your evidence library software. If the automatic off feature is enabled, after a period of time ...
Page 62
Vista special features you can press the display backlight button to abort the warning period and keep vista from stopping the recorded event. In this case, vista continues recording for at least another maximum recorded event time period. You can also press the record start/stop button to manually ...
Page 63
Vista wifi: using vista wifi with a recording group vista wifi: using vista wifi with a recording group in this section... L distributed multi-peer recording™ ( page 64 ) l recording group members and functions ( page 65 ) o smart power switch ( page 66 ) o 4re dvr ( page 66 ) o vista wifi base ( pa...
Page 64
Vista wifi: using vista wifi with a recording group overview when you dock vista wifi in a vista wifi base, the camera pairs with the wifi base. This pairing allows the camera to associate with the local recording group ( page 65 ). The association of devices in a local recording group enables the 4...
Page 65
Recording groups recording groups a recording group consists of a network of devices communicating with each other whenever one of them changes its recording status. A recording group is typically linked to a vehicle. Members of the recording group a local recording group includes the following memb...
Page 66
Vista wifi: using vista wifi with a recording group smart power switch as part of the local recording group network, the smart power switch: l functions as the central connection point the smart power switch functions as the central wired connection point for a recording group. Through the switch, t...
Page 67
Vista wifi base the 4re dvr connects to the recording group network with a wired connection into the smart power switch. It also connects (wired connection) to the power source (vehicle battery). The 4re dvr is required to form a recording group. There can only be one 4re dvr in a recording group. F...
Page 68
Vista wifi: using vista wifi with a recording group l initiates group recordings vista wifi notifies the wifi base that it has started a recorded event. The wifi base then uses the recording group network to notify the other group members that vista wifi has started an event. The other group members...
Page 69
Group recordings l vista smartconnect smartphone application if present in the system, smartconnect connects wirelessly to vista wifi. Vista wifi acts as an 802.11n wi-fi access point (hotspot) for the smartphone. For information about connecting the vista smartconnect application to vista wifi, see...
Page 70
Vista wifi: using vista wifi with a recording group because vista wifi is connected to the recording group with a wi-fi connection (through the wifi base), vista wifi can move into and out of the recording group range. What happens when: l the vista wifi that initiated the group recording moves out ...
Page 71
Appendix a: using vista smartconnect appendix a: using vista smartconnect in this section... L connecting vista wifi to vista smartconnect ( page 73 ) l reviewing recorded event video ( page 76 ) l categorizing recorded events ( page 78 ) l live streaming the current vista view ( page 79 ) l startin...
Page 72
Appendix a: using vista smartconnect overview note: only the wi-fi® version of vista (vista wifi™) can connect to the vista smartconnect™ smartphone application. If configured to do so, vista wifi can serve as a wi-fi access point (hotspot) for the vista smartconnect smartphone application. You set ...
Page 73
Connecting to vista smartconnect connecting to vista smartconnect note: only the wi-fi® version of vista (vista wifi™) can connect to the vista smartconnect™ smartphone application. If your agency configures its vista wifi cameras to work with the vista smartconnect smartphone application, you set u...
Page 74
Appendix a: using vista smartconnect 2. On your smartphone, navigate to your wi-fi settings, locate the link that allows you to add a network (other on an iphone), then touch the link to open the popup where you can add a wi- fi® network. Note: the link to add a network may be available from a menu ...
Page 75
Connecting vista wifi to smartconnect after the first time 6. Touch the item showing your camera. The initial pairing screen opens. 7. On your vista wifi, press the display backlight button again to pair the app with the camera. In smartconnect, the recorded events screen opens showing a list of eve...
Page 76
Appendix a: using vista smartconnect it may take a few seconds for the app and vista wifi to recognize each other. When they do, the available cameras screen opens. 3. Touch the item showing your camera. The recorded events screen opens showing a list of events saved on your vista wifi. 4. Use smart...
Page 77
Capturing snapshots 2. Touch the thumbnail for the event whose video you want to review. The event you selected starts playing back. Capturing snapshots if snapshots are enabled for smartconnect in your evidence library software: n touch the camera icon ( ) to save a snapshot of the current frame to...
Page 78
Appendix a: using vista smartconnect categorizing recorded events using smartconnect you can use the vista smartconnect smartphone application to categorize a recorded event currently on your vista wifi camera: 1. Connect your vista wifi to vista smartconnect on your smartphone. ( page 73 ) the reco...
Page 79
Live streaming vista wifi with smartconnect 3. Touch the arrow ( ) for the category event tag. The set category screen opens. 4. Touch the category you want to apply to the recorded event. Note: if there are secondary event tags assigned to your vista wifi configuration, you can answer those event t...
Page 80
Appendix a: using vista smartconnect 3. Touch the play icon to start live streaming from vista wifi. When vista begins live streaming, three ascending tones sound on the camera. Other features also available from the vista live view screen: l enable covert mode on vista wifi near the bottom of the s...
Page 81
Starting and stopping recorded events using smartconnect starting and stopping recorded events using smartconnect you can use the vista smartconnect smartphone application to start or stop a recorded event on your vista wifi camera: 1. Connect your vista wifi to vista smartconnect on your smartphone...
Page 82
Appendix a: using vista smartconnect 3. Touch rec to start recording an event. Vista wifi starts recording. Smartconnect shows that vista is recording with the red bar at the top of the app. 4. Touch stop to stop recording an event. Smartconnect settings you can access the smartconnect camera settin...
Page 83
Camera settings camera settings the camera settings screen allows you to: l access the camera data screen (below) l enable (or disable) covert mode for your vista wifi l change the camera led brightness l change the alert notification level l enable (or disable) vibration for alert notifications l d...
Page 84
84 vista wearable camera wgd00120 revision e appendix a: using vista smartconnect this page intentionally left blank..
Page 85
Appendix b: vista transfer station setup appendix b: vista transfer station setup in this section... L setting up the vista transfer station hardware ( page 87 ) l configuring the vista transfer station for use with evidence library software ( page 89 ) vista wearable camera wgd00120 revision e 85.
Page 86
Appendix b: vista transfer station setup overview the vista transfer station allows your agency to upload video evidence to its watchguard video evidence library software from multiple vista cameras simultaneously. Each vista transfer station has eight slots for vista cameras. You can connect multip...
Page 87
Vista transfer station hardware vista transfer station hardware when you set up the vista transfer station hardware, you connect the power cable and the ethernet cable to the transfer station. You can add labels to the transfer station slots as well, if desired. Note: watchguard video offers rack op...
Page 88
Appendix b: vista transfer station setup important! You must enter the station id that you selected when you configure the transfer station for use with evidence library software (see page 93 ). The station id combined with the location (also entered during transfer station configuration) indicate a...
Page 89
Vista transfer station configuration vista transfer station configuration you configure each vista transfer station individually using a web page specific to that transfer station. When you configure the vista transfer station, you configure: l transfer station settings (below) l vista settings ( pa...
Page 90
Appendix b: vista transfer station setup dhcp and date/time settings vista settings when you configure the vista settings, you set the upload server ip address and port, indicating the evidence library server where your vista cameras should upload video evidence. Tip: the upload server for evidence ...
Page 91
Static ip static ip transfer station administrative functions you can perform a number of administrative tasks for the transfer station from the configuration page, including: l upgrading the transfer station software or firmware (below) l changing the login credentials for the transfer station conf...
Page 92
Appendix b: vista transfer station setup changing the login credentials for the transfer station configuration page the first time you log in to the transfer station configuration page, use the default user name, admin, and password, v1$t@xfr. Note: watchguard video recommends that you change the us...
Page 93
Restarting the transfer station warning! Resetting a vista transfer station to factory default reverts any values you set on the transfer station's configuration page back to the default values. To reset the vista transfer station back to factory default: n using a pin or a paper clip, press and hol...
Page 94
Appendix b: vista transfer station setup 4. Enter the default username and password (admin, v1$t@xfr), then click login. Note: watchguard video recommends that you change the default username and password the first time you log in. For more information, see transfer station administrative functions ...
Page 95
Configuring the transfer station the configuration page opens showing the information you just entered. 12. In the vista settings section, enter the upload server ip address. For more information about the vista settings section, see vista settings on page 90 . Note: the upload server is the evidenc...
Page 96
96 vista wearable camera wgd00120 revision e appendix b: vista transfer station setup this page intentionally left blank..
Page 97
Index index 4 4re dvr, recording groups, 66 a aborting status sequence, 40 access point, 40, 45, 68-69, 72 alerts, 42 battery low, 44 periodic, 62 storage full, 42 amber led transfer station, 51 wifi base, 53 assigning a configuration, 20 associating with recording groups, 25, 65 audio always on, 59...
Page 98
Index transfer station, 89, 93 vista, 20 confirmations powering off, 30 record stop, 32 connecting to smartconnect after first time, 75 first time, 73 continuous video capture, 36, 58 covert mode, 62, 80 customizing vista, 15, 17, 19-20 d date/time, 41, 45 dhcp-assigned, transfer station, 89-90 disp...
Page 99
Index shirt clip, 26, 47 muting audio, 33, 40 n new features and products, 10-11 notifications, 42 battery low, 44 periodic, 62 storage full, 42 o orange led transfer station, 51 wifi base, 53 out of range, recording groups, 70 p pairing, wifi base, 25, 67 password, smartconnect, 73 periodic recordi...
Page 100
Index manual, 31, 68 recording groups, 64 smartconnect, 31, 81 static ip, transfer station, 89-90 status aborting sequence, 40 battery, 41 recording, 41 showing, 40 storage, 41 upload, 41 wi-fi signal strength, 41 stickers, transfer station, 87 stopping recorded events 4re dvr, 66 automatic, 31, 36,...
Page 101
Index wi-fi access point, 40, 45, 68-69, 72 antenna connector, 53 feature, 44 signal strength, 41, 45 wifi base, 52 charging from, 18, 24, 52 docking vista, 18-19 leds, 53 pairing, 25, 67 recording group member, 67 setting up, 54 updating vista firmware, 23 uploading, 21 wireless access point, 68-69...
Page 102
102 vista wearable camera wgd00120 revision e index this page intentionally left blank..