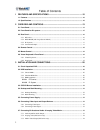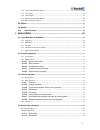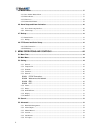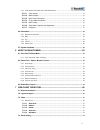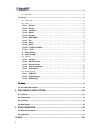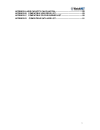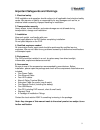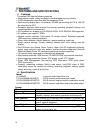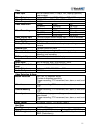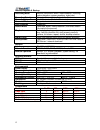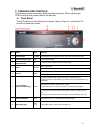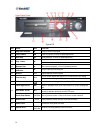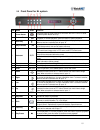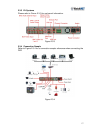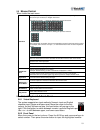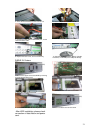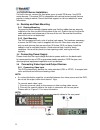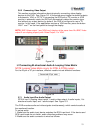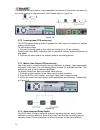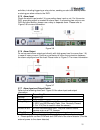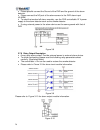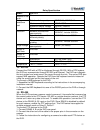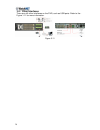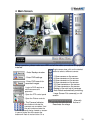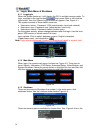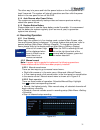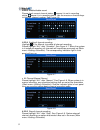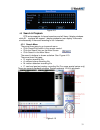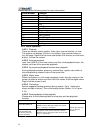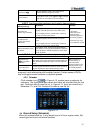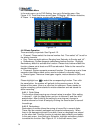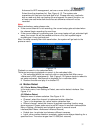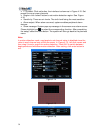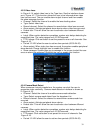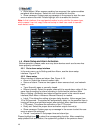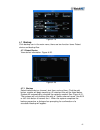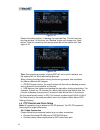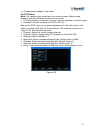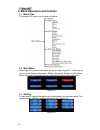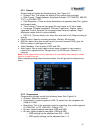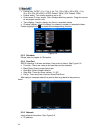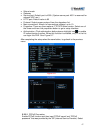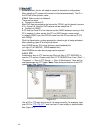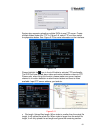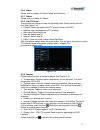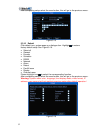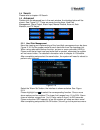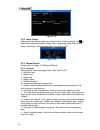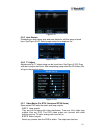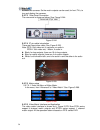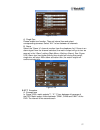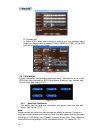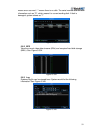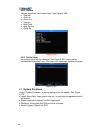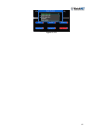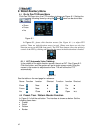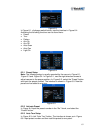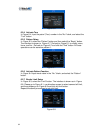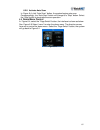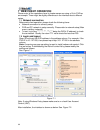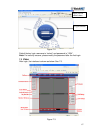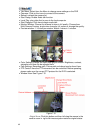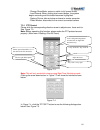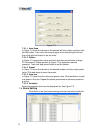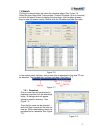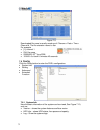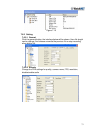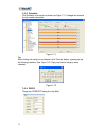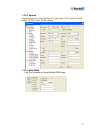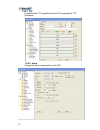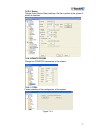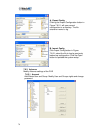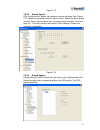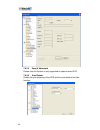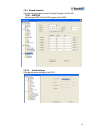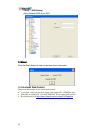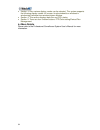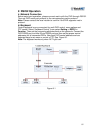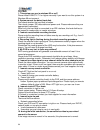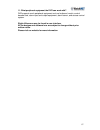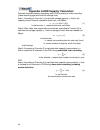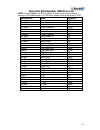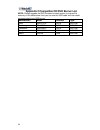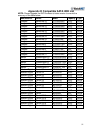- DL manuals
- WatchNet
- DVR
- EL12004RT
- Installation And User Manual
WatchNet EL12004RT Installation And User Manual
Summary of EL12004RT
Page 2
2 table of contents 1 features and specifications ..................................................................10 1.1 features ................................................................................................................................................ 10 1.2 specifications ....
Page 3
3 3.7.4 alarm input and relay output ..................................................................................................... 24 3.7.5 alarm input................................................................................................................................... 25 3.7.6 ...
Page 4
4 4.5 motion detect....................................................................................................................................... 37 4.5.1 go to motion detect menu ............................................................................................................ 37...
Page 5
5 5.5.7 video matrix (for rtsl series and rtsh series)..................................................................... 55 5.5.7.1 loop outputs ..................................................................................................................... 55 5.5.7.2 matrix outputs ...........
Page 6
6 7.5 search.................................................................................................................................................... 71 7.5.1 download.............................................................................................................................
Page 7
7 appendix a hdd capacity calculation......................................................88 appendix b compatible usb drive list ....................................................89 appendix c compatible cd/dvd burner list .........................................90 appendix d compatible sata hd...
Page 8: Welcome
8 welcome thank you for purchasing our dvr! This operations manual has been designed to be a reference tool for the installation and operation of your system. Here you can find detailed information about the features and functions specific to this dvr series, as well as a detailed menu tree. Before ...
Page 9
9 important safeguards and warnings 1. Electrical safety dvr installation and operation should conform to all applicable local electrical safety codes. We assume no liability or responsibility for any damages such as fire, or electrical shock caused by improper handling or installation. 2. Transport...
Page 10
10 1 features and specifications 1.1 features this series dvr has the following features: • most popular model, widely accepted in the worldwide security industry • h.264 compression algorithm ideal for standalone dvr • real-time live display up to 16 cameras, 400/480 fps recording for cif & 100/120...
Page 11
11 video video input 4/8/16 channel, bnc, 1.0vp-p, 75 Ω, , looping (optional), matrix output video output 2 channel tv output bnc, 1.0vp- p, 75 Ω,1 vga output video standards ntsc (525 line, 60f/s), pal (625 line, 50f/s) video compression h.264 format ntsc pal d1 (4cif) 704 x 480 704 x 576 video res...
Page 12
12 record, playback & backup recording mode manual, continuous, alarm, video detection (including motion detection, camera masking, video loss) recording priority manual > alarm > video detection > continuous recording interval 1 to 120 minutes (default: 60 minutes) overwrite mode supported raid fun...
Page 13
13 2 overview and controls this section provides information about front and rear panel. When installing the dvr for the first time, please refer to this part first. 2.1 front panel this dvr series has two different front panels. Refer to figure 2-1 and figure 2-2 for both of these front panels. Fig...
Page 15
15 2.2 front panel for el system s/n name icon function 1 power button press and hold for three seconds to shut down the dvr. Dvr is in stand- by when power button led is up 2 reverse/pause ◄ during normal playback or while paused, push this button to reverse playback, in reverse playback, push this...
Page 16
16 2.3 rear panel 2.3.1 rts series please refer to 365h figure 2-3 for real panel information. Figure 2-3 2.3.2 rtsl/rtsh (with loop out and matrix) refer to 366h figure 2-4 for real panel information figure 2-4 note: 25-pin or 37-pin interface.
Page 17
17 2.3.3 el systems please refer to figure 2.3.3 for real panel information. Figure 2.3.3 2.3.4 connection sample refer to figure 2.3.4 for a connection sample reference when connecting the dvr figure 2.3.4.
Page 19
19 2.5 mouse control when inside the main menu in the input box, select multiple input methods. Left-click the corresponding button on the panel, then input numerals, or english characters in english input mode: ← stands for deleting the previous character. In numeral input mode: ← stands for deleti...
Page 20
20 3 installation and connections note: any installation and all operations should conform to the local electric safety rules. 3.1 check unpacked dvr when receiving the dvr from the shipping agency, please check whether there is any visible physical damage to the dvr. The protective materials used f...
Page 21
21 5. Screw the bracket back into the internal unit. 7. Connect the hdd with the sata/ide port, via the communications cable 9. Replace the back cover, and re-screw firmly 6. Loosen the power cords for the hdd 8. Connect the power cord for the hdd. 10. Connect any usb devices (mouse, portable hard d...
Page 22
22 3.3 cd/dvd burner installation for built-in burner, remove the front plate cover to install cd burner. Use sata series burners. This series dvr is compatible with various burner brands that are popular in today’s market. Consult technical support or visit our website for more information. 3.4 des...
Page 23
23 3.6.2 connecting video output this section provides information about physically connecting video display devices to the dvr. See 368h figure 3-2. In the setup menu toggle the default outputs to automatic, vga, or cctv. If connecting the dvr with a tv monitor or vga monitor in automatic mode, the...
Page 24
24 3. Connect a line input device or pre-amplified microphone to the audio connector for the video channel on the rear panel. See please refer to 370h figure 3-4. Figure 3-4 3.7.2 looping video (rts series only) the dvr supports looping video. It passes the video input to a monitor or another analog...
Page 25
25 activities, including triggering a relay device, sending an alert to a security office or storing pre-alarm video to the dvr. 3.7.5 alarm input check the alarm input mode if it is grounding alarm input or not. For this series dvr, grounding signal is needed for alarm input. If connecting two unit...
Page 26
26 • please parallel connect the ground of the dvr and the ground of the alarm detector. • please connect the nc port of the alarm sensor to the dvr alarm input (alarm) • to reset the touched-off alarm remotely, use the dvr controllable 12 v power supply to the alarm detector such as the smoke detec...
Page 27
27 relay specification model: jrc-27f material of the touch silver rated switch capacity 30vdc 2a, 125vac 1a maximum switch power 125va 160w maximum switch voltage 250vac, 220vdc rating resistance load maximum switch current 1a between touches with same polarity 1000vac 1minute 50/60hz between touch...
Page 28
28 3.10 other interfaces there are still other interfaces on the dvr, such as usb ports. Refer to the 376h figure 3-11 for more information. Figure 3-11.
Page 29: 4 Main Screen
29 4 main screen before operation, please make sure hdd and all the cable connections are properly installed. : enter backup window : enter dvr settings : enter dvr search for recorded images : login to dvr requires a valid username and password. : open the ptz control panel : open the picture contr...
Page 30
30 4.1 login, main menu & shutdown 4.1.1 logging in when the system boots up, it will display the gui in multiple-camera mode. To login, navigate to the login button then press enter or left-click the login button, then the system login window will appear. See 377h figure 4-1. The system consists of...
Page 31
31 the other way is to press and hold the power button on the front panel for at least 3 seconds. The system will stop all operations and then click the power button in the rear panel to turn off the dvr. 4.1.4 auto resume after power failure the system can automatically backup video and resume prev...
Page 32
32 4.2.2.3 enable/disable record please check current channel status: means it is not in recording status, means it is in recording status. Use the mouse or direction keys to highlight channel number. See figure 4-6. Figure 4-6 4.2.2.4 enable all channel recording highlight all for manual, to enable...
Page 33
33 figure 4-9 4.3 search & playback rts series supports 4 channel searches and will have 4 display windows while el systems will support 1 display window but can display 4 channels simultaneously if there are recording on all 4 channels 4.3.1 search menu there are three ways to go to search menu. • ...
Page 34
34 please refer to the following sheet for more information. Serial number function 1 slow play 2 previous frame 3 reverse playback 4 pause 5 play 6 next frame 7 fast play 8 stop 9 previous file 10 next channel 11 next file 12 previous channel 13 search 14 backup 4.3.2 basic operation 4.3.2.1 playba...
Page 35
35 play/pause ► ▌▌ in slow playback mode, click this button to switch between play/pause modes. Previous/next in playback mode, press ▐◄ and ►▌ to view the previous or next video in current channel. 4.3.2.7 fast forward/fast backward and frame by frame playback special functions of shuttle and jog i...
Page 36
36 4.4.1 schedule menu in the main menu, go to dvr setting, then go to schedule menu. See figure 4-12. There are three record types: r-regular, md-motion detection, a- alarm. In some series, system also supports c-card) figure 4-12 4.4.2 basic operation there are totally six periods. See 391h figure...
Page 37
37 advanced to hdd management, set one or more disk(s) as redundant. Select from the dropdown list. See 393h figure 4-13. The system auto overwrites old files once the hard disk is full. Please note only read/write disk or read-only disk can backup file and support file search function, so at least ...
Page 38
38 • ptz preset: click set button, the interface is shown as in figure 4-15. Set preset for one or more channels. • region: click “select” button to set motion detection region. See 398h figure 4-16. • sensitivity: there are six levels. The sixth level being the most sensitive. • alarm output: when ...
Page 39
39 4.5.3 video loss in 400h figure 4-14, select video loss in the type item. See the interface shown as in 401h figure 4-17.This function allows the user to be informed when video loss has occurred. The can enable alarm output channel and then enable the show message function. • channel: select the ...
Page 40
40 • alarm output: when camera masking has occurred, the system enables peripheral alarm devices. Select this icon to enable this function • show message: system pops up message in the screen to alert the user once an alarm occurred. Please highlight icon to enable this function note: in this interf...
Page 41
41 figure 4-19 4.7 backup click backup icon in the main menu, there are two function items: detect device and backup files. 4.7.1 detect device view device information. Figure 4-20. Figure 4-20 4.7.1 backup select backup device, channel, start time, and end time. Click the add button, system will be...
Page 42
42 figure 4-21 select the backup button, to backup the selected files. This will start the burning process. At this time, the “backup” button will change to a “stop” button. View the remaining time and process bar at the bottom left. See figure 4-22. Figure 4-22 tips: during backup process, clicking...
Page 43
43 • connect power adapter to the dome. 4.8.2 ptz setup note: the camera video should be in the current screen. Before setup, please check the following connections are correct: • ptz and decoder connection is correct. Decoder address is correctly setup. • decoder a (b) line connects with dvr a (b) ...
Page 44
44 5 menu operations and controls 5.1 menu tree this series dvr menu tree is shown as below. 5.2 main menu when login, the system main menu shows as below. Figure 5-1. There are six icons in total: search, information, setting, advanced, backup and shutdown. Move the cursor to highlight the icon, th...
Page 45
45 5.3.1 general general setting includes the following items. See 445h figure 5-3. • system time: this allows the setting of the system time and date. • date format: (toggle between three date formats) yyyy-mm-dd, mm-dd- yyyy, or dd-mm-yyyy. • date separator: (there are three denotations to separat...
Page 46
46 • frame rate: (ntsc) 1 f/s, 2 f/s, 4 f/s, 7f/s, 15f/s, 20f/s, 30f/s (pal) 1 f/s, 2f/s, 3f/s, 6f/s,12f/s,25f/s. (ntsc default: 30f/s) (pal default: 25f/s) • enable audio: turn audio recording on or off. • cover area (privacy mask): set a window blanking section. Drag the mouse to set proper sectio...
Page 47
47 • subnet mask • gateway • service port: default port is 4000. (system server port 4001 is reserved for network udp use.) • http port: default value is 80 • protocol: select proper protocol from the dropdown list. • max connections: amount of connections allowed, up to 10. • properties: there are ...
Page 48
48 the save button, the dvr will need to restart to activate the configuration. After rebooting, ip camera will connect to internet automatically. The ip in the pppoe is the dynamic value. 5.3.5.2 web connect via network there are two ways. A. Connect via current ip after dvr has connected to the in...
Page 49
49 figure 5-9 system also supports uploading multiple dvrs to one ftp server. Create multiple folders under this ftp. In 453h figure 5-6, select ftp and then select the properties button. See 454h figure 5-10 for more information on the interface. Figure 5-10 please highlight the icon in front of en...
Page 50
50 • when interval value is 0, system uploads all corresponding files. • period 1 and period 2: two periods for each channel can be set. System file name is shown as in h figure 5-12. Figure 5-12 5.3.5.4 ntp sntp server (such as absolute time server) in the pc must be installed first. In windows xp ...
Page 51
51 5.3.6 alarm please refer to chapter 4.6 alarm setup and activation. 5.3.7 detect please refer to chapter 4.5 detect. 5.3.8 pan/tilt/zoom the pan/tilt/zoom setup includes the following items. Please select channel first. See figure 5-14. • protocol: select corresponding ptz protocol such as dh-sd1...
Page 52
52 after completing setup select the save button, this will go to the previous menu. Figure 5-15 5.3.10 default click default icon, system pops up a dialogue box. Highlight to restore factory default setup. See 460h figure 5-16. • select all • general • encode • schedule • rs232 • network • alarm • ...
Page 53
53 5.4 search please refer to chapter 4.3 search. 5.5 advanced double-click the advanced icon in the main window, the interface below will be shown. See 461h figure 5-17. There are seven function keys: hard disk management, alarm output, alarm input, manual record, account, auto maintain, and tv adj...
Page 54
54 figure 5-19 5.5.2 alarm output setting up proper alarm output can be found here. Please highlight icon to select the corresponding alarm output. After completing setup select the ok button, this will go to the previous menu. See figure 5-20. Figure 5-20 5.5.3 manual record please refer to chapter...
Page 55
55 figure 5-21 5.5.5 auto restart scheduling an auto-reboot time and auto-delete for old files setup is found here. See figure 5-222. Select proper setup from dropdown list. Figure 5-222 5.5.6 tv adjust adjustments for tv output setup can be found here. See figure 5-233. Drag slide bar to adjust eac...
Page 56
56 between the cameras. So the matrix outputs can be used, for front tv’s, to tour and display the cameras. 5.5.7.3 rear panel connection the rear panel is shown as below. See 469h figure 5-244. Figure 5-244 5.5.7.4 37-pin cable introduction there are three colors cable. See 470h figure 5-255. Note:...
Page 57
57 figure 5-278 a. Single tour please enable tour function. Then set interval time and select corresponding cameras. Select “all” to tour between all channels. B. Alarm select the “alarm in” channel number from the dropdown list. If there is an alarm signal from the channel selected, the matrix outp...
Page 58
58 figure 5-290 b. Example two in 476h figure 5-301, when alarm occurs in channel one, the activated matrix output one begins touring between cam1, cam6 and cam7 of the dvr until alarm activation tour stops. Figure 5-301 5.6 information system information can be viewed and edited here. There are fiv...
Page 59
59 means error occurred / “-“means there is no disk. The serial number after the disk information such as “o”, which means it is current working disk. If disk is damaged, system shows as “?” figure 5-323 5.6.2 bps view the current video data streams (kb/s) and occupied hard disk storage (mb/h). See ...
Page 60
60 5.6.4 version version information can be seen here. See 481h figure 5-356. • channel • alarm in • alarm out • version: • build date • web version • serial no. Figure 5-356 5.6.5 online users here online users can be managed. See figure 5-367. Users can be disconnected or blocked here, if the logi...
Page 61
61 figure 5-378.
Page 62: 6 About Auxiliary Menu
62 6 about auxiliary menu 6.1 go to pan/tilt/zoom menu click pan/tilt/zoom icon, the ptz interface is shown as figure 6-1. Setting the following items by using the and icons can be done here. • zoom • focus • iris figure 6-1 in figure 6-1, please click direction arrows (see 487h figure 6-1 ) to adju...
Page 63
63 figure 6-3 in figure 6-1, click page switch button, see the interface in figure 6-4. Activating the following functions can be found here: • preset • tour • pattern • aux on • aux off • auto scan • auto pan • light on figure 6-4 6.2.1 preset setup note: the following setup is usually operated by ...
Page 64
64 figure 6-6 6.2.4 activate tour in figure 6-4, input the patrol (tour) number in the “no.” blank, and select the “tour” button. 6.2.5 pattern setup in 502h figure 6-3, select the “pattern” button and then select the “begin” button. The interface is shown in 503h figure 6-7. Go back to figure 6-1 t...
Page 65
65 6.2.8 activate auto scan in 511h figure 6-4, click “auto scan” button, the system begins auto scan. Correspondingly, the “auto scan” button will change to a “stop” button. Select the “stop” button to terminate the scan operation. 6.3 dome menu control in 512h figure 6-4, select the “page switch” ...
Page 66: 7 Web Client Operation
66 7 web client operation please note, all the operations here in chapter seven are using a 16-ch dvr as an example. There might be slightly differences in the interface due to different series. 7.1 network connection before web client operation, please check the following items: • network connectio...
Page 67
67 figure 7-2 default factory login username is “admin” and password is “1234”. Note: for security reasons, please modify the password after the first login. 7.3 video after login, the interface is shown as below. See 7-3. Figure 7-3 input your ip address here. Login window.
Page 68
68 • tab menu: select from the menu to change some settings on the dvr • cameras: click on the icons to connect to the camera • refresh: refresh the camera list • start dialog: enable audio talk function • local play: play video that is save to the local computer • start dialogue: click here to begi...
Page 69
69 - change show mode: resize or switch to full screen mode - local record: when clicking local record button, the system begins recording and this button becomes highlighted. - capture picture: take a picture and save to remote computer - close window: disconnect to the current connected camera 7.3...
Page 70
70 figure 7-5 7.3.1.1 auto scan in figure 7-5 move the camera to the desired left limit location and then click left limit button. Then move the camera again to the desired right limit and then click right limit button to set the limits. 7.3.1.2 pattern in figure 7-5 input pattern value and then cli...
Page 71
71 7.5 search clicking the search button will show the interface below. See 533h figure 7-6 select the type, begin/end time and date, channel playback (up to 4 channels) and click the search button to display the recordings. Use the page up/down keys to view the search results. Double-click the file...
Page 72
72 figure 7-9 downloaded file name is usually made up of: filename + date + time+ channel #. The file extension name is .Dav. For example • [1]: channel 1 • 234: file name • 20080622: 22 nd june,2008 • 181643: 6 o’clock 16 minutes 43 seconds. 7.6 config click the config button to enter the dvr’s con...
Page 73
73 figure 7-10 7.6.2 setting 7.6.2.1 general click the general button, the interface below will be shown. Here file length can be change. And choose overwrite the previous file or stop recording when disk is full. 7.6.2.2 encode change the dvr settings for quality, camera name, fps, resolution, disa...
Page 74
74 7.6.2.3 schedule click schedule, the interface is shown as figure 7-11. Change the schedule thru the remote connection. Figure 7-11 tip: after finishing the setup for one channel, click “save as” button, system pops up the following interface. See 523h figure 7-12. Copy one channel setup to other...
Page 75
75 7.6.2.5 network network parameter setup interface is shown below. This is used to modify ddns, pppoe, email, ddns settings. 7.6.2.6 multi-ddns use this parameters if using multiple ddns sites.
Page 76
76 7.6.2.7 ftp enable/disable ftp capabilities set the ftp parameters & ftp schedules. 7.6.2.8 alarm change the alarm-in parameters of the dvr..
Page 77
77 7.6.2.9 detect change event-motion detect settings. Set the re-action of the system if motion is detected. 7.6.2.10 pan/tilt/zoom change the comport parameters of the system. 7.6.2.11 tool create a backup of the configuration of the system. Figure 7.6.1.
Page 78
78 a. Export config clicking the export configuration button in figure 7.6.2.1 will save current configuration to a directory. The file extension name is .Cfg. B. Import config click import config button in figure 7.6.2.1 select the file to load a previously backed up configuration. Click the open b...
Page 79
79 figure 7-13 7.6.3.2 record control click “record control” button the interface is shown as below. See 562h figure 7-14. Select the recording mode for each channel. Select the alarm output channel. Alarm output channel can not support large overload. (use less than 1a). Too heavy current may resul...
Page 80
80 7.6.3.4 snap & watermark please note this function is only supported on special series dvr. 7.6.3.5 auto reboot enable the auto restarting of the dvr and the auto delete of old files function..
Page 81
81 7.6.4 extend function change the parameters of the extended function of the dvr 7.6.4.1 atm/pos set the input data of the pos system of the dvr 7.6.4.2 audio settings change the audio settings of the dvr.
Page 82
82 7.6.4.3 dns setting add a network dns to the dvr 7.7 7.7 7.7 7.7 about about about about click the about button to view current web client information. 7.8 un-install web control there are three ways to un-install web control. • from start, click run and then input order regsvr32 -u webrec.Ocx. •...
Page 83
83 8 pro surveillance system professional surveillance system allows the managing of multiple dvrs remotely. 8.1 features professional surveillance system has the following features: • manage devices conveniently • support multiple-device connection, real-time surveillance and playback • device mana...
Page 84
84 • section 3: here various display modes can be selected. This system supports the following display modes: full-screen /single window/four-window/six- window/eight-window/nine-window/sixteen-window. • section 4: this section displays data flux and cpu status. • section 5: there are four function ...
Page 85: 9 Rs232 Operation
85 9 rs232 operation 9.1 network connection before serial port operation, please connect matrix with the dvr through rs232. Then set dvr serial port protocol to the corresponding matrix protocol. Note: please contact the local retailer to confirm if the dvr supports matrix protocol. 9.2 keyboard con...
Page 86: 10 Faq
86 10 faq 1. This system can run in windows 98 or not? Please install directx 7.0 or higher manually if you want to run this system in a windows 98 environment. 2. System cannot the detect hard disk. First check whether the hard disk is broken. Then check jumper, ide data cable and power cord. Pleas...
Page 87
87 11. What peripheral equipment the dvr can work with? Dvr supports much peripheral equipment such as keyboard, matrix, control decode card, alarm input and output equipment, alarm server, and access control system. Slight differences may be found in user interface. All the designs and software her...
Page 88
88 appendix a hdd capacity calculation calculate the total capacity needed by each dvr according to video recording (video recording type and video file storage time). Step 1: according to formula (1) to calculate storage capacity i q that is the capacity of each channel needed for each hour, unit m...
Page 89
89 appendix b compatible usb drive list note: please upgrade the dvr firmware to latest version to ensure the accuracy of the table below. For usb drive, please confirm the format fat32. Manufacturer model capacity sandisk cruzer micro 512m sandisk cruzer micro 1g sandisk cruzer micro 2g sandisk cru...
Page 90
90 appendix c compatible cd/dvd burner list note: please upgrade the dvr firmware to latest version to ensure the accuracy of the table below. And you can use the usb cable with the model recommended to set usb burner. Manufacturer model interface type sony aw-g170s sata dvd-rw samsung ts-h653a sata...
Page 91
91 appendix d compatible sata hdd list note: please upgrade the dvr firmware to latest version to ensure the accuracy of the table below. Manufacturer series model capacity type seagate barracuda.10 st3750640as 750g sata seagate barracuda.10 st3500630as 500g sata seagate barracuda.10 st3400620as 400...