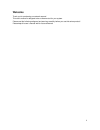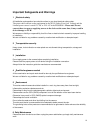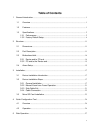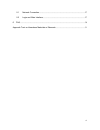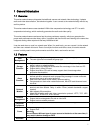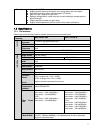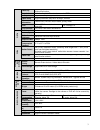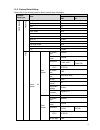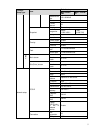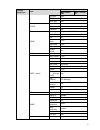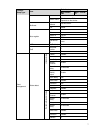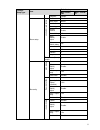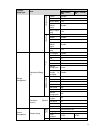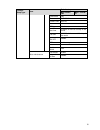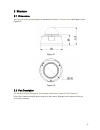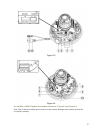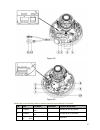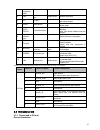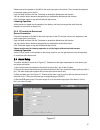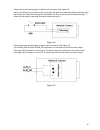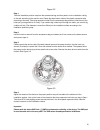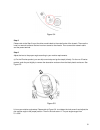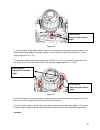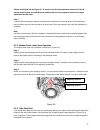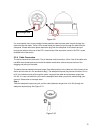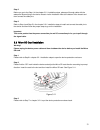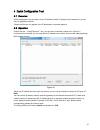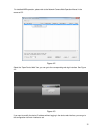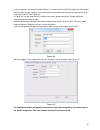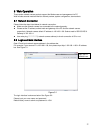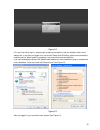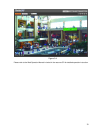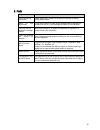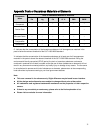- DL manuals
- WatchNet
- IP Camera
- MPIX Series
- User Manual
WatchNet MPIX Series User Manual
Summary of MPIX Series
Page 1
I mpix series vandal proof network dome camera user ’s manual.
Page 2: Welcome
Ii welcome thank you for purchasing our network camera! This user ’s manual is designed to be a reference tool for your system. Please read the following safeguard and warnings carefully before you use this series product! Please keep this user ’s manual well for future reference!.
Page 3
Iii important safeguards and warnings 1 .electrical safety all installation and operation here should conform to your local electrical safety codes. The power shall conform to the requirement in the selv (safety extra low voltage) and the limited power source is rated 12v dc or 24v ac in the iec6095...
Page 4
Iv do not touch the ccd (cmos) optic component. You can use the blower to clean the dust on the lens surface. Always use the dry soft cloth to clean the device. If there is too much dust, please use the water to dilute the mild detergent first and then use it to clean the device. Finally use the dry...
Page 5: Table Of Contents
V table of contents 1 general introduction .................................................................................................................. 1 1.1 overview ........................................................................................................................ 1 1.2 ...
Page 6
Vi 5.1 network connection ................................................................................................... 27 5.2 login and main interface ........................................................................................... 27 6 faq ............................................
Page 7
1 1general introduction 1.1overview this series network camera integrates the traditional camera and network video technology. It adopts audio and video data collection, transmission together. It can connect to the network directly without any auxiliary device. This series network camera uses standa...
Page 8
2 function support pal/ntsc support system resource information and running status real-time display. day/night mode auto switch (electromagnetic icr switch). built-in ir light. Support ir night vision backlight compensation: screen auto split to realize backlight compensation to adjust th...
Page 9
3 video flip support mirror. Support flip function. Snapshot max 1f/s snapshot. File extension name is jpeg. Privacy mask supports max 4 privacy mask zones video setup support parameter setup such as bright, contrast. Video information channel title, time title, motion detect, privacy mask. Lens 3~9...
Page 10
4 1.3.2 factory default setup please refer to the following sheet for factory default setup information. Function setup type item default setup mpix-20vdv- irm mpix -13vdw- ir c am era s et u p c on di tion s brightness 50 contrast 50 hue 50 saturation 50 gain mode auto gain limit 80 exposure mode a...
Page 11
5 function setup type item default setup mpix-20vdv- irm mpix -13vdw- ir reference bit rate 192-1024kb/s bit rate 640 i frame interval 50 snapshot snap type general snap image size 1080p (1920*1080) 720p (1280*720) quality better interval 7s overlay privacy mask enable channel title enable time titl...
Page 12
6 function setup type item default setup mpix-20vdv- irm mpix -13vdw- ir udp port 4001 http port 80 rtsp port 554 pppoe enable disable user name n/a password n/a ddns server type disable ,cn99 ddns server ip none port 80 domain name none user name none password n/a update period 5m ip filter trusted...
Page 13
7 function setup type item default setup mpix-20vdv- irm mpix -13vdw- ir server name “device name+sn”. Depends on the device. Multicast multicast address 239.255.42.42 port 36666 auto register enable disable sn 1 server ip 0.0.0.0 port 7000 sub-device id none wifi on(enable) enable qos real-time mon...
Page 14
8 function setup type item default setup mpix-20vdv- irm mpix -13vdw- ir snapshot disable alarm setup r e lay (a larm ) act ivat ion enable disable relay input alarm1 anti-dither 5s sensor type no record channel enable record delay 10s relay (alarm) output enable relay (alarm) delay 10s send email d...
Page 15
9 function setup type item default setup mpix-20vdv- irm mpix -13vdw- ir d isco nnect ion enable disable record enable record delay 10s relay (alarm) output enable relay output delay 10s ip conf lict enable disable record enable record delay 10s relay (alarm) output enable relay output delay 10s sto...
Page 16
10 function setup type item default setup mpix-20vdv- irm mpix -13vdw- ir time format 24h time zone gmt+08:00 current time sync pc dst disable dts type week start time 00:00:00 of the first sunday of the month end time 00:00:00 of the second monday of the month synchronize with ntp disable ntp serve...
Page 17
11 2structure 2.1dimensions you can refer to the following figures for dimension information. The unit is mm. S ee figure 2-1 and figure 2-2. Figure 2-1 figure 2-2 2.2port description for the mpix-20vdv-irm product, the interface is shown as in figure 2-3 and figure 2-4. Note: don’t connect multiple...
Page 18
12 figure 2-3 figure 2-4 for the mpix-13vdw-ir product, the interface is shown as in figure 2-5 and figure 2-8. Note: don’t connect multiple power sources to the camera. Damage to the camera will not be covered by warranty..
Page 19
13 figure 2-5 figure 2-6 please refer to the following sheet for external connection port definition information. Sn port port name connector function description 1 power ac 24v power port / connect to ac 24v power. 2 power dc 12v power port / connect to dc 24v power. 3 cable exit of the / / cable e...
Page 20
14 external connected cable 4 lan rj45 network port ethernet port network cable port. 5 i/o i/o port / it includes alarm input/output, audio and analog output. 6 reset reset button / reset button. It is to restore factory default setup. 7 auto focus 5-direction button / adjust lens angle of view and...
Page 21
15 please connect the speaker or the mic to the audio input port of the device. Then connect the earphone to the audio output port of the pc. Login the web and then click the talk button to enable the bidirectional talk function. You can see the button becomes orange after you enabled the bidirectio...
Page 22
16 please refer to the following figure for alarm input information. See figure 2-8. Alarm input: when the input signal is idle or grounded, the device can collect the different statuses of the alarm input port. When the input signal is connected to the 5v or is idle, the device collects the logic “...
Page 23
17 3installation important before you complete the installation and setup, do not remove the electrostatic attraction film on the transparent enclosure. Otherwise it may result in injury. after remove electrostatic attraction film, do not touch dome enclosure in case it may leave stain. before...
Page 24
18 figure 3-2 step 1 take the installation position map from the accessories bag and then paste it on the installation ceiling or the wall according to the monitor area. Please dig three bottom holes of the plastic expansion bolts according to the map. Take three expansion bolts from the accessories...
Page 25
19 figure 3-4 step 5 please refer to the step 3 to put the driver module back to the metal hooks of the chassis. Then use the inner hex wrench to secure the two inner hex screws to the chassis. Then connect the network cable and the power terminal. Step 6 adjust the lens to the proper angle accordin...
Page 26
20 figure 3-6 c). Lens tilt rotation angle. Please refer to figure 3-7 to unfasten the lock screw b and lock screw c and adjust the tilt monitor angle to the proper position. Then fix the lock screw b and lock screw c. The tilt angle ranges from -23°~+73°. D). I mage pan rotation angle setup. Please...
Page 27
21 please note figure 3-6 and figure 3-7 is based on the ir motorized zoom camera. For the ir manual zoom camera and non-ir series product, the lock screw position and the lens angle adjustment are the same. Step 7 line up the dome camera protection enclosure to the cable exit on the side panel. Put...
Page 28
22 figure 3-9 for some special user, he may need the metal protection tube to protect when he pulls through the cable from the side cable. There is pg11screw thread port when you pull through the cable from the side panel. Please remove the plastic decoration plug from the side panel of the chassis ...
Page 29
23 step 2 before you go to the step 4 in the chapter 3.2.1 installation steps, please pull through cable with the waterproof airproof plug to the device chassis via the installation hole at the bottom of the chassis and then connect the cable pins. Step 3 refer to step 4 and step 5 in the chapter 3....
Page 30
24 4quick configuration tool 4.1overview quick configuration tool can search current ip address, modify ip address. At the same time, you can use it to upgrade the device. Please note the tool only applies to the ip addresses in the same segment. 4.2operation double click the “configtools.Exe”icon, ...
Page 31
25 for detailed web operation, please refer to the network camera web operation manual in the resource cd. Figure 4-2 select the “open device web” item; you can go to the corresponding web login interface. See figure 4-3. Figure 4-3 if you want to modify the device ip address without logging in the ...
Page 32
26 in the configuration tool search interface (figure 4-1), please select a device ip address and then double click it to open the login interface. Or you can select an ip address and then click the login button to go to the login interface. See figure 4-4. In figure 4-4, you can view device ip addr...
Page 33
27 5web operation these series network camera products support the web access and management via pc. Web includes several modules: monitor channel preview, system configuration, alarm and etc. 5.1network connection please follow the steps listed below for network connection. make sure the network ...
Page 34
28 figure 5-2 if it is your first time to login in, system pops up warning information to ask you whether install control webrec.Cab or not after you logged in for one minute. Please click ok button, system can automatically install the control. When system is upgrading, it can overwrite the previou...
Page 35
29 figure 5-4 please refer to the web operation manual included in the resource cd for detailed operation instruction..
Page 36
30 6faq bug i can not boot up the device. Please click reset button for at least five seconds to restore factory default setup. Micro sd card write times do not set the micro sd card as the storage media to storage the schedule record file. It may damage the micro sd card duration. I can not use the...
Page 37
31 appendix toxic or hazardous materials or elements component name toxic or hazardous materials or elements pb hg cd cr vi pbb pbde circuit board component ○ ○ ○ ○ ○ ○ device case ○ ○ ○ ○ ○ ○ wire and cable ○ ○ ○ ○ ○ ○ packing components ○ ○ ○ ○ ○ ○ accessories ○ ○ ○ ○ ○ ○ o: indicates that the con...