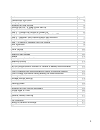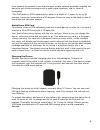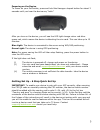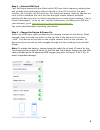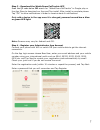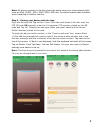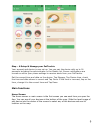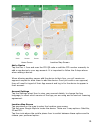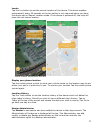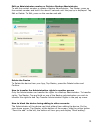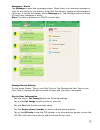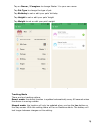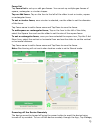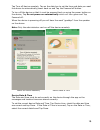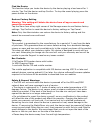Summary of PetTrackie
Page 1
1 watchovers pettrackie gps tracker for gsm 2g network user’s manual.
Page 2
2 features page 3 watchovers sim card 4 charging the device 4 powering on the device 5 getting set up - 6 step quick set up 5 step 1 - activate sim card 6 step 2 - charge the device & power on 6 step 3 - download the watchovers pettrackie app 7 step 4 - register your administrator app account 7 step...
Page 3
3 please read this user’s manual carefully before use. Thank you for purchasing pettrackie from watchovers limited. For best use of your pettrackie, please read the following instructions carefully before starting, and operate the device accordingly. Screens may vary for android and ios and as updat...
Page 4
4 from network to network to use the strongest mobile network available, enabling the device to get mobile coverage even in weak signal locations, vital in times of emergency. *the pettrackie is 100% waterproof in water to a depth of -1 meter for up to 30 minutes, maximum temperature of 20 degrees c...
Page 5
5 powering on the device to power on your pettrackie, press and hold the hexagon shaped button for about 3 seconds until you hear the device say “hello”. After you turn on the device, you will see the led light change colour red-blue- green-red, which means the device is detecting the sim card. This...
Page 6
6 step 1 - activate sim card your pettrackie comes with pre-fitted mobile sim card which requires a subscription and includes unlimited location data worldwide in over 150 countries, pre-paid monthly, no contract, opt out anytime. Our advanced ‘always roaming’ spanish sim card, unlike a standard sim...
Page 7
7 step 3 - download the watchovers pettrackie app scan the qr code below or search for "watchovers pettrackie" in google play or the app store to download our app and tap install. After install is complete please tap “ok” to allow notifications in order to receive alerts & notifications. Only add a ...
Page 8
8 note: all phone numbers in the app should be setup using your international prefix such as 0044, 00353, 0033, 0049, 0039, 0034 etc. To ensure location data transfers when travelling to another country. Step 5 - pairing your device with the app sign into the app and tap on the + icon. From the card...
Page 9
9 step – 6 setup & manage your pettrackie your account and device is now set up. You can pair the device with up to 16 accounts including the administrator in the master list. Ensure notifications are turned on within your phone settings to receive alerts from your pettrackie. Set the correct time a...
Page 10
10 home screen location map screen add a device tap the plus + icon and scan the cid qr code or add the cid number manually to add a new device to your app account. It is important to follow the 6 steps above when adding a device. When allowing another person add the device to their app, you will re...
Page 11
11 locate tap the loc button to see the current location of the device. The device updates automatically every 60 seconds so the loc button is only required where you have the device set on manual location mode. If the device is powered off, the map will show the last known location. Phone location ...
Page 12
12 edit an administrator number or delete a backup administrator to edit the contact number or delete a backup administrator, tap master, press on the contact number and hold it for about 2 seconds until the pop up is displayed. Tap edit or delete. To edit, press on the number and edit. Delete the d...
Page 13
13 messages /alerts tap message to open the messages screen. When there is an incoming message or alert for the device for low battery, enter/exit geo-fences, change of administrator’s rights etc, a red dot will appear on the message icon. Tap message and scroll down to check new messages or alerts....
Page 14
14 tap on owner / caregiver to change master 1 to your own name. Tap pet type to change the type of pet. Tap birthday to set or edit your pets’ birthday tap height to set or edit your pets’ height tap weight to set or edit your pets’ weight device settings tracking mode tracking mode there are two t...
Page 15
15 fence list tap fence list to set up or edit geo-fences. You can set up multiple geo-fences of square, rectangular or circular shapes. Tap on add fence. Tap on the icon to the left of the slider to set a circular, square or rectangular fence. To set a circular fence, once circular is selected, use...
Page 16
16 tap turn off device remotely, tap on the date box to set the time and date you want the device to automatically power back on and tap the powered off button. To turn off the device so that it must be powered back on using the power button on the device, tap do not power on automatically which wil...
Page 17
17 find the device this function helps you locate the device by the device playing a loud sound for 1 minute. Tap find the device and tap confirm. To stop the sound playing press the power button on the device. Restore factory setting warning: this setting will delete the device from all app account...
Page 18
18 • use only the original accessories recommended by the manufacturer. Using other accessories may be dangerous and invalidate all warranties and licences. • avoid cleaning with corrosive cleaning agents and chemicals, use a soft, dry cloth to clean the device. • it is prohibited to use the device ...