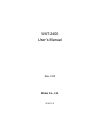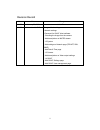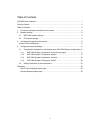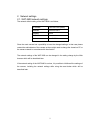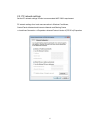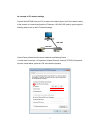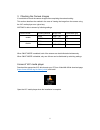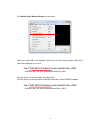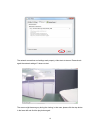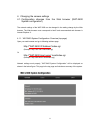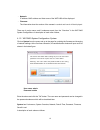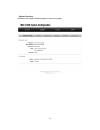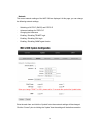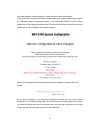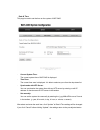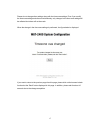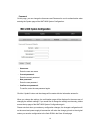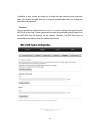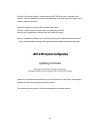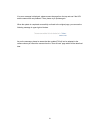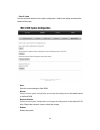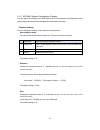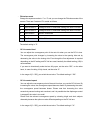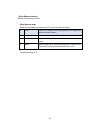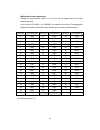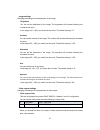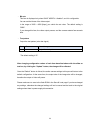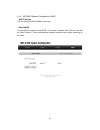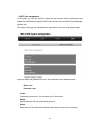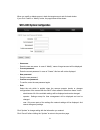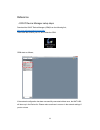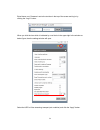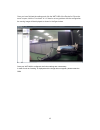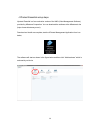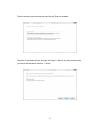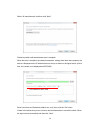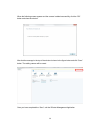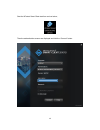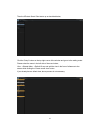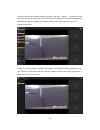Summary of WAT-2400
Page 1
Wat-2400 user’s manual rev. 2.00 watec co., ltd. 2016/11/11.
Page 2
2 revision record rev. Date changes 1.00 january 26, 2016 initial release 2.00 november 11, 2016 change default settings -network settings -password for onvif client software 3. Checking the image from the camera - add descriptions on mjpeg stream 4.1.2 system - add settings on network page (telnet,...
Page 3
3 table of contents wat-2400 user’s manual ....................................................................................................... 1 revision record ..................................................................................................................... 2 table of conten...
Page 4
4 1. Connection and power activation of the camera the wat-2400 has two power supply systems. The one is powered by +12vdc input plug on back panel of the camera, and the other is powered by poe using a lan connector. Please feed by the one or the other of the way above and do not feed the both syst...
Page 5
5 2. Network settings 2.1. Wat-2400 network settings the network default setting of the wat-2400 is as follows; ip address 192.168.0.200 (static) netmask 255.255.255.0 gateway none dns server none host name wat-2400-0 since the used camera has a possibility to have the changed settings. In that case...
Page 6
6 2.2. Pc network settings set the pc network settings in order to accommodate wat-2400’s requirement. Pc network settings for a local area connection in windows7 as follows; control panel>>network and internet>>network and sharing center >>local area connection >>properties>>internet protocol versi...
Page 7
7 an example of pc network settings connect the wat-2400 and your pc as shown in the below figure. And if the network setting of the camera is in default configuration (ip address: 192.168.0.200 (static)), go through the following steps to set up the pc network settings. Control panel>>network and i...
Page 8
8 3. Checking the camera images it is available to check the camera images after completing the network setting. This section describes the method in the case of viewing the image from the camera using the vlc media player as a typical way. Wat-2400 is able to stream by following settings. Onvif mod...
Page 9
9 click media from the menu. Paste your copied uriin the ‘network protocol’ box and click the play button. Wait till the video start streaming in your vlc. Rtsp://”wat-2400 ip address”/udp/unicast/profile_h264 ( example: rtsp://192.168.0.200/udp/unicast/profile_h264) the uri above is to see the stre...
Page 10
10 the network connections and settings work property, video starts to stream. Please check again the network settings if it does not start. The screen might become grey during the viewing, in that case, please click the stop button in the lower left and click the play button again. Rtsp://192.168.0...
Page 11
11 4. Changing the camera settings 4.1. Configuration changes from the web browser (wat-2400 system configuration) the network settings of the wat-2400 can be changed in the setting change by the web browser. The web browser must correspond to html5 and recommended web browser is internet explorer 1...
Page 12
12 ・ network: ip address, mac address and host name of the wat-2400 will be displayed. ・ firmware: the information about the version of the camera’s userland and kernel will be displayed. There are 4 major menus and 8 submenus apart from the “overview” in the wat-2400 system configurations. A descri...
Page 13
13 system overview overview of the system will be displayed as same as top page..
Page 14
14 network the current network settings of the wat-2400 are displayed. At this page, you can change the following network settings; switching of auto ip (dhcp) and static ip advanced settings for static ip changing the hostname enabling / disabling telnet login enabling / disabling ssh login enablin...
Page 15
15 when the change of network settings is made, the below figure will be shown. If you would like to change the network settings continuously, please access the top page of the wat-2400 system configuration again. If you modify the telnet or ssh settings, please wait for the change completion about ...
Page 16
16 date & time this page is used to set the time on the system of wat-2400. Current system time: the current system time of wat-2400 is displayed. Time zone: the current time zone is displayed. It is able to select any one from the drop-down list. Synchronize with ntp server: you can synchronize the...
Page 17
17 please do not change other settings along with the time zone settings. Even if you modify the time zone settings and others simultaneously, only changes in the time zone settings will be reflected but others will not be made. When the change in the time zone settings is performed, the figure belo...
Page 18
18 password on this page, you can change the username and password to use for authentication when entering the system page of the wat-2400 system configuration. ・ username: enter the new user name ・ current password: enter the current password ・ new password: enter the new password ・ confirm new pas...
Page 19
19 in addition to that, please be aware not to forget the new username and password, when you access the page and will be required authentication after you change the username and password. Firmware you can update the userland and kernel of the linux which configure the systems of the wat-2400 at th...
Page 20
20 click the “get firmware options” button once the wat-2400 has been connected to the internet. The list of available firmware will be displayed in the drop-down list if there is not a problem with the connection. Select the image file you would like to update from the list. Click the “update userl...
Page 21
21 if an error message is displayed, please access the page from the top and see if the url and the network are not problems. Then, please try to update again. When the update is completed successfully and back to the original page, you can see the following message in upper right of window. As per ...
Page 22
22 save & load you can save and readout of the system configuration, initialize the setting and reboot the camera at this page. ・ save: save the current settings to flash rom ・ reload: discard current system configuration and change the settings back to the default stored in the flash rom. ・ restore...
Page 23
23 4.1.3. Wat-2400 system configuration: camera you can adjust the settings of the wat-2400 such like the exposure, the brightness of the output image, the contrast and changing the output size in the page. Exposure settings you can change the settings for the exposure of the camera. ・ auto exposure...
Page 24
24 ・ flickerless mode change the exposure mode to “1” or “2” and you can change the flickerless mode of the camera. There are 6 modes of fl control as follows; 0 auto fl automatic flickerless mode 1 50hz to auto fl change to auto fl mode after starting with 50hz fl mode. 2 60hz to auto fl change to ...
Page 25
25 white balance settings switch the white balance mode. ・ white balance mode switch the white balance control mode. There are 4 modes as follows; 0 atw follow the change of color temperature of the object and adjust the white balance 1 full open draw the wider range of colors to white. 2 awb hold s...
Page 26
26 white balance color temperature change the white balance mode to “3” and you can set target value of the white balance manually. In the range of [0 (1500k) ~ 60 (10500k)], you switch the set value. Correspondence between the setting value and the color temperature is shown in the table below. Set...
Page 27
27 image settings changing the settings for the adjustment of the image ・ brightness you can set the brightness of the image. The brightness will increase following the increased set value. In the range of [0 ~ 255], you switch the set value. The default setting is "0". ・ contrast you can set the co...
Page 28
28 ・ bit rate this item is displayed only when onvif mode is “disabled”, and it is configurable. You can set the bitrate of the video output. In the range of 2000 ~ 8000 [kbps], you switch the set value. The default setting is "8000". If you change this item, the video output pauses, and the camera ...
Page 29
29 4.1.4. Wat-2400 system configuration: onvif onvif settings you can switch the onvif mode by this page. ・ onvif mode you can enable or disable onvif mode. If this mode is enabled, wat-2400 runs well with the onvif profile s. There are differences between available video outputs depending on the mo...
Page 30
30 onvif user management on this page, you can add, modify or delete the user account which is necessary to get images from wat-2400 through the onvif client software such as onvif device manager, xprotect, etc. To access to this page, the authentication is required as in the case of the system page...
Page 31
31 when you modify or delete account, check the target account and click each button. If you click “create” or “modify” button, the page below will be shown. ・ username: enter the new user name. In case of “modify”, name of target account will be displayed. ・ current password: enter the current pass...
Page 32
32 4.2. Setting initialization by the reset button wat-2400 has the reset button on the back of the camera. When the button is pressed continuously for about 10 seconds while using a thin rod into the camera on operation, all of the settings such as network settings and camera settings can be return...
Page 33
33 reference ・ onvif device manager setup steps download the onvif device manager (odm) from the following link; http://sourceforge.Net/projects/onvifdm/ then install the odm to your pc and initiate the odm. Odm starts as follows; if the network configuration has been successfully connected without ...
Page 34
34 enter name: root, password: root to the text box in the top of the screen and log in by clicking the “log in” button. When you click the icon which is indicated by a red circle in the upper right in the window as below figure, then the settings window will open. Select the udp in video streaming ...
Page 35
35 once you have finished the settings and click the wat-2400 of the device list. Since the menu is open, click the "live video" in it. If there is not any problem with the configuration, the moving image will be displayed as shown in the figure below. Once your wat-2400 is configured, the further s...
Page 36
36 ・ xprotect essential setup steps xprotect essential is a free evaluation version of the vms (video management software) provided by milestone corporation. You can download the software at the milestone's site (https://www.Milestonesys.Com/). Download and install are complete, start the xprotect m...
Page 37
37 then the window opens as below and then click the ”scan for hardware” check the "local network scan" and then click "next". If there is any scan location where you want to add hardware, add from “+” button..
Page 38
38 select “all manufacturers” and then click “next” please be patient until the hardware scan is complete. When the scan is complete, the network connection, settings have been done properly, the device is displayed as the ip address that was set up as shown in the figure below. (at this time, the c...
Page 39
39 when the following screen appears and the camera is added successfully, click the "ok" button and close the window. After that the message in the top of the window is shown in the figure below and click “save” button. The adding camera will be saved. Once you have completed the “save”, exit the x...
Page 40
40 start the xprotect smart client start from an icon below; then the authentication screens are displayed and click the “connect” button..
Page 41
41 then the xprotect smart client starts up as described below; click the “setup” button on the top right corner of the window and go on to the setting mode. Please select the menu in the left side of the menu below; view shared folder default group and add the view in the form of reference to t...
Page 42
42 once the view has been added, open the system overview server camera from the left side of the screen menu tree. The camera that you added in the xprotect management application previously is displayed and select the camera, then drag and drop to any position on the view. If there is not any prob...