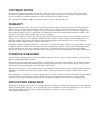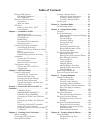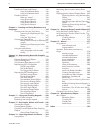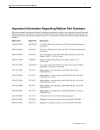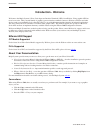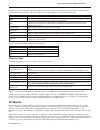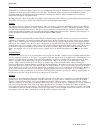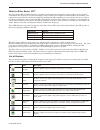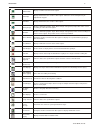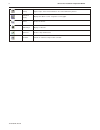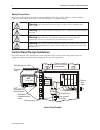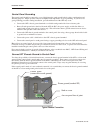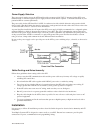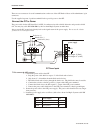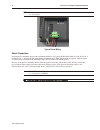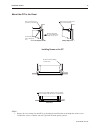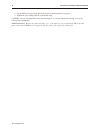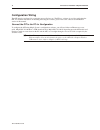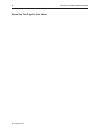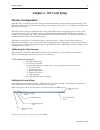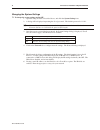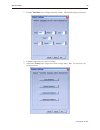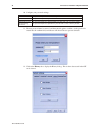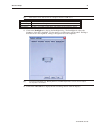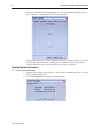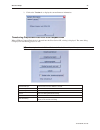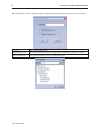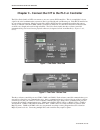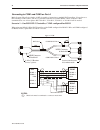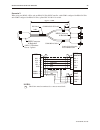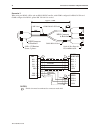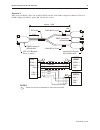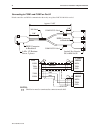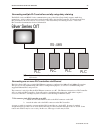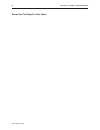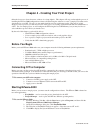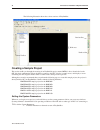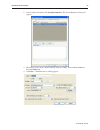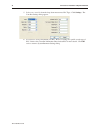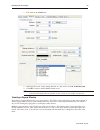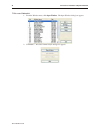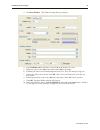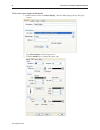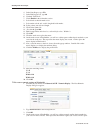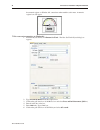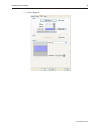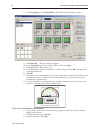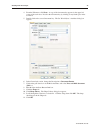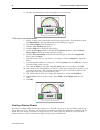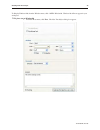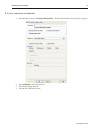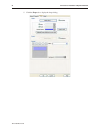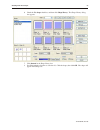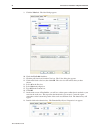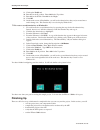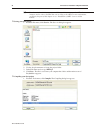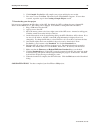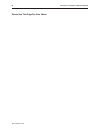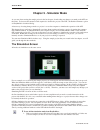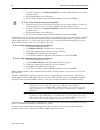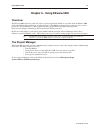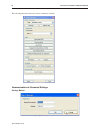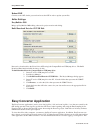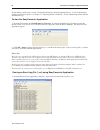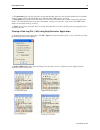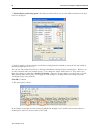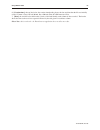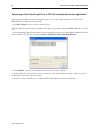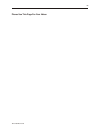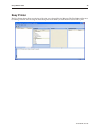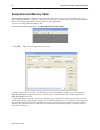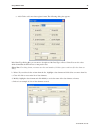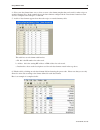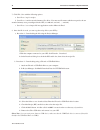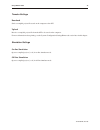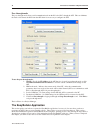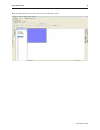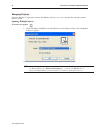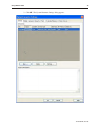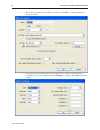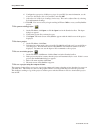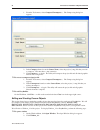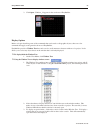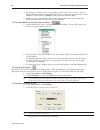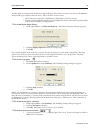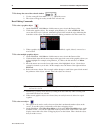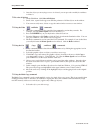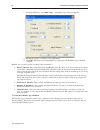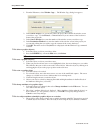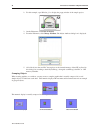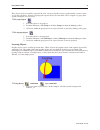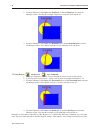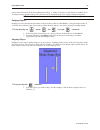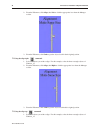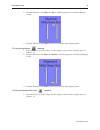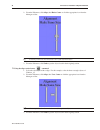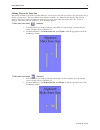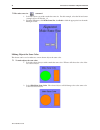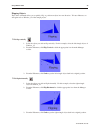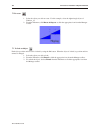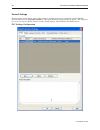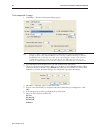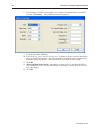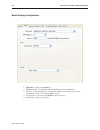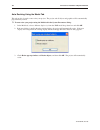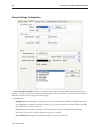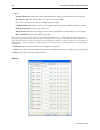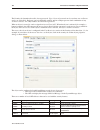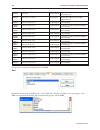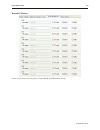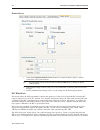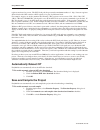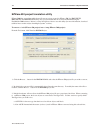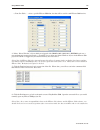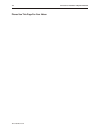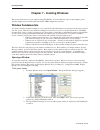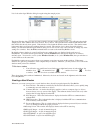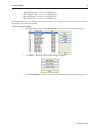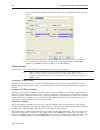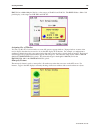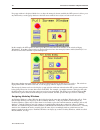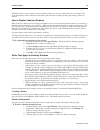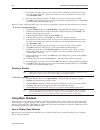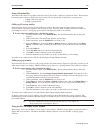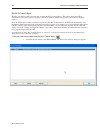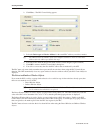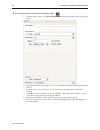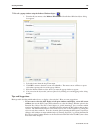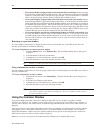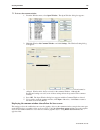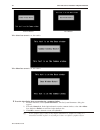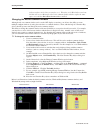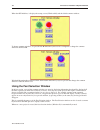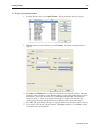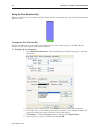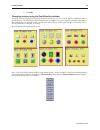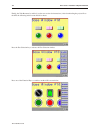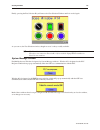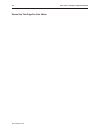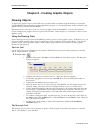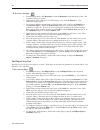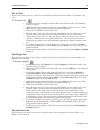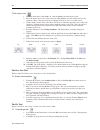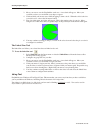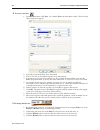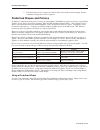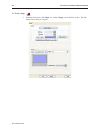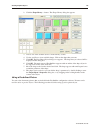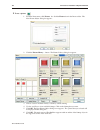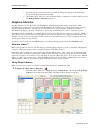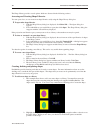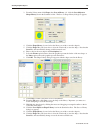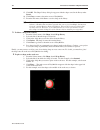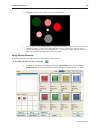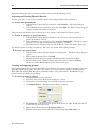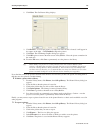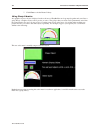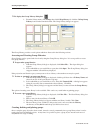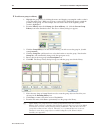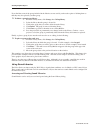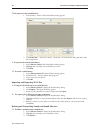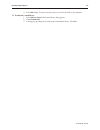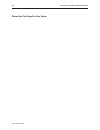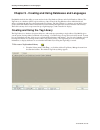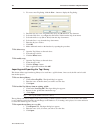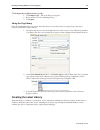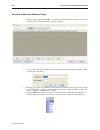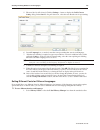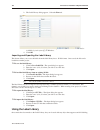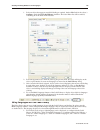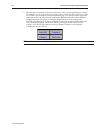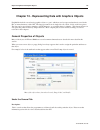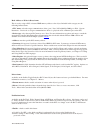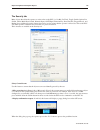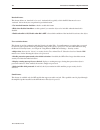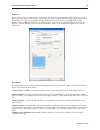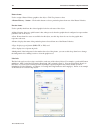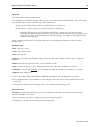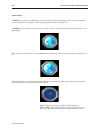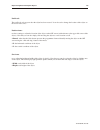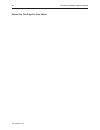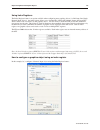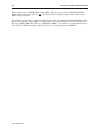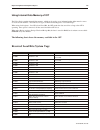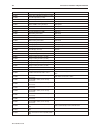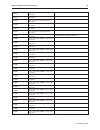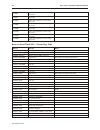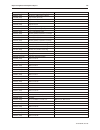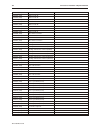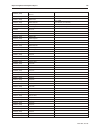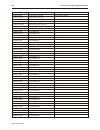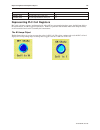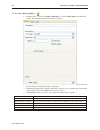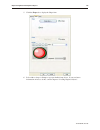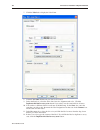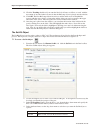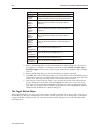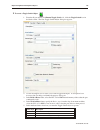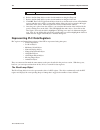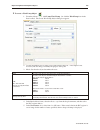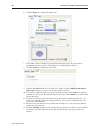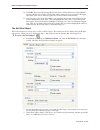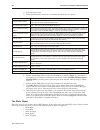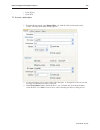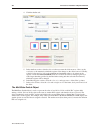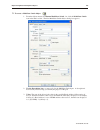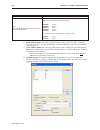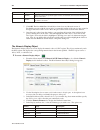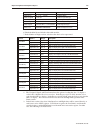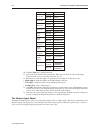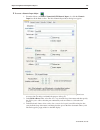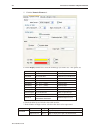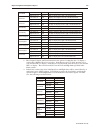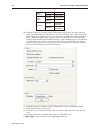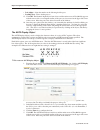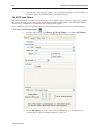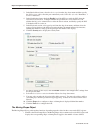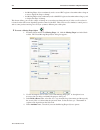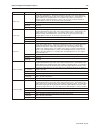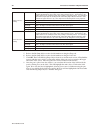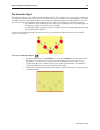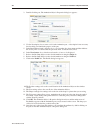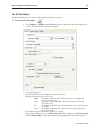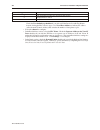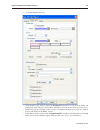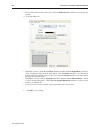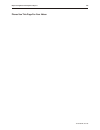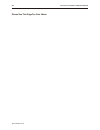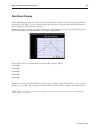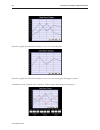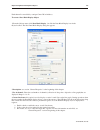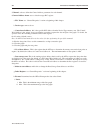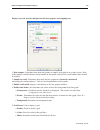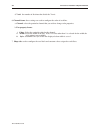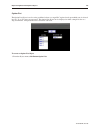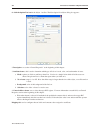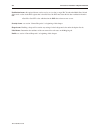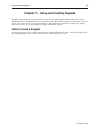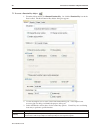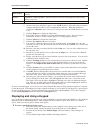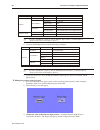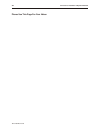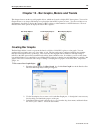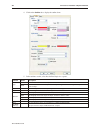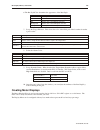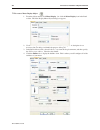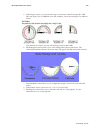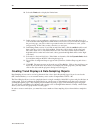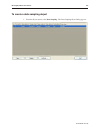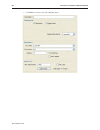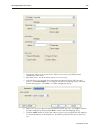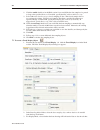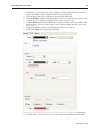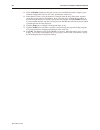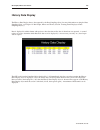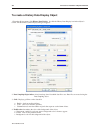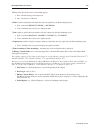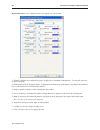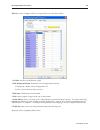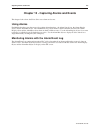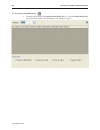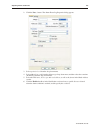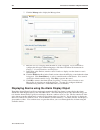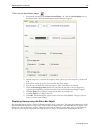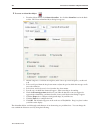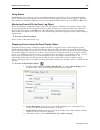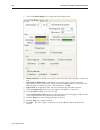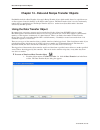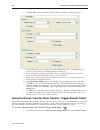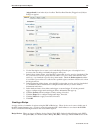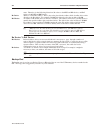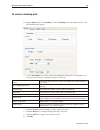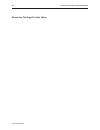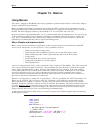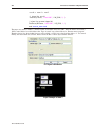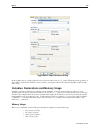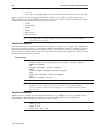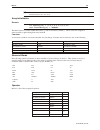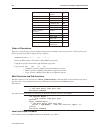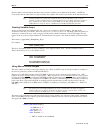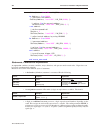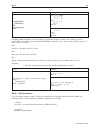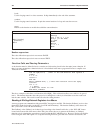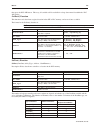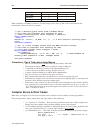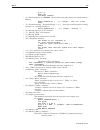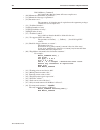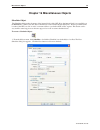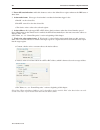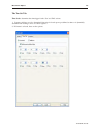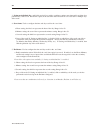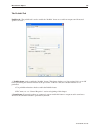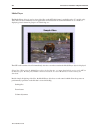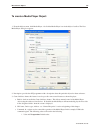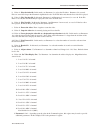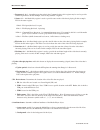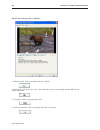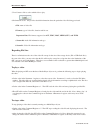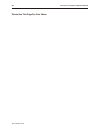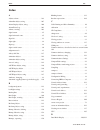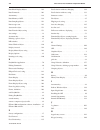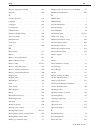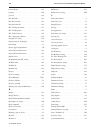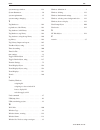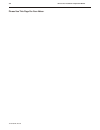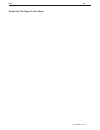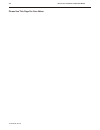- DL manuals
- Watlow Electric
- Control Panel
- Silver Series
- Installation And Operation Manual
Watlow Electric Silver Series Installation And Operation Manual
Summary of Silver Series
Page 2: Copy Right No Tice
Copy right no tice this manual is a publication of maple systems, inc., and is provided for use by its customers only. The contents of the manual are copyrighted by maple systems, inc.; reproduction in whole or in part, for use other than in support of maple systems equipment, is prohibited without ...
Page 3
Ta ble of con tents ezware-5000 sup port . . . . . . . . . . . . . . . 1 oit mod els sup ported . . . . . . . . . . . . 1 plcs sup ported . . . . . . . . . . . . . . . . . 1 about your doc u men ta tion. . . . . . . . . . . . 1 con ven tions . . . . . . . . . . . . . . . . . . . 1 what you need . . ...
Page 4
Pre de fined shapes and pic tures. . . . . . . . . 146 us ing a pre de fined shape . . . . . . 146 us ing a pre de fined pic ture . . . . . . 148 graphics li brar ies . . . . . . . . . . . . . . . . . . 150 what are ‘states’? . . . . . . . . . . . . 150 us ing shape li brar ies . . . . . . . . . 150...
Page 5
1010-1007w, rev 06 iii sil ver se ries in stal la tion & op er a tion man ual.
Page 6: Introduction - Welcome
Introduction - welcome welcome to the maple systems’ silver series operator interface terminals (oits) from watlow. Using graphic oits has never been easier. This powerful family of graphics operator interface terminals connect to watlow controllers and other devices such as programmable logic contr...
Page 7: Oit Ba Sics
In most cases, we will describe each method when the task is first discussed. The menu method is then used whenever the task is used in later procedures. Other conventions used in this manual are listed in the following table. Convention meaning bold characters that you must type exactly as they app...
Page 8
Some oits use touchscreen displays while others use a membrane-style keypad. Membrane-style keyboards are best used in applications in which the keypad is likely to become dirty. Touchscreen displays are placed over the oit screen thus providing much more flexibility than typical membrane-style keyp...
Page 9
What is a silver series oit? The silver series oits by maple systems are graphics operator interfaces designed to connect to plcs in an industrial environment. The displays are covered with analog resistive touchscreens designed for harsh industrial environments. The touchscreens use the latest in t...
Page 10
Numeric data displays a number stored in a plc register. Ascii input displays ascii characters stored in a plc register. Characters can be changed using an alphanumeric keypad. Ascii data displays ascii characters stored in a plc register. Moving shapes creates a multi-state graphics object, which c...
Page 11
Backup copies recipe, event or historical data to one of the usb memory devices. Data block display displays the data in a series of registers as a line graph. Xp plot creates an xy plot. Media player displays a video file. Option list creates a drop-down list blox scheduler peforms an action based ...
Page 12: Be Fore You Be Gin
Chapter 1 - installation of oits be fore you be gin please read the following for proper handling of your new oit. Un packing the unit carefully unpack the oit. Please read any instructions or cautions that appear on the shipping container. Check all material in the container against the enclosed pa...
Page 13
Safety pre cau tions please observe the following precautions when installing the silver series oit. Failure to comply with these restrictions could result in loss of life, serious personal injury, or equipment damage. Warning: do not operate the oit in areas subject to explosion due to flammable ga...
Page 14
Con trol panel grounding the control panel should be connected to a good, high-integrity earth ground both for safety considerations and shielding purposes. Maple systems cannot overemphasize the importance of good grounding. If you fail to use good grounding procedures during installation, sporadic...
Page 15: In Stal La Tion
Power sup ply se lec tion the power supply used to power the oit should provide an output of +24 vdc 5% measured at the oit power terminal block. A 24vdc regulated power supply dedicated to the oit is required. Consult the datasheet of your particular oit for current requirements. The power cable fo...
Page 16
There are two connectors for serial communications on the rear of the oit. Both of these are d-subminiature 9-pin connectors. Use the supplied separate 3-position terminal block to provide power to the oit. Con nect the oit to power the power cable for the oit should be 18awg, 2-conductor wire with ...
Page 17
The power connector on the silver series is a terminal block with wire clamps. Lugs are not required. Panel prep a ra tion a metal panel or mounting surface with a minimum thickness of 15 gauge (0.059 inch/3.3mm) if cold-rolled steel or hardened steel, or 10 gauge (0.101 inch/2.6mm) if aluminum allo...
Page 18
Mount the oit to the panel steps: 1. Prepare the screw clamps for the oit by positioning the metal brackets at the midpoints of the screws. Position the screws so that the ends don’t protrude from the plastic portions. 1010-1007w, rev 06 in stal la tion of oits 13 position 4 screw clamps (2 each sid...
Page 19
2. Set the oit in the panel cutout and hold it in place until all clamps are in position. 3. Tighten the screw clamps until all are uniformly snug. Caution: do not over-tighten the screws beyond snugness, or you may damage the housing, or cause the touchscreen to malfunction. Reinstallation: because...
Page 20
1010-1007w, rev 06 15 sil ver se ries in stal la tion & op er a tion man ual con fig u ra tion wir ing the oit must be configured for a particular protocol before use. The ezware software is used for configuring the oit. For detailed instructions on installing and using the software, please refer to...
Page 21
Please use this page for your notes: 1010-1007w, rev 06 16 sil ver se ries in stal la tion & op er a tion man ual.
Page 22: Chapter 2 - Oit Local Setup
Chapter 2 - oit local setup factory configuration each oit arrives from the factory with a demo project file that illustrates some of the most popular features of the oit. Please follow the directions enclosed in chapter 4, creating your first project, to configure your oit for the plc that you are ...
Page 23
Changing the system settings 4 to change the system settings on the oit: 1. Open the setup toolbar as described above, and click the system settings icon. 2. A dialog will be displayed requesting the local password. The default password is 111111. You may have to move windows around a bit to gain ac...
Page 24
7. Click the time/date tab to configure time/date settings. The time/date dialog is displayed. 8. Configure appropriate time and date settings. 9. Click on the security tab to display the security settings dialog. Here, you can select your system passwords. 1010-1007w, rev 06 oit lo cal setup 19.
Page 25
10. Configure your password settings. Local password the password required to enter local setup. Upload password the password required to upload data from the oit to a pc or memory module. Download password the password required to download data to the oit from a pc or memory module. Upload (history...
Page 26
This will not clear data stored on a compact flash or usb device. Clear recipe the oit’s stored recipe data will be cleared when the clear button is clicked. Clear eventlog the oit’s stored event log data will be cleared when the clear button is clicked. Clear datalog the oit’s stored data log data ...
Page 27
Information about the compact flash module. If no cf card is present, the dialog will show none. Otherwise, volume data about the cf card is displayed. The eject button will cause the oit to ignore the cf device. It will not actually eject the card from the oit. If the eject button is pressed, the c...
Page 28
3. Click on the version tab to display the current firmware information. Transferring projects and data from usb/compactflash when a usb or compact flash device is inserted into the silver series oit, a dialog is displayed. The same dialog is displayed for transferring projects or data. Data is plac...
Page 29
When download is selected, a dialog will appear requesting the download password and what data to download. Password enter the download password. Download project files when checked, the oit will check the specified folder for project data, and transfer it if it exists. Download history files when c...
Page 30
Chapter 3 - con nect the oit to the plc or controller the silver series family of oits can connect to one, two or more plc/controllers. This is accomplished via two 9-pin d-sub serial communications connectors (port a and port b) and one ethernet port. Each plc/controller has its own wiring requirem...
Page 31
Com ports for the hmi5080/hmi5100/hmi5104/hmi5121/hmi5150 1010-1007w, rev 06 26 sil ver se ries in stal la tion & op er a tion man ual.
Page 32
Com ports for the hmi5043/5056/5070 1010-1007w, rev 06 con nect the oit to the plc or con trol ler 27.
Page 33
Connecting to com1 and com3 on port a maple systems silver series family of oits is capable of connecting to multiple plc/controllers. If you choose to take advantage of this feature, and one of your plc/controllers uses either rs485-4 wire or rs485-2 wire communication, one of four splitters p/n 74...
Page 34
Sce nario 2 when using one rs485-4 wire and one rs485-2 wire plc/controller, with com1 configured for rs485-4 wire and com3 configured for rs485-2 wire, splitter p/n 7431-0112 is needed. 1010-1007w, rev 06 con nect the oit to the plc or con trol ler 29 standoff, hex extender, f/f,4-40x0.236,zp com1 ...
Page 35
Sce nario 3 when using one rs485-4 wire and one rs232 plc/controller, with com1 configured for rs485-4 wire and com3 configured for rs232, splitter p/n 7431-0113 is needed. 1010-1007w, rev 06 30 sil ver se ries in stal la tion & op er a tion man ual 3 rx- 1 rx+ 1 gnd 1 2 9p oit com1 rs485-4w tx- 1 3...
Page 36
Sce nario 4 when using one rs485-2 wire and one rs232 plc/controller, with com1 configured for rs485-2 wire and com3 configured for rs232, splitter p/n 7431-0114 is needed. 1010-1007w, rev 06 con nect the oit to the plc or con trol ler 31 5 tx/rx- 1 tx/rx+ 1 gnd 1 2 9p oit com1 rs485 gnd 5 tx/rx- 1 ...
Page 37
Connecting to com1 and com2 on port b if both controllers use rs232 communication then only one splitter, p/n 7431-0110 is needed. 1010-1007w, rev 06 32 sil ver se ries in stal la tion & op er a tion man ual 5 rxd1 txd1 gnd 2 3 9s oit com1 rs232 gnd 5 rxd1 2 txd1 3 9p notes: shield wire must be term...
Page 38
Connecting multiple plc/controllers serially using daisy chaining the rs485 4-wire and rs485 2-wire communications ports of the silver series family supports multi-drop connections. A daisy-chain connection is made from the oit to the first plc/controller, and then from the first plc/controller to t...
Page 39
Please use this page for your notes 1010-1007w, rev 06 34 sil ver se ries in stal la tion & op er a tion man ual.
Page 40: Be Fore You Be Gin
Chapter 4 - creating your first project often the best way to learn about new software is to jump right in. This chapter will step you through the process of installing the ezware-5000 configuration software and then using the software to create a sample project that can be downloaded to your oit. W...
Page 41
The following illustration shows the various sections of easybuilder. Cre at ing a sam ple pro ject this section walks you through the creation of an easybuilder project named mtprj1. Once downloaded to the oit, this basic configuration allows the oit to connect to the plc, display a startup screen,...
Page 42
2. At the bottom of the menu, click system parameters. The system parameters dialog box appears. 3. The dialog box has six tabs: device, model, general, security, font and extend memory. Select the device tab. 4. Click new… the printer server dialog appears. 1010-1007w, rev 06 cre ating your first p...
Page 43
5. Select your controller from the drop down menu next to plc type: click settings... The com port settings dialog appears. 6. Set com port settings that match your plc. Reserved settings are specific to each type of plc. Refer to the controller information sheet for that plc for more details. Click...
Page 44
7. Now click on the general tab. 8. In the option section, for the startup window no: drop-down, select 10. Window_010 9. Click ok to return to the easybuilder main screen. For more information, consult your plc operations manual or maple systems controller information sheets available on our websit...
Page 45
4 to create window#11 1. From the window menu, click open window. The open window dialog box appears. 2. Click new… the select window style dialog box appears. 1010-1007w, rev 06 40 sil ver se ries in stal la tion & op er a tion man ual.
Page 46
3. Click base window. The window setting dialog box appears: 4. Type window_011 in the name: field and 11 in the window no: field. 5. In the size section, enter 210 for the width. Enter 150 for the height. 6. Click the pull down box from the background color box. The color dialog box appears. 7. Cli...
Page 47
4 to create a meter display on window#11 1. From the objects menu, click meter display. The new meter display object dialog box appears. 2. Type meter display in the description box. 3. Click the outline tab to configure the meter style. 1010-1007w, rev 06 42 sil ver se ries in stal la tion & op er ...
Page 48
4. In the start degree, type 270 5. In the end degree box, type 90. 6. Uncheck "full circle". 7. Check enable in the tick marks section. 8. Select black as the tick marks color. 9. Select main scale 6, sub. Scale 1, length 6 for tick marks. 10. Select pointer arm style and length. 11. Click on the l...
Page 49
The numeric register on window #11 somewhere underneath the scale meter. A numeric register box will appear. 4 to create an increment key on window#11 1. From the objects menu, click button-set word. The new set word object dialog box appears. 2. Type increment button in the description box. 3. Clic...
Page 50
7. Click the shape tab. 1010-1007w, rev 06 cre ating your first project 45.
Page 51
8. Check use shape, then click shape library. The shape library dialog box appears. 9. Click select lib… the open dialog box appears. 10. Select arrow1.Plb from the list of shape libraries. Then click open. 11. Click arrow1 in the shape library box. 12. Scroll through the selections to selection 3. ...
Page 52
4. From the edit menu, click paste. A copy of the increment key appears in the upper left corner of the work area. Deselect the increment key by clicking on any blank space in the work area. 5. Double-click on the second increment key. The set word object’s attribute dialog box appears. 6. In the ge...
Page 53
13. Drag the decrement button to the bottom right area of your window. 4 to create a close window button 1. Finally, we must create a button that will close the popup window. From the objects menu, click function key. The new function key object dialog box appears. 2. Type close window in the descri...
Page 54
To display window #10, from the window menu, click 1 mtp1-window10. Window 10 will now appear in your workspace. 4 to place text on window#10 1. From the draw menu, click text. The new text object dialog box appears. 1010-1007w, rev 06 cre ating your first project 49.
Page 55
2. Click the pull down box from the color box. The color palette appears. 3. Click on the white color box, then click ok. The color box will reflect the color that you have chosen. 4. Select 16 in the size box. 5. Select left in the align box. 6. Double-click the word ‘text’ in the content box and t...
Page 56
4 to create a function key on window#10 1. From the objects menu, click button-function key. The new function key object dialog box appears. 2. Type on button in the description box. 3. Click display popup window. 4. Type 11 in the window no. Box. 1010-1007w, rev 06 cre ating your first project 51.
Page 57
5. Click the shape tab to display the shape dialog.. 1010-1007w, rev 06 52 sil ver se ries in stal la tion & op er a tion man ual.
Page 58
6. Check the use shape checkbox, and then click shape library. The shape library dialog box appears. 7. Click button1 in the shape library box. 8. Scroll through the selections to selection 23. Click the shape, then click ok. The shape will appear in the shape tab. 1010-1007w, rev 06 cre ating your ...
Page 59
9. Click the label tab. The label dialog appears. 10. Check the use label checkbox. 11. Click the pull down box from the color box. The color dialog box appears. 12. Click on the black color box, then click ok. The color box will reflect what you have chosen. 13. Select 16 in the size box. 14. Selec...
Page 60: Fin Ishing Up
19. Click on the profile tab. 20. Enter 47 for the x position. Enter 168 for the y position. 21. Enter 62 for the width. Enter 49 for the height. 22. Click ok. 23. On the main screen of easybuilder, you will see the function key that you just created move and/or change size. This function key is use...
Page 61
If you haven’t already done so, now would be a good time to connect the oit to the computer and to connect the plc that you are using to the oit for more information, consult the first part of this chapter or see “installation of oits” later on in this manual. 4 saving your first project 1. From the...
Page 62
2. Click compile. Easybuilder will compile your project and display error results. 3. If no errors occur, click close. The main screen of easybuilder reappears. If errors have occurred, repeat the steps in the creating a sample project section. 4 downloading your first project it is necessary to det...
Page 63
Please use this page for your notes: 1010-1007w, rev 06 58 sil ver se ries in stal la tion & op er a tion man ual.
Page 64: Chapter 5 - Simulator Mode
Chapter 5 - simulator mode as you saw from creating the sample project in the last chapter, downloading any changes you make to the oit can take time. To decrease the amount of time required to download a project to the oit , uncheck the firmware option on easybuilder's download dialog. A better way...
Page 65
2. From the tools menu, click off-line simulation or click the off-line simulation icon in the standard toolbar. 3. The simulation mode screen will appear. 4. To end off-line simulation, right click in the simulation screen and click exit. 4 to use on-line simulation mode from easybuilder 1. If the ...
Page 66: Over View
Chapter 6 - using ezware-5000 over view the ezware-5000 software is composed of three separate applications which are accessible from the ezware-5000 folder: easybuilder, project manager, and easyconverter. Easybuilder is the application software used to create a project file. Project manager is a u...
Page 67
The following illustration shows the various commands available: com mu ni ca tions & password settings set tings but ton 1. Download/ upload passwords (default 111111) 1010-1007w, rev 06 62 sil ver se ries in stal la tion & op er a tion man ual.
Page 68: Easy Converter Application
Re boot hmi connects to the oit, checks password and resets the oit in order to update system files. Editor settings easybuilder-5000 brings up easybuilder-5000 editing software for project creation and editing. Build down load data for cf/usb disk data can be downloaded to the silver series oits us...
Page 69
Graphs, meters, and trends”, section “creating trend displays & data sampling objects”. For more information on how to use event log files, see chapter 13 “capturing alarms and events”, section “monitoring alarms with the alarm/event log”. To start the easyconverter application 1. From the tools men...
Page 70
2. [creation time]: the text line below the creation time heading shows the date and time that the file was initially created. Format is day of week, month, day of month, time (24hr format), and year. 3. [data fields]: the text line below this header is used to label and identify each column of data...
Page 71
3. Decimal display and scaling option: the dialog box below allows you to select different formats for the data before it is displayed: 4. For this example, we have elected to use the linear scaling formula on data 0 to convert the raw data (which is measuring temperature in °f) to °c. Also, the raw...
Page 72
6. [creation time]: the text line below the creation time heading shows the date and time that the file was initially created. Format is day of week, month, day of month, time in 24hr format and year. 7. [data]: the text line below this header is used to label and identify each column of data record...
Page 73
Converting a data /event log file to a csv file using easyconverter application after opening a data/event log file into easyconverter, you can easily export the file into a csv file. Note: microsoft excel is required to convert the file. 1. Click file…export to excel or click on the excel icon 2. M...
Page 74
Please use this page for your notes: 69 1010-1007w, rev 06.
Page 75: Easy Printer
Easy printer the easy printer button allows monitoring of the print server through project manager. The easyprinter utility must be running on the pc that is hosting the networked printer from which you wish the silver series oit to print. 1010-1007w, rev 06 us ing ezware-5000 70
Page 76
Recipe/extended memory editor the recipe/extended memory editor is an application that allows you to create, view, and modify recipe (*.Rcp) files and extended memory (*.Emi) files. You can also use this editor to import/export recipe and extended memory files to csv formatted files which can then b...
Page 77
A. Add: click to add a new data register format. The following dialog box appears: in the data type dialog box you can enter a description of the data type or preset value.You can also select which format that the oit will use to interpret the data. Please note: for string format, you must enter the...
Page 78
4. Select your data format frame- use to select or create a data format template that can be used for other recipes or extended memory files. In the example above, the data elements configured in the ‘data format’ frame have been saved to a template called ‘recipe1’. Click ok. 5. A table of data ele...
Page 79
7. Click file...Save with the following options: a. Save file as *.Rcp for recipes. B. Save file as *.Emi for extended memory files. Note: you must use file names which correspond to the ten extended memory areas preconfigured in the oit (ex. Em0.Emi, em1.Emi, …, em9.Emi). C save file as *.Csv to im...
Page 80
Transfer settings download sends a compiled project file stored on the computer to the oit. Up load receives a compiled project file from the oit to be stored on the computer. For more information about printing, see the systems configuration settings/printer tab section later in this chapter. Simul...
Page 81
Pass-through mode the pass-through mode allows serial communications from the pc to the plc, though the oit. This can eliminate the need to disconnect the plc from the oit when it is necessary to configure the oit. To use the pass-through mode: 1. Hmi/ip: specify the ip address of the oit that is to...
Page 82
The following illustration is used for reference to the following sections: 1010-1007w, rev 06 using ezware-5000 77.
Page 83
Man ag ing pro jects like most windows™ application software, easybuilder will open, save, close, and print files using the standard windows format. Open ing, editing pro jects to create a new project 1. On the file menu, click new or click the new icon in the standard toolbar. The easybuilder dialo...
Page 84
3. Click ok. The system parameter settings dialog appears. 1010-1007w, rev 06 using ezware-5000 79.
Page 85
4. This is where you will select your plc or controller. Click new… to bring up the device properties dialog. 5. Select the plc option button and then select the plc type from the drop down menu. Configure any necessary com ports and click settings... To bring up the com port settings dialog. 1010-1...
Page 86
6. Configure the appropriate com port settings for your plc (for more information, see the controller information sheet for your plc) and click ok. 7. Adjust interval of block pack settings, if necessary. This can be adjusted later by selecting system parameters-settings. 8. Click ok. You are now re...
Page 87
1. From the tools menu, select compress/uncompress.... The compressing dialog box appears. 2. In the compress frame box under source name, select the project (*.Mtp) file that you wish to compress. File must have a .Mtp extension. 3. Click compress… to begin. The utility will compress the project fi...
Page 88
3. Click open. Window_12 appears in the work area of easybuilder. Dis play options before we begin describing some of the commands that can be used to edit graphics objects, there are a few commands that apply to the general work area of easybuilder. Easybuilder provides a window tree that can be us...
Page 89
4. To change any settings or close an open window, click on the window number to select it. Then right-click anywhere inside the window treebar to display a pop-up dialog box. Select close to close the window or setting to change any of the window settings. 5. Finally, to create a new window click o...
Page 90
Another option is to display what are known as object id tags. Every time you create a new object in easybuilder, an object id tag is assigned to the new object. This is done for several reasons: • object id tags are required by easybuilder to differentiate each object created. • if an error occurs ...
Page 91
4 to change the state of the selected window 1. Use the zoom pull-down menu at the top right of the screen. 2. The objects will appear as they would in the selected state. Ba sic ed it ing com mands 4 to select a graphics object 1. On the edit menu, click select or click the mouse cursor icon in the...
Page 92
3. Once the object you are trying to access is selected, you can proceed to modify its attributes or delete it. 4 to select all objects 1. On the edit menu, click select all objects. 2. Small, clear, square blocks appear around the perimeter of all the objects on the window. 3. You can now easily mo...
Page 93
2. From the edit menu, select multi. Copy.... The multi. Copy dialog box appears. 3. Modify the settings according to your requirements. 4. Click ok. The main screen of easybuilder is redisplayed with the multi. Copy command executed. Multiple objects can be created according to these parameters: · ...
Page 94
1. From the edit menu, select window copy.... The window copy dialog box appears. 2. In the source project: box, specify the path to the project that contains the window screen you wish to copy. Use the browse... Command button if you are unsure of the location or name of the project file. 3. In the...
Page 95
2. For this example, open window_11 to display the popup window of the sample project. 3. On the edit menu, click select all objects. 4. From the edit menu, click change attribute. The object attribute dialog box is displayed. 5. All of the objects that use plc data registers or the internal memory ...
Page 96
These objects are then overlaid to represent the scale. Grouping the three objects together makes it easier to move or copy the scale meter. Instead of copying each separate object, the scale meter can be assigned as a group, then copied as though it were one object. 4 to group objects 1. Select the...
Page 97
2. From the edit menu, click layer, then toplayer or click the toplayer icon from the manager toolbar. Note that the rectangle completely overlaps the circle and the arc. 3. From the edit menu, click layer, then bottomlayer or click the bottomlayer icon from the manager toolbar. Note that the rectan...
Page 98
Option on the general tab of the system parameters dialog. A setting of control sets the behavior as outlined above. A setting of nature (default setting) will result in the object remaining at the layer assigned during development. The object layout setting is global - affects all plc-controlled ob...
Page 99
2. From the edit menu, click align, then left or click the appropriate icon from the manager toolbar. 3. From the edit menu, click undo to put the objects back in their original position. 4 using the align right command 1. Select the objects you wish to align. For this example, select the three rect...
Page 100
2. From the edit menu, click align, then top or click the appropriate icon from the manager toolbar. 3. From the edit menu, click undo to put the objects back in their original position. 4 using the align bottom command 1. Select the objects you wish to align. For this example, select the three rect...
Page 101
2. From the edit menu, click align, then horiz. Center or click the appropriate icon from the manager toolbar. Centering is based on the horizontal center of the left-most object. 3. From the edit menu, click undo to put the objects back in their original position. 4 using the align vertical center ...
Page 102
Making ob jects the same size this feature is handy if you want to quickly make two or more objects the same size. Objects are sized to the size of the last-selected object. The last-selected object will have "handles" of a different color than the other selected objects. This is most often used whe...
Page 103
4 the make same size command 1. Select the objects you wish to make the same size. For this example, select the left and center rectangle objects of window_12 2. From the edit menu, click make same size, then both or click the appropriate icon from the manager toolbar. Mak ing ob jects the same colo...
Page 104
Flip ping ob jects these three commands allow you to quickly ‘flip’ or position an object in a new direction. To better illustrate, we will again refer to window_12 of the sample project. 4 to flip vertically 1. Select the object you wish to flip vertically. For this example, select the left triangl...
Page 105
4 to rotate 1. Select the object you wish to rotate. For this example, select the right triangle object of window_12. 2. From the edit menu, click rotate 90 degrees or click the appropriate icon from the manager toolbar. 4 to lock an object each object position and size can be locked by using the pi...
Page 106
Gen eral settings the final section of this chapter shows all the settings or parameters that can be configured using easybuilder. From the editmenu, click system parameters. The system parameter setting dialog box appears. The dialog box has seven tabs: device, model, general, security, font/langua...
Page 107
4 to configure plc settings 1. Click new… the device properties dialog appears. You can “export” a project created for one plc brand to a different plc brand by loading the project file into easybuilder, then entering a different plc type in this box. Easybuilder will go through your entire project ...
Page 108
8 select com port and plc station number (see controller information sheet for your plc) and then click settings… the com port setting dialog appears. 9. Select the appropriate com port.. 10. Select baud rate, parity, data bits, and stop bits. Use maple systems’ controller information sheets or the ...
Page 109
Model set tings con fig u ra tion 1. Hmi model: select your hmi model. 2. Hmi station no: see controller information sheet for more information. 3. Port no: assign a tcp/ip port so that another oit can access this port. For more information, see the "using remote hmis" section. 4. Clock source: sele...
Page 110
Auto resizing using the model tab this tab can also be used to auto resize your project. The project and all objects and graphics will be automatically proportionately resized. 4 to auto resize your project using the model tab in the system parameters dialog: 1. In the model tab, select a different ...
Page 111
Gen eral set tings con fig u ra tion 1. Fast select button attribute: enables or disables the fast selection window (which is designated as window number 3). Settings sets the look of the button including shape and color. Position sets the fast selection button on either the lower left or lower righ...
Page 112
3. Option: startup window no: selects the window number that will be displayed every time the oit is started up. Extra no of events: the default number of events in the system is 1000. Note: users can add more records, up to 10,000 using this setting. Common window: determines if objects in the comm...
Page 113
The security tab determines the table of user passwords. Up to 12 sets of password can be set where one or all users can be set or disabled. Each user can be individually enabled, and has a unique password and combination of any six access classes, a-f. Only numbers are allowed for password. When an...
Page 114
Lw9220 password 32-bit unsigned enter password into this address to change the security level lw9222 current access classes 16-bit signed indicates the access classes currently allowed. Bit 0 indicates class a; bit 5 indicates class f. Lw9500, lw9501 new password, user 1 32-bit unsigned loaded into ...
Page 115
Ex tended mem ory used to set parameters for saving data to compactflash and usb memory storage. 1010-1007w, rev 06 us ing ezware-5000 110
Page 116
Printer server 1. Check the use remote printer server checkbox to enable the oit to print to a printer connected to a pc on the network. The easyprinter utility (included with easybuilder5000) must be running on the pc with the printer. 2. In the output settings section, select page layout (horizont...
Page 117
Registers monitored on screen. The plc block pack # represents the maximum number of ‘skips’ between registers allowed before the oit considers a plc register to be part of a different block. For example, suppose we wish to monitor the following 7 plc registers on one screen: %r1, %r2, %r4, %r7, %r1...
Page 118
Ezware-500 project translation utility ezware-5000 has a translation utility that will convert projects created in ezware-500 {for hmi550t/te, hmi530t/te, and hmi520t/te models} into a project format that can be read and modified using the easybuilder-5000 software. Below is a brief description of h...
Page 119
C. Font size table…: select a specific ezware-5000 font size that will be used for each ezware-500 font size. 4. Delete “direct window” objects which are triggered with lb9060~9069, 9080, 9081, (hmi5000-series use a new mechanism to manage keyboards.): check this box to delete any direct windows obj...
Page 120
Please use this page for your notes: 1010-1007w, rev 02 115 sil ver se ries in stal la tion & op er a tion man ual.
Page 121: Chapter 7 - Creating Windows
Chapter 7 - creating windows this section shows how to create windows using easybuilder. To better illustrate some of the examples, please open the sample project included with the ezware-5000 configuration software. Win dow fun da men tals an operator interface terminal wouldn’t be very useful if a...
Page 122
Let’s look at the open window dialog box again using the sample project. The open window dialog box lists all of the windows currently created for the project. You will notice that in the sample project, three windows have been created: 10, 11, and 12. The asterisk next to window #10 indicates that ...
Page 123
#60:ascii upper m - a style of an ascii keypad. #61:ascii lower m - a style of an ascii keypad. #62:ascii upper s - a style of an ascii keypad. #63:ascii lower s - a style of an ascii keypad. The remaining windows are available to be created as you desire for your project. In order to create new win...
Page 124
Then it is because those windows have already been created. The window setting dialog box appears. 4. Modify the window parameters, then press ok. The open window dialog box reappears. 5. If you wish to open the window you just created, click on the window and click open. Otherwise, click exit to re...
Page 125
Hmi5121 has a 600 x 800 pixel display, so the ranges are x=0-599 and y=0-799. The hmi5150 has a 1024 x 768 pixel display, so the ranges are x=0-1023 and y=0-767. Assigning size of window you can vary the size of a new window to create full screen or popup windows. Popup windows are most often used t...
Page 126
If a popup window is displayed which does not have the monopoly feature enabled, the oit operator is able to press any function keys on the popup window or the full screen window since objects on both screens are active. In this example, the oit operator is able to press key1-3 on the full screen wi...
Page 127
Easybuilder allows you to assign up to three underlay windows to any base window that you are creating. First, create the underlay window; then select it from the pull-down list box when you change the settings of the base window. How to dis play un der lay win dows when you have common objects to d...
Page 128: Using Base Win Dows
5. Select from one of the 16 basic colors or add new colors from the customized list of colors. To create a customized color, click on one of the boxes in the customized color box, then click customize color. 6. The color table dialog box appears allowing you to select one of the colors available. 7...
Page 129
Using a func tion key the function key object is a graphic touch object that is placed onto a window to perform an action. Function keys have many purposes that are discussed in later sections, but two actions that a function key can perform are: • calling a full screen window • calling a popup wind...
Page 130
The plc control object the plc can display a full screen window by using the plc control object. This object allows the oit to continuously scan a plc register to display a full screen window, which corresponds to the number in the plc register. Once the oit displays a full screen that is requested ...
Page 131
2. Click new.... The plc control dialog appears. 3. Select the device type and device address for the actual plc address you wish to monitor. The oit will write the number of the newly-displayed window to the next consecutive address after the address specified in this step. 4. Select the format fro...
Page 132
4 to call a popup window using the direct window object 1. From the objects menu, select direct window. The new direct window object dialog box appears. 2. Select the plc address according to device type from the drop down menu and then enter the address . 3. Select the window no. You want to call f...
Page 133
4 to call a popup window using the indirect window object 1. From the objects menu, select indirect window. The new indirect window object dialog box appears. 2. Select the plc address according to device type and address. 3. Select the format from the drop down menu. 4. Click ok to return to the ma...
Page 134
• if you want to display a popup window on one particular full screen window, then try using the popup window option in the function key object. This is particularly useful if you want the oit operator to control the ability to display the popup window. If you want the plc to determine when to displ...
Page 135
4 to access the common window 1. From the window menu, select open window. The open window dialog box appears. 2. Highlight window #4, common window and click settings. The window setting dialog box appears. 3. As you can see, some of the parameters for a common window are disabled and cannot be cha...
Page 136
Common window base window when above base screen is set, the result is: when below base screen is set, the result is: 4 to set the above/below base screen option for a common window 1. From the editmenu, select system parameters. The set system parameters dialog box appears. 2. Select the general ta...
Page 137
(objects such as circles, lines, rectangles, etc.). Therefore, a set word object on a base window will cover a rectangle object on a common window which occupies the same space even with the above base screen attribute enabled. Changing the ac tive com mon win dow although only one common window can...
Page 138
When the oit initializes, it displays the startup screen (window #10) and the default common window. To change common windows, we press the ccw function key that we have configured to change the common window to window#30. Window#30 remains the common window until another function key object is pres...
Page 139
4 to open a fast selection window: 1. From the window menu, select open window. The open window dialog box appears. 2. Highlight the fast selection window and click settings. The window setting dialog box appears. 3. The name: and window no.: are reserved to identify the fast selection window. The o...
Page 140
Using the fast se lec tion key the fast selection key is used to display the fast selection window. Pressing the key again causes the fast selection window to close. Cre at ing the fast se lec tion key the fast selection key must be activated in system parameters in order to have it display on the o...
Page 141
6. Click ok. Changing screens us ing the fast se lec tion win dow one of the more useful purposes of the fast selection window is to use it as a ‘menu’ key for switching screens on the oit display. The following example illustrates how you might create a fast selection window for this purpose. The e...
Page 142
Finally, the task bar must be enabled, (see the next section for instructions). After downloading the project file to the oit, the following initial screen should be shown. Press the fast selection key to activate the fast selection window. Press one of the function keys to switch to another full sc...
Page 143
Finally, pressing the fast selection key will remove the fast selection window until it is needed again. As you can see, the fast selection window, though not seen, is always readily available. The fast selection window can only call full screen windows not popup windows. Therefore, you cannot use f...
Page 144
Please use this page for your notes: 1010-1007w, rev 06 139 sil ver se ries in stal la tion & op er a tion man ual.
Page 145: Draw Ing Ob Jects
Chapter 8 - creating graphic objects draw ing ob jects to display any graphics objects on the oit screen you must either create them using the drawing tools included with easybuilder, import them from another applications program, or select from the many choices available in the graphics libraries i...
Page 146
4 to create a rectangle 1. From the draw menu, click rectangle or click the rectangle icon in the draw toolbar. The attributes dialog box appears. 2. If the interior of the rectangle is to be filled with a color, check the filled box. Two additional settings appear. 3. If you want to fill the rectan...
Page 147
The arc tool the arc tool is used to create arcs. Each arc created has three parameters associated with it: size, thickness, and color. 4 to create an arc 1. From the drawmenu, click arc or click the arc icon in the draw toolbar. The attributes dialog box appears. 2. In the frame section, click the ...
Page 148
4 to create a scale 1. From the drawmenu, click scale. Or click the scale icon in the draw toolbar 2. Move the mouse cursor over to the work area of easybuilder onto the window that you are currently editing. The mouse cursor has changed from an arrow to a crosshair cursor. 3. Click to mark a corner...
Page 149
3. Move your cursor over the easybuilder work area. A crosshair will appear. Move your crosshair to where you would like your shape to appear. 4. Click and hold your mouse cursor while dragging to form a circle. When the circle is the size you wish it to be, release the left mouse button. 5. Now, le...
Page 150
4 to create a text box 1. From the drawmenu, click text. Or click the text icon in the draw toolbar. The new text object dialog box appears. 2. Select the font from the font: drop down menu. 3. Select color and size from their respective drop down menus. 4. Select the type of justification in align:...
Page 151
5. Note that if the text box overlaps one of the borders of the window when enlarged, then the command to enlarge the text box is ignored. Pre de fined shapes and pictures in addition to using the drawing tools to create your own graphics, easybuilder provides several types of predefined graphics ob...
Page 152
4 to use a shape 1. From the drawmenu, click shape. Or click the shape icon in the draw toolbar. The new shape object dialog box appears. 1010-1007w, rev 06 147 sil ver se ries in stal la tion & op er a tion man ual.
Page 153
2. Click the shape library… button. The shape library dialog box appears. 3. Choose one of the available libraries in the library: section. 4. Use the scroll bar to view available shapes. Click on the shape that you want. 5. Click ok the new shape object dialog box reappears. The shape that you sele...
Page 154
4 to use a picture 1. From the drawmenu, click picture. Or click the picture icon in the draw toolbar. The new picture object dialog box appears. 2. Click the picture library… button. The picture library dialog box appears. 3. Choose a library from the library: section by double clicking. 4. Use the...
Page 155: Graph Ics Li Braries
7. Move the picture to the location desired and click. The picture appears with small square boxes around the perimeter of the bitmap. 8. The bitmap can be resized or you can edit the bitmap’s parameters by double-clicking to enter the bitmap object’s properties dialog box. Graph ics li braries grap...
Page 156
The shape library provides several options which are discussed in the following sections. Ac cess ing and cre at ing shape li brar ies you can open, close, or even create new shape libraries easily using the shape library dialog box. 4 to open other shape libraries 1. With the shape library dialog b...
Page 157
3. From the library menu click shape, then save to library. Or click the save objects to shape library icon in the standard toolbar. The save to shape library dialog box appears. 4. Click the shape library: box and select the library you wish to store the shape in 5. Click the shape no.: pull-down b...
Page 158
15. Click ok. The shape library dialog box appears with the shape stored in the library under state 1. 16. Click close to return to the main screen of easybuilder. 17. From the file menu, click save to save the shape to the library. When adding new shapes to existing libraries that come with the ezw...
Page 159
6. Highlight the shape and separate each separate component. 7. As you can see, this particular shape is composed of six objects. You can edit these objects to change the shape or create a new shape from these objects. Please note that you are not actually changing the shape stored in the library. T...
Page 160
The picture library provides several options which are discussed in the following sections. Ac cessing and cre at ing picture li brar ies you can open, close, or even create new picture libraries easily using the picture library dialog box. 4 to open other picture libraries 1. With the picture libra...
Page 161
8. Click next. The get picture dialog displays. 9. Click browse... To locate the picture to be imported. Once the file is located, it will appear in the square on the right. Click finished to import the picture. 8. Click next. The get bitmap graphics dialog box appears.. 9. Click ok again to return ...
Page 162
7. Click close to exit the picture library. Using group li braries any graphics object or objects displayed on the work area of easybuilder can be grouped together and stored into a group library. Graphics objects can be passive or active. The groups that you create can be permanently stored into th...
Page 163
4 to display the group library dialog box 1. From the library menu, click group, then click call up library. Or click the call up group library icon from the standard toolbar. The group library dialog box appears. The group library provides several options which are discussed in the following sectio...
Page 164
4 to add a new group to a library 1. Highlight the group object by clicking the mouse and dragging a rectangular outline so that it covers the entire group. When you are done, you should see small black squares around the perimeter of the group. For this example, the scale meter shown at the beginni...
Page 165
If you find that some of the groups included in the libraries are not useful, you have the option of deleting them so that they may be replaced by another group. 4 to delete a group from a library 1. From the library menu, click group, then call up library. 2. Select the library that the group is lo...
Page 166
4 to open access the sound libraries: 1. Select library - sound. The sound library dialog appears. 2. Click select lib. ... And select a library. Click okay. Now the library dialog will show with the list populated. 4 to preview the sounds in the library: 1. Select library-sound. The sound library d...
Page 167
4. Select file...Save. You must save the project in order for the delete to be permanent. 4 to unattach a sound library: 1. Select library-sound. The sound library dialog appears. 2. Click unattach lib. 3. A dialog pops up asking if you really want to unattach the library. Click yes. 1010-1007w, rev...
Page 168
Please use this page for your notes: 1010-1007w, rev 06 163 sil ver se ries in stal la tion & op er a tion man ual.
Page 169
Chapter 9 - creating and using databases and languages easybuilder includes the ability to create and use both a tag database library and a label database library. The tag library is a database of plc register addresses. Once created, the tag database allows individual object address assigning throu...
Page 170
2. To create a new tag listing, click the new… button to display the tag dialog. 3. Enter the new tag name. Tag names may be up to 100 characters, any character. 4. Select the plc name: as configured in the device table from the drop down menu. 5. Select the address type (bit or word) from the drop ...
Page 171
4 to import the tag library from a .Csv file: 1. Click import csv… the open dialog box appears. 2. Brows for the csv file containing the tags. 3. Click open. Using the tag li brary once the tag database has been created, individual objects can use the library to assign a tag to the object, reference...
Page 172
To create a label text database library 1. From the library menu, click label..., or click the call-up label library manager icon from the standard toolbar. The label library dialog box appears. 2. Create a label by opening the label library as detailed above and clicking the new... Button to displa...
Page 173
5. The new label is still selected. Click the settings… button to display the label content setting dialog. In the state no. List pull-down box, select the state that the text is representing. 6. In each language box, as needed, enter the text representing that state in each language. 7. If further ...
Page 174: Using The La Bel Li Brary
2. The label library dialog appears. Select the font tab. 3. Select the font for each language from the drop down menu. Note that the fonts must be available to you in your copy of windows. 4. Click ok. Im port ing and ex port ing the la bel library this feature allows you to save the labels from th...
Page 175
1. Select an object that supports text field labeling as required. On the label tab for the object’s attributes, check the use label librarycheckbox. The label index list will be enabled, containing all of the labels in the database. 2. Select the applicable label from the label tag drop down menu. ...
Page 176
2. The appropriate value must be written to lw9134 to enable a designated language to display. For example, a series of set word objects writing value to lw9134 could be placed on a setup screen. Each set word might be labeled with the language to be enabled, and the appropriate value addressed to l...
Page 177
Chapter 10 - representing data with graphics objects easybuilder includes several active graphics objects or ‘parts’ which are used to represent data that is stored in the plc or internal memory of the oit. The data represented can be single bit coils, 16-bit, 32-bit, or 64-bit registers. The data c...
Page 178
Read address or write address frame: this is used to assign a plc or internal hmi memory address to the object. Included in this category are the following bulleted items: · plc name: select the target communications driver (port) note: in easybuilder-5000, go to edit…system parameters…device tab to...
Page 179
The security tab many objects that allow the operator to write values to the plc (i.E. Set bit, set word, toggle switch, option list switch, slider, multi-state switch, numeric input, ascii input, function key, data transfer (trigger-based), and backup) have additional security features that can be ...
Page 180
Interlock frame: this feature allows an ‘interlock’ to be used. An interlock is typically a bit in the plc that must be set or ‘activated’ before the object can perform its predefined action. · use interlock function checkbox: check to enable this feature · hide when disabled checkbox: use this opti...
Page 181
Shape tab: this is used to assign a graphic picture(s) to the object that represents the data from the plc. The picture can be a simple button key, lamp, or other object. The pictures are stored in graphics libraries of which there are two types: shape libraries are vector-based graphics pictures an...
Page 182
Picture frame: used to assign a picture library graphic to the object. Click use picture to select · picture library… button – click on this button to select a particular picture from one of the picture libraries. Preview frame: used to quickly check how the selected graphic looks for each state of ...
Page 183
Top frame: · use label: click to enable the label feature · use label library: clicking this checkbox allows you to select a label tag from the label library. Note: this feature is not available until you first create label tags in the label library. O label tag: select from the drop-down box which ...
Page 184
Content frame: · text box: this is the area in which the text is entered. If the label library feature is used, the text for the label used is displayed here but cannot be edited (go into the label library to edit the text). · tracking: after you have placed the object on screen, you can see how the...
Page 185
Profile tab: the profile tab only appears after the object has been created. It can be used to change the location of the object on the screen or the size. Position frame: use these settings to adjust the location of the object on the oit screen (with reference to the upper left corner of the object...
Page 186
Please use this page for your notes: 1010-1007w, rev 02 181 sil ver se ries in stal la tion & op er a tion man ual.
Page 187
Using index registers the index register feature is an option available when configuring most graphics objects (i.E. Bit lamp, bar graph, numeric input objects). An index register allows you to dynamically (during oit runtime) change the target plc address that is read or written to by the graphics ...
Page 188
The target plc address is modbus rtu 4x100 (40001). The index register selected is index 0 (lw9200, 16-bit). If the index register feature were not used, then the oit would simply read the contents of plc register 40001 and display the value. Since the index register feature is enabled, the oit will...
Page 189
Using in ter nal data mem ory of oit the silver series contains internal data memory, which can be used to store information that either must be sent to or received from the plc. The oit has two types of internal data registers; local and recipe. When using local registers, local word and local bit,...
Page 190
Lb-9026 delete all data sampling files (set on) lb-9027 refresh data sampling information (set on) lb-9028 reset all recipe data (set on) lb-9029 save all recipe data to machine (set on) lb-9030 update com1 comm. Parameters on=update lb-9031 update com2 comm. Parameters on=update lb-9032 update com3...
Page 191
Lb-9153 auto connection for plc 4 (ethernet) (when on) lb-9154 auto connection for plc 5 (ethernet) (when on) lb-9155 auto connection for plc 6 (ethernet) (when on) lb-9156 auto connection for plc 7 (ethernet) (when on) lb-9157 auto connection for plc 8 (ethernet) (when on) lb-9158 auto connection f...
Page 192
Lb-9806 plc 3 status (sn6, com3), set on to retry connection lb-9807 plc 3 status (sn7, com3), set on to retry connection lb-10100 plc 4 status (ethernet), set on to retry connection lb-10400 plc 5 status (ethernet), set on to retry connection lb-10700 plc 6 status (ethernet), set on to retry connec...
Page 193
Lw-9076 (32bit) current free usb1 memory (kbytes) lw-9078 (32bit) current free usb2 memory (kbytes) lw-9100 (16bit) project name (16 words) lw-9116 (32bit) project size in bytes lw-9118 (32bit) project size in k bytes lw-9120 (32bit) compiler version lw-9122 (16bit) project compiled date [year] lw-9...
Page 194
Lw-9244 (32bit) address index 23 lw-9246 (32bit) address index 24 lw-9248 (32bit) address index 25 lw-9250 (32bit) address index 26 lw-9252 (32bit) address index 27 lw-9254 (32bit) address index 28 lw-9256 (32bit) address index 29 lw-9258 (32bit) address index 30 lw-9260 (32bit) address index 31 lw-...
Page 195
Lw-9544 (16bit) modbus slave station number for ethernet lw-9550 (16bit) com1 mode 0=rs232; 1=rs485 2w, 2=rs485 4w lw-9551 (16bit) com1 baud 0=4800; 1=9600; 2=19200; 3=38400; 4=57600; 5=115200 lw-9552 (16bit) com1 data bits 7=7 data bits; 8=8 data bits lw-9553 (16bit) com1 parity 0=none; 1=even; 2=o...
Page 196
Lw-9629 (16bit) plc9, ip port lw-9770 (16bit) remote printer server ip0 format: ip0.Ip1.Ip2.Ip3 lw-9771 (16bit) remote printer server ip1 lw-9772 (16bit) remote printer server ip2 lw-9773 (16bit) remote printer server ip3 lw-9774 (6 words) remote printer server password lw-9800 (16bit) remote hmi #1...
Page 197
Lw-9900 reserved lw-9901 (16bit) pass-through source comm. Port 1-3 lw-9902 (16bit) pass-through destination comm. Port 1-3 rep re sent ing plc coil reg is ters plc coils (or binary registers) and internal coils of the oit are represented using three parts: the bit lamp object, the set bit object, a...
Page 198
4 to create a bit lamp object 1. From the objectsmenu, click lamp - bit lamp. Or click the bit lamp icon in the part1 toolbar. The new bit lamp object dialog box appears. 2. Use the description: box to enter a title for the bit lamp part. A description is not necessary but does help you identify the...
Page 199
5. Click the shape tab to display the shape form 6. Select either a shape or bitmap to represent the bit lamp object. If you need more information on how to do this, consult chapter 6 “creating graphics objects”. 1010-1007w, rev 06 rep re senting data with graph ics ob jects 194.
Page 200
7. Click the label tab to display the label form. \ 8. Click the use label checkbox if you want to use a label. 9. In the attribute box, select the desire font, font size, alignment and color. Click the duplicate this label to every state button if you want to use the same label for all states. 10. ...
Page 201
13. Click the tracking checkbox if you want the labels for all states to follow or ‘track’ with the movement of one label when it is moved after the bit lamp object is placed onto the window. 14. Click ok. The new bit lamp object form closes and the main screen of easybuilder appears with the cursor...
Page 202
Toggle when touched, toggles the current state of the bit. Momentary sets the bit when touched, clears the bit when released. Periodic toggle toggles the bit on and off at the specified time interval. Set on when window opens sets the bit when the window containing the object is displayed. Set off w...
Page 203
4 to create a toggle switch object 1. From the objects menu, click button-toggle switch. Or click the toggle switch icon in the part1 toolbar. The new toggle switch object dialog box appears. 2. Use the description: box to enter a title for the toggle switch part. A description is not necessary but ...
Page 204
Momentary sets a plc coil when pressed; clears a plc coil when released 6. Refer to the bit lamp object section for information on using the shape tab 7. Refer to the bit lamp object section for information on using the label tab. 8. Click ok. The create toggle switch object form closes and the main...
Page 205
4 to create a word lamp object 1. From the objects menu, click lamp-word lamp. Or click the word lamp icon in the part1 toolbar. The create word lamp object dialog box appears. 2. Use the description: box to enter a title for the word lamp part. A description is not necessary but does help you ident...
Page 206
6. Click the shape tab to display the shape form. 7. Select either a shape or bitmap to represent the word lamp object. If you need more information on how to do this, consult chapter 6 “creating graphics objects”. 8. Click the label tab to display the label form.. 9. Click the use label checkbox if...
Page 207
14. Click ok. The create word lamp object form closes and the main screen of easybuilder appears with the cursor tied to a rectangular outline of the part you just created at the upper left corner of the screen. Move the part to the desired location on the window. 15. Once the part is placed onto th...
Page 208
4. Select the data format. 5. In the attribute frame, select how you want the set word object to operate: write constant value when touched, sets the write address to the specified value. I ncrement value (jog+) each time it is touched, increments the value in the write address by the value specifie...
Page 209
• 32-bit signed • 32-bit float 4 to create a slider object: 1. From the objects menu, select button-slider. Or, click the slider icon from the object toolbar. The new slider object dialog appears. 2. Use the description: box to enter a title for the slider part. A description is not necessary but do...
Page 210
4. Click the outline tab: 5. In the attribute section, select the direction that you want the slider to move. Next, set the resolution as the amount by which the register value changes as the slider is moved. Finally, et the high limit and low limit as the minimum and maximum values to be written to...
Page 211
4 to create a multistate switch object 1. From the objectsmenu, click button-multistate switch. Or click the multistate switch icon in the part1 toolbar. The new multistate switch object dialog box appears. 2. Use the description box: to enter a title for the multistate switch part. A description is...
Page 212
Value the state of the object is the value in the specified read address. Lsb: note: this mode will not work correctly when the data format is32-bit float the state of the object is determined by the first bit (from right to left) that is set in the value specified by the read address: 00000000 stat...
Page 213
The number of states shown depends upon the number of states selected in the attribute frame. In this example, there are a total of five states. Click on the entry in the value column for each state to enter a new constant value: note: you cannot enter a value for the last (error) state. The error s...
Page 214
Cyclical option description disable when the value in the specified register reaches its maximum, the next touch will have no effect on the value. Enable when the value in the specified register reaches its maximum, the next touch will cause the value to reset to 0. 7. Click ok. The new multistate s...
Page 215
16-bit binary 00… to 11… (16 bits) 16 binary digits 32-bit binary 00… to 11… (32 bits) 32 binary digits 16-bit unsigned 0 to 65,537 16-bit unsigned integer 16-bit signed -32,768 to +32,768 16-bit signed integer 32-bit unsigned 0 to 4,294,967,295 32-bit unsigned integer 32-bit signed -2,147,483,647 t...
Page 216
Format options range 16-bit bcd low limit 0 high limit 65,535 32-bit bcd low limit 0 high limit 4,294,967,295 16-bit hex low limit 0 high limit 65,535 32-bit hex low limit 0 high limit 4,294,967,295 16-bit binary low limit 0 high limit 65,535 32-bit binary low limit 0 high limit 4,294,967,295 16-bit...
Page 217
4 to create a numeric input object 1. From the objects menu, click numeric/ascii-numeric input. Or click the numeric input icon in the part1 toolbar. The new numeric input object dialog box appears. 2. Use the description: box to enter a title for the numeric input part. A description is not necessa...
Page 218
5. Click the numeric format tab.. 6. In the display attribute box, select the format type you wish to use. The options are: format range description 16-bit bcd 0 to 32,767 bcd 16-bit binary-coded decimal 32-bit bcd 0 to 65,536 bcd 32-bit binary-coded decimal 16-bit hex 0 to ffff 16-bit hexadecimal 3...
Page 219
32-bit bcd left of dec. Pt. 1 to 11 digits to display to the left of the decimal point right of dec. Pt. 0 to 11 digits to display to the right of the decimal point 16-bit hex left of dec. Pt. N/a displays 4 hex digits to the left of the decimal point right of dec. Pt. N/a no digits are displayed to...
Page 220
32-bit unsigned low limit 0 high limit 4,294,967,295 32-bit signed low limit -2,147,483,647 high limit +2,147,483,64 7 32-bit float low limit -9999999999.9 999999999 high limit +9999999999. 9999999999 10. Click the security tab to enable security for the numeric input object, if needed. Interlock fr...
Page 221
• left adjust - aligns the number to the left margin of the part. • leading zero - inserts leading zeroes 15. Click ok. The numeric input object form closes and the main screen of easybuilder appears with the cursor tied to a rectangular outline of the part you just created at the upper left corner ...
Page 222
6. Once the part is placed onto the window, you can modify the attributes by double-clicking on the part to display the ascii data object’s attribute dialog box. The ascii in put ob ject the ascii input object is used to enter characters into a series of plc registers. The object continuously reads ...
Page 223
3. In the read address frame, select the device type from the drop down menu and then specify the plc register address that the part continuously reads. Select no. Of words: remember, 1 word = 2 characters. 4. In the notification frame, check the enable box if the oit is to notify the plc when the o...
Page 224
• the moving shape object continuously reads a second plc register to determine where along an x-axis to display the shape or bitmap. • the moving shape object continuously reads a third plc register to determine where along a y-axis to display the shape or bitmap. This feature allows you to create ...
Page 225
Style option description x axis only reads two 16-bit registers. Register #1 determines the state of the shape displayed. Register #2 determines the position of the shape along the x axis. The oit places the shape relative to the starting location. For example, if the shape is located on the window ...
Page 226
X axis w/reverse scaling reads two 16-bit registers. Register #1 determines the state of the shape displayed. Register #2 determines the position of the shape along the x axis. The oit places the shape relative to the starting location using scaling to calculate position. For example, if input low=0...
Page 227
The an i ma tion ob ject the animation object is very similar to the moving shape object. It also allows you to create a shape or bitmap on a screen that can change the way it looks as well as where it is located on the oit screen depending upon the control of the plc. However, the animation object ...
Page 228
3. Double click the part. The animation object’s properties dialog box appears:. 4. Use the description: box to enter a title for the animation part. A description is not necessary but does help you identify the purpose of the part. 5. In the read address frame, select the device type from the drop ...
Page 229
The xy plot object an xy plot object plots one series of values against another series of values. 4 to create an xy plot object: 1. Select objects - xy plot from the ezbuilder menu or select the xy plot icon from the parts toolbar. The new xy plot object dialog appears. \ 2. Select the general tab. ...
Page 230
Trigger value effect 1 the current data is plotted, any existing plot data remains. 2 all plotted data is cleared. 3 the plot is cleared, then the current data is plotted. Check the user defined tag checkbox if you wish to fill the device list with tag names instead of using the plc's device types. ...
Page 231
3. Select the display area tab:. • in the profile color section, check the transparent checkbox if you wish the frame and background of the xy plot to be invisible. Otherwise, select the frame and background colors. • in the curve section, select the channel number to configure and then set pen prop...
Page 232
• if you'd like reference lines on the plot, check the reference line checkboxes and specify the position. 4. Select the shape tab: • in the shape section, , check the use shape checkbox and then click the shape library...Button to select a background shape from the shape library. Check the inner ch...
Page 233
Please use this page for your notes: 1010-1007w, rev 06 rep re sent ing data with graphics ob jects 228.
Page 234
Please use this page for your notes: 1010-1007w, rev 02 229 sil ver se ries in stal la tion & op er a tion man ual.
Page 235
Data block display the data block display reads data points read from consecutive plc registers based upon a triggered event then plots them as a line graph. It is very similar to the trend graph object, except that data points are plotted based upon a triggering device rather than time-based. Each ...
Page 236
In the above graph the control word address is set to 1 to overlay the plots. In the above graph the control word address is set to 3 to erase existing plots and trigger a new plot. A maximum of twelve channels can be displayed. In this example, three channels are displayed: 1010-1007w, rev 06 231 s...
Page 237
Each channel is controlled by a unique control word address. To create a data block display object: 1.From the objects menu, click data block display. Or click the data block display icon in the object2 toolbar. The new data block display dialog box appears: 2.Description: see section “general prope...
Page 238
5.Channel: select to define the control address parameters for each channel. 6.Control address frame: use to select the target plc register. A. Plc name: see “general properties” section at beginning of this chapter. B. Device type: same as above c. Control word address: this is the specific plc add...
Page 239
Display area tab: used to configure how the data appears and sampling rate: 1. Data samples: determines how many data points or samples are displayed on a single screen. Note: if this number is smaller than the actual number of data points collected, the scroll button feature should be enabled. 2. S...
Page 240
D. Verti: the number of divisions that divide the y-axis. 6. Channel frame: these settings are used to configure the color of each line. A. Channel: select the particular channel that you wish to change color properties. B. Pen property frame: i. Color: select the particular color for the channel ii...
Page 241
Option list the option list object is used to write predefined values to a target plc register based upon which state is selected in a list. Up to 255 states are supported. The option list object can be displayed as either a simple list box or a drop-down menu. Unique labels can be created for each ...
Page 242
Or click the option list icon in the object 1 toolbar. The new option list object dialog box appears: 2. Description: see section “general properties” at the beginning of this chapter. 3. Attribute frame: this is used to determine which type of list box is used, color, and total number of states. A....
Page 243
1.Mapping table: the number of states shown depends upon the number of states selected in the attribute frame. In this example, there are a total of five states. Click on the entry in the value column for each state to enter a new constant value: note: you cannot enter a value for the last (error) s...
Page 244
Notification frame: this optional feature can be used to set (or clear) a target plc bit when the multi-state switch object reads a value in the plc register that is invalid. Note: the plc must clear this bit after notification from the oit. · set on or set off- select which action the hmi takes whe...
Page 245: How To Cre Ate A Key Pad
Chapter 11 - using and creating keypads the oit operator must have a keypad available to enter new data when using the numeric input object or the ascii input object. Easybuilder includes group libraries that contain sample keypads to be placed onto a window screen. You can also create your own cust...
Page 246
4 to create a function key object 1. From the objects menu, click button-function key. Or click the function key icon in the part1 toolbar. The new function key object dialog box appears. 2. Use the description: box to enter a title for the function key part. A description is not necessary but does ...
Page 247
[back space] configures the function key as a delete key. When pressed, it will delete the last alphanumeric character entered. [clear] configures the function key as a clear key. When pressed, it will clear the data displayed in the numeric input object or ascii input object. Note: this key does no...
Page 248
Tab frame parameter value general description numeric input object read address plc name: local hmi device type: lw address: 0 keyboard window no 54:ascii middle popup position select middle option in the right-hand row numeric format display data format 16-bit signed number of digits left of decima...
Page 249
4. Using the keypad, enter digits 1, 2, 3, 4, and 5. As you enter the digits, each one should appear in the numeric input object box. 5. Press the backspace key to delete digit 5. 6. Try pressing any of the alpha characters (a-z). Notice that alpha characters are not accepted into a numeric input ob...
Page 250
Please use this page for your notes: 1010-1007w, rev 06 245 sil ver se ries in stal la tion & op er a tion man ual.
Page 251: Cre Ating Bar Graphs
Chapter 12 - bar graphs, meters and trends this chapter focuses on three special graphic objects, which can be used to display plc data registers. You read in chapter 6 how to use shapes and bitmaps to represent the data in plc registers as states. You also read how to use alphanumeric data fields t...
Page 252
4. Click on the outline tab to display the outline form. 5. In the attribute section, select how the bar graph is to operate. Function option description type normal the bar starts at one end of the object, and moves to the other end. Offset the bar starts at some non-zero point defined by the origi...
Page 253
6. The bar style/color determines the appearance of the bar graph function description frame set the color of the outside of the bar graph. Bar set the color of the filled part of the bar. Background set the color of the unfilled part of the bar. Bar style set the pattern of the filled part of the b...
Page 254
4 to create a meter display object 1. From the objectsmenu, click meter display. Or click the meter display icon in the part2 toolbar. The new display meter object dialog box appears. 2. Use the description: box to enter a title for the meter display part. A description is not necessary but does hel...
Page 255
5. In the degree section, you can select the range of your meter, where the range is 0 to 360. The start degree, 0 is at 12:00. Below are four examples of start and end degrees for different meters: note that meters can have any start and end degree between 0 and 360. 6. The background section allow...
Page 256
10. Select the limits tab to display the limits form. 11. In this section, you can configure a scale that goes on the face of the meter that shows by a color indication when high and low limits have been exceeded. If you look at the example on the previous page, you will see this is represented on t...
Page 257
To create a data sampling object 1. From the objects menu, select data sampling. The data sampling object dialog appears. 1010-1007w, rev 06 bar graphs, me ters and trends 252.
Page 258
2. Click new...To create a new data sampling object. 1010-1007w, rev 06 253 sil ver se ries in stal la tion & op er a tion man ual.
Page 259
3. Description: enter a name for the object. This isn't necessary, but will help in later identification of the object. 4. Max data records: set the maximum number of records to log. 5. Select the device type from the drop down menu, and then specify the plc name and address. Click data format... To...
Page 260
8. Click the enable check box in the hold section if you would like the data sample to be paused as long as the specified bit is set. If enabled, specify the plc address and device type. 9. Select either time based or trigger based sampling of data. Time based samples data at pre-set intervals of ti...
Page 261
4. In channel no., select the number of pens tracking data. This number should be less than or equal to the number of items configured in the selected data log index. 5. Select the name of the plc to read/write to from the drop down menu. 6. Check the enable checkbox in the hold control section if y...
Page 262
12. Check the enable checkbox in the grid section if you would like the trend to display a grid, and then configure the x and y axis of the grid from the scroll boxes. 13. In the channel section, select the channel to configure from the drop-down menu, and then select the pen properties for that cha...
Page 263: History Data Display
History data display the history data display shows data captured by the data sampling object (for more information on using the data sampling object, see chapter 12: bar graphs, meters and trends, section ‘creating trend displays & data sampling objects’). Data is displayed in tabular format with o...
Page 264
To create a history data display object 1. From the objects menu, click history data display. Or click the history data display icon in the object 2 toolbar. The new history data display dialog box appears: 2. Data sampling object index: select from drop-down list which data file to use. Data files ...
Page 265
5. Text: select the font and size for all text that appears a. Font: select the truetype font for the text b. Size: select the size of the font 6. Time: enable to display the time when the data was captured by the data sampling object. A. Style: select from hh:mm:ss, hh:mm, or dd:hh:mm b. Color: det...
Page 266
Data format tab: used to configure how the data appears for each column: 1. Channel: channels are configured in groups of eight (note: maximum of 20 channels). Use this pull-down box to select each group. 2. Channel #0-19 [16-bit unsigned] frame: configuration information for each channel. Descripti...
Page 267
Title tab: used to configure a title bar or legend at the top of the data columns: 1. Use title: check to use the title bar option. 2. Title background frame: determines color of background on title bar a. Transparent: check to remove background color b .Color: select from drop-down color box 3.Titl...
Page 268: Using Alarms
Chapter 13 - capturing alarms and events this chapter looks at how the silver series uses alarms and events. Using alarms easybuilder has three parts that are used to perform alarm functions: the alarm scan object, the alarm display object, and the alarm bar object. The alarm/event log object monito...
Page 269
4 to create an alarm/event log 1. From the objects menu, click alarm-alarm (event) log. Or click the alarm (event) log icon in the draw toolbar. The alarm(event) log dialog box appears. 1010-1007w, rev 06 264 sil ver se ries in stal la tion & op er a tion man ual.
Page 270
2. Click the new... Button. The alarm event log properties dialog appears. 3. Select a priority level from the drop down menu. 4. Select either bit or word from the address type drop down menu, and then select the scan time (in millisec) from the drop-down menu. 5. Select the plc name, device type a...
Page 271
7. Click the message tab to display the message form. 8. Enter the message to display when the alarm or event is triggered. If you would like to configure the message in different languages, click label and follow the instructions in chapter 7 - creating databases and languages. 9. In the write valu...
Page 272
4 to create an alarm display object 1. From the objects menu, click alarm-alarm display. Or click the alarm display icon in the part2 toolbar. The new alarm display object dialog box appears. 2. Include categories: to include all categories (there can be up to four categories), set this at 0 to 0. 3...
Page 273
4 to create an alarm bar object 1. From the objectsmenu, click alarm-alarm bar. Or click the alarm bar icon in the part2 toolbar. The create alarm bar object dialog box appears. 2. Include categories: to include all categories (there can be up to four categories), set this at 0 to 0. 3. Select scrol...
Page 274
Us ing events easybuilder has two parts that are used to perform event functions: the event log object and the event display object. The event log object monitors events and alerts the event display when an event is triggered. The silver series monitors a maximum of 200 events but you can program th...
Page 275
5. Click on the event display tab to display the event display form. 6. Include categories: to include all categories (there can be up to four categories), set this at 0 to 0. 7. Select click or double click to acknowledge event with a single or double touch in the acknowledge style drop-down menu. ...
Page 276
Chapter 14 - data and recipe transfer objects easybuilder includes a data transfer object and a recipe transfer object, which enable data to be copied from one or more registers located in the plc or the oit to other registers. The data transfer object is used to continuously transfer data at a pred...
Page 277
2. Click the new... Button. The data transfer (time-based)object dialog box appears. 3. Use the description: box to enter a title for the data transfer part. A description is not necessary but does help you identify the purpose of the part. 4. In the attribute box, configure the address type to tran...
Page 278
(trigger-based) icon in the object 2 toolbar. The new data transfer (trigger-based) object dialog box appears. 2. Use thedescription:box to enter a title for the recipe transfer part. A description is not necessary but does help you identify the purpose of the part. 3. In the source address frame, s...
Page 279
Same. Therefore, in the following discussion, rn refers to both rw and rb devices, and rni refers to both rwi and rbi devices. Rn device refers to a direct rn address. That is, the value placed in the address field of an rn device refers directly to the rn address. For example, rn100 refers directly...
Page 280
To create a backup part: 1. From the object menu, select backup, or click the backup icon on the object2 toolbar. The new backup dialog appears. 2. Use the description: box to enter a title for the multistate switch part. A description is not necessary but does help you identify the purpose of the p...
Page 281
Please use this page for your notes: 1010-1007w, rev 06 276 sil ver se ries in stal la tion & op er a tion man ual.
Page 282: Chapter 15 - Macros
Chapter 15 - macros using macros the “macro” language in easybuilder allows the programmer to perform simple transfers of data and/or simple to complex conditional logic and transfers. Macros are high-level language programs that can run inside the oit to perform various data transfers and can perfo...
Page 283
Result = num1 + num2 // store the result setdata(result, “local hmi” , lw_bin, 2 , 1 ) // clear the macro trigger bit setdata(alldone, “local hmi” , lb_bin, 1 , 1 ) end macro_command the macro was named “addtwo” and the bit that executed this macro was lb:1. After the macro was written, a ‘plc contr...
Page 284
In the example above, a toggle switch object was placed on the screen as a ‘+’ button. When this button is pushed, it forces lb:1 to on and the ‘addtwo’ macro executes, storing the result in lw:2 and turning lb:1 to off and the macro stops. Vari ables, dec la ra tions and mem ory us age variables, c...
Page 285
• bool: 1 bit • arrays: the corresponding number of bytes for each element, plus another 2 bytes for the index macros use memory from the background task (defined as window 0 ) area. There is a default memory size of 320k available for macros (only 220k is allotted if the ‘fast selection’ task bar i...
Page 286
Variables contain an unknown, random value when declared. Variables must be initialized before they are used. Array initialization for mats int myarray[10] = {1,2,3,4,5,6,7,8,9,10} char letterarray[6] = ‘myword’ the initial values are written within the brackets {} and are divided by comma (,). Thes...
Page 288
Global variables exist throughout the entire macro, and are available for any function in the macro. Note: if a local variable has the same name as a global variable, the compiler will use the local variable in the function instead. Global variables are global only within the macro file in which the...
Page 289
Setdata(section, “local hmi” , lw_bin, 2 , 1 ) for address = 0 to 29999 // increment the address setdata(address, “local hmi” , lw_bin, 9000 , 1 ) // write a 0 to the current address setdata(initial, “local hmi” , rwi_bin, 0 , 1 ) next address // do the second half section = 2 setdata(section, “loca...
Page 290
Format examples if condition then [ statements ] else [else statements] end if if x == 1 then y = y * 5 z = z – 12 else y = y * 2 z=y-1 end if if (x == 0 or x == 1) and y == 0 then z = 10 else z=5 end if a looping control statement is used for looping a pre-determined number of times. For counting u...
Page 291
Break used in looping control or select statement. It skips immediately to the end of the statement. Continue used in looping control statement. It quits the current iteration of a loop and starts the next one. Return returns to the function or module that called the current function. Format example...
Page 292
Then press the plc api button. This way, all variables will be available in a drop-down menu list within the ‘plc api’ dialog. Getdata() func tion this function reads data from a register location in the oit or plc memory, and stores it into a variable. The format for the getdata() function is: getd...
Page 293
Char (8-bit) 1 1 char (8-bit) 1 1 bool (8-bit) 2 1 bool (8-bit) 1 1 when a getdata() or setdata() function is executed using a 32-bit data type (int or float), the function will automatically convert the data. For example: // get a floating point value from a modbus device // note that two registers...
Page 294
G[3] = 4 next g[2] end macro_command • (4): “function name error:” ‘identifier’ - reserved keywords and constant can not be the name of a function macro_command if( ) // name • (5): “statement missing” ; statement missing “(“ or “)” - some part of the statement is missing, typically it is a missing ...
Page 295
End sub(macro_command) any format other than this format will cause compile error. • (30:)"mismatch of the number of parameters “ ; • (31:)"mismatch of data type of parameter" ; • (32:)"parameter error"; the parameters of a function must be equivalent to the arguments passing to a function to avoid ...
Page 296
Chapter 16 miscellaneous objects scheduler object the scheduler object takes advantage of the internal clock of the oit (note: the internal clock is not available on the hmi5043n). When used, this object continuously reads from the internal oit clock. When a predefined time is reached, the oit sets ...
Page 297
2. Power-on start/end action: enable this feature to write to the defined bit or register whenever the hmi starts or shuts down. 3. Action mode frame: select type of action that is conducted when time trigger is due: a. Bit on: set the selected bit. B. Bit off: turn off or clear the selected bit. C....
Page 298
The time set tab time set tab: determines the time trigger for the ‘start’ and ‘end’ actions. 1. Constant or address: used to determine if time trigger is based upon a predefined set time or is dynamically determined from reading a series of control registers. 2.. If constant is selected, these are ...
Page 299
3. Setting on individual day: enable this option if you wish to configure a unique start time and/or end time for a particular day of the week. Disable this option, if the start time and/or end time is to be activated for multiple days of the week. 4. Start frame: used to configure the time and days...
Page 300
The prohibit tab prohibit tab: the prohibit tab is used to enable the ‘prohibit’ feature or to enable an output sound if external speakers are used: 1. Prohibit frame: used to enable the ‘prohibit’ feature. This feature checks to see if an assigned bit is set or on before performing the scheduler fu...
Page 301
Media player the media player object is used to view video files on the oit (this feature is available on the ‘x’ models only). Video files are most commonly used in applications for instructional or tutorial information or as a means of displaying visual content for purposes of advertising, etc.: t...
Page 302
To create a media player object: 1. From the objects menu, click media player. Or click the media player icon in the object 2 toolbar. The new media player dialog box appears: 2. Description: provides the oit programmer with a description about this particular object for future reference. 3. Control...
Page 303
Ii. Value =1: play the index file. In this mode, use parameter 1 to select the file index. Parameter 2 is not used. Files are sorted based upon the filename in alphabetical order. Ex. If file index =0, then the first video file is played. Iii. Value =2: play previous file. In this mode, parameter 1 ...
Page 304
E. Parameter 2: 0+2 – depending upon the value in the command register, this register may be used to provide additional parameters. In this example, lw2 is the parameter 2 register. F. Status: 0+3 – this read only register is used to provide status on the video that is playing. In this example, lw3 ...
Page 305
Preview tab: used to preview a video file: 1. Rewind button: click to rewind the video by 1 minute. 2. Play button: click to play the video. Note: if the video does not start playing, then the oit does not support that format. 3. Stop button: click to stop playing the video. 4. Fast forward button: ...
Page 306
5. Load button: click to select which video to play. 6. Information screen: this provides detailed information about the particular video file being previewed. A. File: name of video file b. Format: type of video file, duration and bit rate. Important note: file formats supported are avi, wmv, mov, ...
Page 307
Please use this page for your notes: 1010-1007w, rev 06 302 sil ver se ries in stal la tion & op er a tion man ual.
Page 308
Index a adjust volume . . . . . . . . . . . . . . . . . . 298 alarm bar object, using . . . . . . . . . . . . . 267 alarm display object, using . . . . . . . . . . . 266 alarm/event log . . . . . . . . . . . . . . . . . 263 alarms, creating . . . . . . . . . . . . . . . . . 263 align bottom . . . . ...
Page 309
Data block display object . . . . . . . . . . . . 232 data format tab. . . . . . . . . . . . . . . . . . 261 data memory . . . . . . . . . . . . . . . . . . . 184 data memory of oit . . . . . . . . . . . . . . . 184 data sampling objects . . . . . . . . . . . . . . 251 data storage start . . . . . ....
Page 310
Keypad, displaying and using . . . . . . . . . . 242 keypads . . . . . . . . . . . . . . . . . . . . . 240 l labeling an object . . . . . . . . . . . . . . . . 195 languages . . . . . . . . . . . . . . . . . . . . . 170 languages . . . . . . . . . . . . . . . . . . . . 164 layering tools . . . . . ....
Page 311
Picture library. . . . . . . . . . . . . . . . . . . 154 pictures . . . . . . . . . . . . . . . . . . . . . . 146 pie tool . . . . . . . . . . . . . . . . . . . . . . 143 play next file . . . . . . . . . . . . . . . . . . . 298 play previous file . . . . . . . . . . . . . . . . . 298 play the index ...
Page 312
System message window . . . . . . . . . . . . . 138 system parameters . . . . . . . . . . . . . . . . . 36 system requirements . . . . . . . . . . . . . . . . 35 system settings, changing . . . . . . . . . . . . . 18 t tag databases . . . . . . . . . . . . . . . . . . 164 tag databases, label librar...
Page 313
Please use this page for your notes: 1010-1007w, rev 06 308 sil ver se ries in stal la tion & op er a tion manual.
Page 314
Please use this page for your notes: index 309 1010-1007w, rev 06.
Page 315
Please use this page for your notes: 1010-1007w, rev 06 310 sil ver se ries in stal la tion & op er a tion manual.