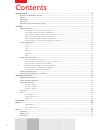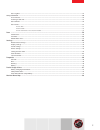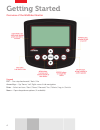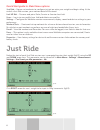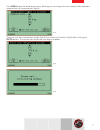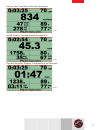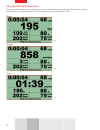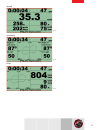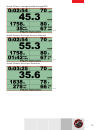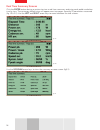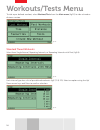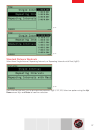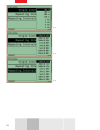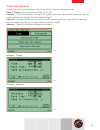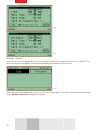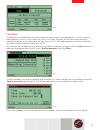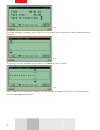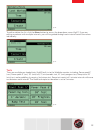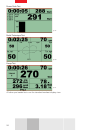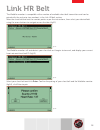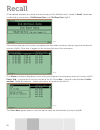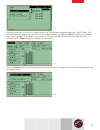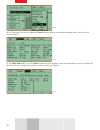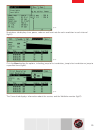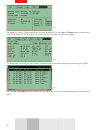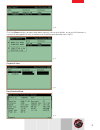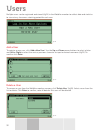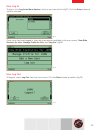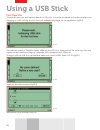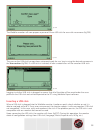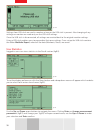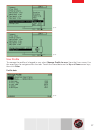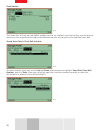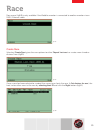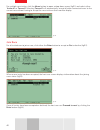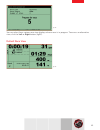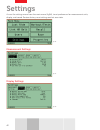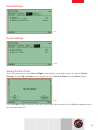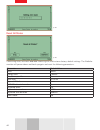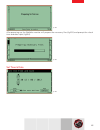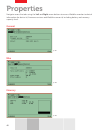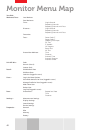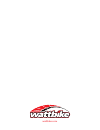Summary of Monitor
Page 1
Monitor user manual wattbike.Com.
Page 2
2 contents getting started ................................................................................................................................................................4 overview of the wattbike monitor .................................................................................
Page 3
3 user log out ......................................................................................................................................................................... 33 using a usb stick .................................................................................................
Page 4
4 getting started overview of the wattbike monitor keypad esc – one step backwards / back / no arrow keys – up, down, left, right menu & tab navigation enter – select an item / start / done / proceed / yes / delete / log in / switch menu – open drop down options (if available).
Page 5
5 connections usb type b – connect your wbm to your pc sensor – connect your wbm to the bike usb type a – connect a memory stick to your wbm rj45 / ethernet – connect your wbm to another wbm reset – push button to reset the device restoring factory defaults charger – connect your wbm to the supplied...
Page 6
6 quick start guide to main menu options just ride – no pre-set workouts to configure just get on enter your weight and begin riding. At the end of a just ride session, your workout data will be stored. Link hr belt – discover and pair a polar, garmin or suunto chest belt. Users – log in to user pro...
Page 7
7 click menu button for drop down menu, allowing you to change the user’s weight to be defined in imperial units of measurements (fig0.4). Once the user has entered their weight (fig0.5) the session will initialise (fig0.6) after clicking the enter button. The session start when the user begins to p...
Page 8
8 default riding views use the left and right arrow keys to view alternate measuring parameters (from fig0.7) or the up and down arrow keys to cycle through the following screen views. Polar graph, current power & average power polar graph, peak force angle & left/right % current power, average powe...
Page 9
9 kcal per hour, total kcal, & kcals per revolution speed, distance, average speed & average rpm pace per kilometre, distance, & average pace per kilometre fig 0.6.4 fig 0.6.5 fig 0.6.6.
Page 10
10 alternate riding screen views during a workout there are several screen views to choose from while you ride showing various parameters on multiple displays. Use the arrow keys to scroll between them. Power energy pace fig 0.7 fig 0.8 fig 0.9.
Page 11
11 speed symmetry polar fig 1.0 fig 1.1 fig 1.2.
Page 12
12 riding screen sub-views *(fig1.3) is only visible if the pace is set to a value more than 00:00. Speed, distance & pace sub view *(fig1.4) is only visible if the parameter is turned on in the settings section. Speed, distance, peak power & power per kilo sub view speed, distance, peak power & pea...
Page 13
13 speed, distance, average speed & average rpm speed, distance & average pace per kilometre speed, distance & kcals per revolution fig 1.6 fig 1.7 fig 1.8.
Page 14
14 real time summary screens click the enter button during a session to view a real time summary analysing each pedal revolution turn by turn. The summary default view will appear over two pages showing 12 parameters measured (fig 1.9 & 2.0). Use the left and right arrow keys to move between the two...
Page 15
15 measurement unit options in just ride click the menu button (fig2.2) during a just ride session enables you to set your preferences, such as changing units, setting the pace (fig2.3) value and pausing the session (fig2.4). Fig 2.2 fig 2.3 fig 2.4.
Page 16
16 workouts/tests menu to ride a pre-defined workout, select workout/tests from the main menu (fig2.5) to ride a timed or distance session. Standard timed workouts select from single interval, repeating intervals, or repeating intervals with rest (fig2.6). Each interval type has a list of pre-define...
Page 17
17 standard distance workouts select from single interval, repeating intervals, or repeating intervals with rest (fig3.0) each interval type has a list of pre-defined workouts (fig3.1, 3.2, 3.3). Select an option using the up/ down arrow keys and enter to confirm selection. Fig 2.8 fig 2.9 fig 3.0
Page 18
18 fig 3.1 fig 3.2 fig 3.3.
Page 19
19 create new workout create your own custom workout. Select from either a time or distance session: time or distance: one single interval (fig3.4, 3.5 & 3.6). Intervals – time: timed session with up to 50 repeating intervals. Pace and rest optional. Intervals repeat until the user escapes from the ...
Page 20
20 intervals – varied intervals here are set up one by one, by selecting the desired interval type from the list (fig3.9). The interval number that follows will be displayed along the bottom of the screen. Each interval will be displayed in the list as it’s confirmed (fig4.0). Once all intervals hav...
Page 21
21 favourites the favourites list holds up to 8 custom workouts, consisting of two separate lists – metric sessions and imperial sessions. This list works on a ‘first in, first out’ principle, as the most recent favourite workout saved to the list is placed at the top. Once the list is full, adding ...
Page 22
22 click ‘yes’ to input a workout name (fig4.4). Use the arrow keys to select each letter and move on to the next. To confirm the new workout session name click enter to save it (fig4.5). If you choose not to name the workout, the new session will appear in the list as custom with the interval types...
Page 23
23 to edit or delete the list, click the menu button to access the drop down menu (fig4.7). If you are editing a workout with multiple intervals, you will be guided through each interval to edit the values individually. Tests there are multiple pre-loaded tests (fig4.8) built-in to the wattbike moni...
Page 24
24 power peak test pedal technique test ramp test all other pre-loaded tests use the standard workout display view. Fig 4.9 fig 5.0 fig 5.1.
Page 25
25 link hr belt the wattbike monitor is compatible with a number of available chest belt transmitters and can be paired with the unit prior to a workout, in the link hr belt section. Wear the chest belt and wet the contact points as per the instructions, then select your desired belt using the arrow...
Page 26
26 recall all completed workouts are saved into the memory of the wattbike and is stored in recall. Saved data is collected in two sections: ‘old workout data’ and ‘old race data’ (fig5.5). Old workout data stores all sessions complete with date and timestamp, workout type and number of intervals (f...
Page 27
27 selecting a session to view an in depth analysis of the workout separated into tabs (fig5.9). Note. The intervals tab only appears for sessions with multiple intervals. Use up and down buttons to navigate from tabs to graphs. If the graph is selected use the left and right buttons to view data fo...
Page 28
28 in the summary tab, use the up and down arrow buttons to navigate through each interval in the session (fig6.2). In the splits tab (fig6.3), use the menu button to view options from the drop down menu, including set duration of split, jump to first split and jump to last split (fig6.4). Fig 6.1 f...
Page 29
29 revolutions tab displays time, power, cadence and heart rate for each revolution in each interval (fig6.5). Click the menu button for options, including jump to first revolution, jump to last revolution or jump to a specified time (fig6.6). The general tab displays information about the session, ...
Page 30
30 for logged in users, a personal tab will also be displayed. Use the up and down arrow buttons and click ‘view statistics’ to jump directly to the statistics section for that user (fig6.8). Old race data stores all racing sessions complete with date and timestamp, and race type (fig6.9). Use the u...
Page 31
31 click the menu button, to open drop down options to see race details, or to switch between a numerical and graphical view or between a simplified and detailed view (fig7.1). Graphical view race detailed view fig 7.0 fig 7.1 fig 7.2 fig 7.3.
Page 32
32 users multiple users can be registered and stored (fig7.4) in the wattbike monitor to collect data and statistics to view at any time over a training period for each one. Add a user to register a new user, click ‘add a new user’. Use the up and down arrow buttons to select a letter and left or ri...
Page 33
33 user log in to log in, click ‘log in for more options’, select a user from the list (fig7.7). Click the enter button to confirm selection. Once a user has been logged in, there are more options available in the users menu: ‘view ride statistics for user’, ‘manage profile for user’, and ‘log out’ ...
Page 34
34 using a usb stick first time use to store all your user and workout data on a usb stick, it must be formatted by the device before use. Plugging in a usb stick for the first time will automatically begin the set up process (fig7.9.1). The monitor creates a ‘wattbike expert’ folder on the usb stic...
Page 35
35 the wattbike monitor will now prepare a personal file on usb stick for use with a username (fig7.9.5) the user on the usb stick has now been setup and ready for use. Log in using the desired username in the user section (fig7.9.6). If a usb stick is inserted, all new created users will be saved o...
Page 36
36 settings from usb stick are used in monitor as long as the usb stick is present. Also changing of any settings on monitor are made only on the usb stick settings. Once the usb stick is disconnected, all settings are reverted back to the original monitor settings. Using a usb stick enables users t...
Page 37
37 user profile to manage the profile of a logged in user select ‘manage profile for user’ from the users menu. Use the arrow keys to navigate across the tabs. To edit the stored data use the up and down arrow keys, then click enter. Profile data fig 8.2 fig 8.3 fig 8.4.
Page 38
38 detailed data the heart rate & chest belt tab (fig8.6) enables users to set a default chest belt to their user account so that every time a specified user logs in the wattbike monitor will connect to the specified chest belt. Stored heart rate & chest belt link data to select another chest belt, ...
Page 39
39 race race menu (fig8.8) is only available if the wattbike monitor is connected to another monitor via an rj45 / ethernet cable. Create race selecting ‘create race’ gives the user options to either ‘repeat last race’ or create a new timed or distance race (fig8.9). Once a race has been selected or...
Page 40
40 for multiple race invites, click the menu button to open a drop down menu (fig9.1) and select either ‘invite all’ or ‘force all’. Selecting ‘force all’ will automatically accept all other connected users to the current race without having to accept the race invite on their monitor display. Join r...
Page 41
41 you can select from various race view displays when a race is in progress. To access an alternative view, click the left or right button (fig9.5). Default race view fig 9.4 fig 9.5.
Page 42
42 settings access the settings menu from the main menu (fig9.6), to set preferences for measurement units, display, and sound. Restore factory-reset settings and set zero state. Measurement settings display settings fig 9.6 fig 9.7 fig 9.8.
Page 43
43 sound settings device settings setting the zero state to set the zero state use the left and right arrow buttons to navigate across the tabs to ‘device settings’. Use the up and down arrow buttons to select ‘set zero state’ and click enter (fig10.1). Click the enter button to confirm selection. P...
Page 44
44 reset all states confirming reset, activates ‘first run’ mode (fig10.4) and restores factory-default settings. The wattbike monitor will power down and back up again and reset the following parameters: parameter default value units metric energy units calories use power per kilo yes pace time 00:...
Page 45
45 after powering up, the wattbike monitor will prepare the necessary files (fig10.5) and prompt for a local time and date input (fig10.6). Set time & date fig 10.4 fig 10.5 fig 10.6.
Page 46
46 properties navigate across the tabs using the left and right arrow buttons to access wattbike monitor technical information for device id, firmware versions and wattbike sensor id, including battery and memory capacity level. General bike memory fig 10.7 fig 10.8 fig 10.9.
Page 47
47 battery device usage & care battery charging information battery: li-ion 7.4v; 2550 mah battery charger: 12v; 1000ma; 12w max charging time from flat: 8 – 10 hours the device will auto shut down after a period of inactivity to preserve battery life. Safety information do not do open the plastic c...
Page 48
48 monitor menu map just ride workouts/tests - last workout past workouts time - single interval repeating intervals repeating intervals with rest distance - single interval repeating intervals repeating intervals with rest favourites tests - power peak 5” power peak 6” pedalling technique 30” test ...
Page 49
Wattbike.Com.