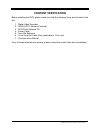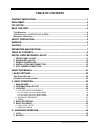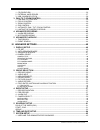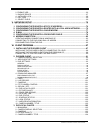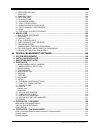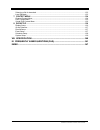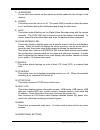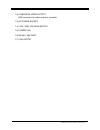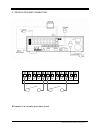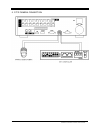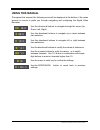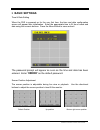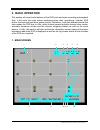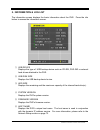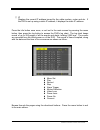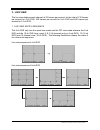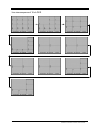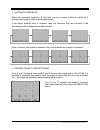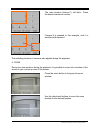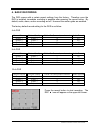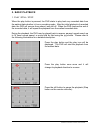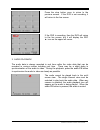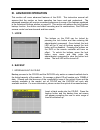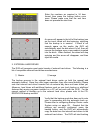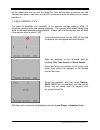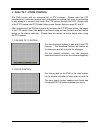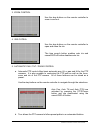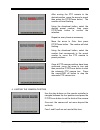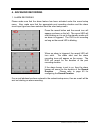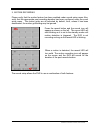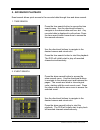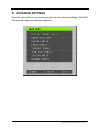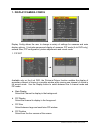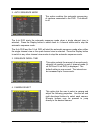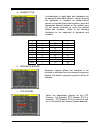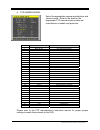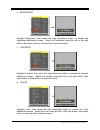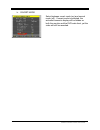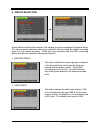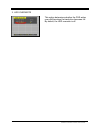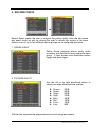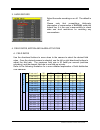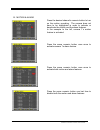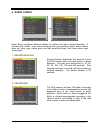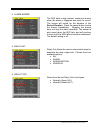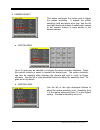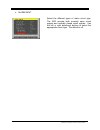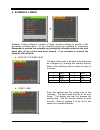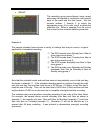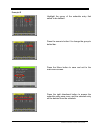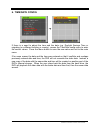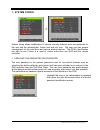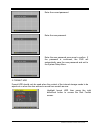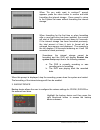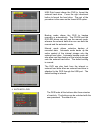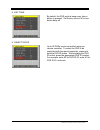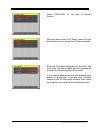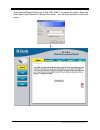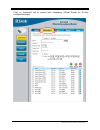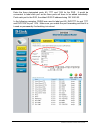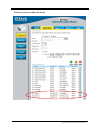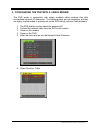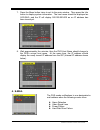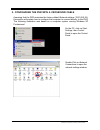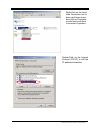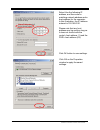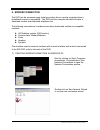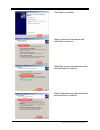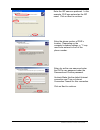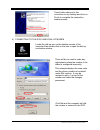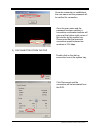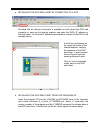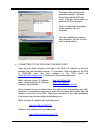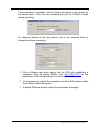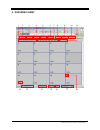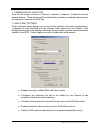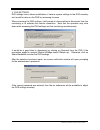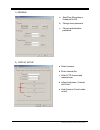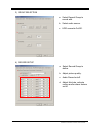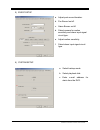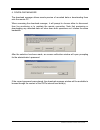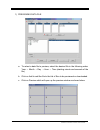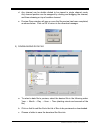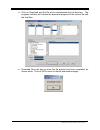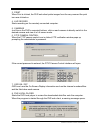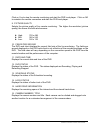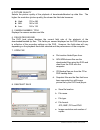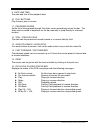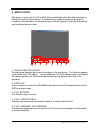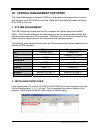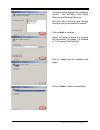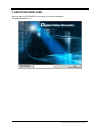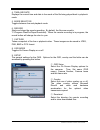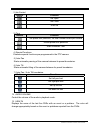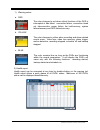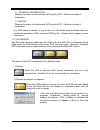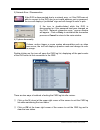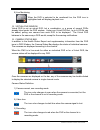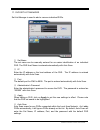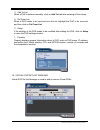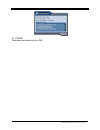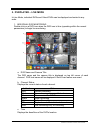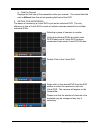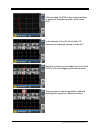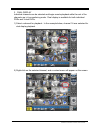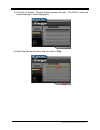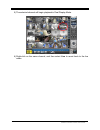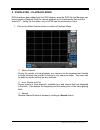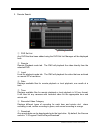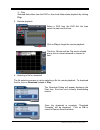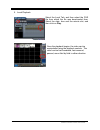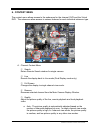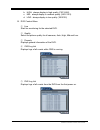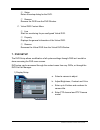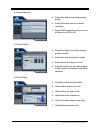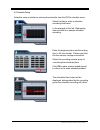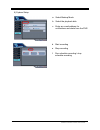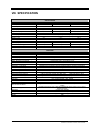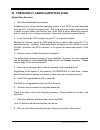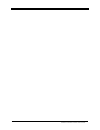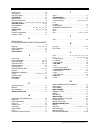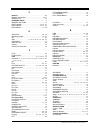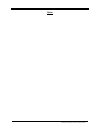- DL manuals
- Wavelet
- DVR
- 16-ch Digital Video Recorder
- Instruction Manual
Wavelet 16-ch Digital Video Recorder Instruction Manual - Disclaimer
WAVELET DIGITAL VIDEO RECORDER
2
DISCLAIMER
z
While every effort has been made to ensure that the information contained in
this guide is accurate and complete, no liability can be accepted for any errors or
omissions.
z
We reserve the right to change the specifications of the hardware and software
described herein at any time without prior notice.
z
No part of this guide may be reproduced, transmitted, transcribed, stored in a
retrieval system, or translated into any language in any form, by any means,
without prior written permission.
z
We make no warranties for damages resulting from corrupted or lost data due to
a mistaken operation or malfunction of the Digital Video Recorder, the software,
the hard drives, personal computers, peripheral devices, or
unapproved/unsupported devices.
Summary of 16-ch Digital Video Recorder
Page 1
Wavelet digital video recorder 0
Page 2: Content Verification
Wavelet digital video recorder 1 content verification before installing the dvr, please make sure that the following items are included in the box: 1. Digital video recorder 2. Nvac-rc110 remote controller 3. Dvr client software cd 4. Power cable 5. Two aaa batteries 6. 16-ch loop out cable (only ap...
Page 3: Disclaimer
Wavelet digital video recorder 2 disclaimer z while every effort has been made to ensure that the information contained in this guide is accurate and complete, no liability can be accepted for any errors or omissions. Z we reserve the right to change the specifications of the hardware and software d...
Page 4: Fcc Notice
Wavelet digital video recorder 3 fcc notice digital video recorder, model wavelet 4-ch, 8-ch, and 16-ch this device complies with part 15 of the fcc rules. Operation is subject to the following two conditions; 1. This device may not cause harmful interference, and 2. This device must accept any inte...
Page 5
Wavelet digital video recorder 4 read this first test sessions before you try to record important subjects, we highly recommend that you make several test recording and playback sessions to ensure that the digital video recorder is operating and being operated correctly. Please note that subsidiarie...
Page 6
Wavelet digital video recorder 5 safety precautions z before using the digital video recorder, please ensure that you read and understand the safety precautions described below. Always ensure that the digital video recorder is operated correctly. Z the safety precautions noted on the following pages...
Page 7
Wavelet digital video recorder 6 long periods of time may become saturated with humidity and short-circuit, leading to fire. Z do not cut, damage, alter or place heavy items on the power cord. Any of these actions may cause an electrical short circuit, which may lead to fire or electrical shock. Z d...
Page 8
Wavelet digital video recorder 7 caution z avoid using, placing or storing the equipment in places subject to strong sunlight or high temperatures, such as the greenhouse or trunk of a car. Exposure to intense sunlight and heat may cause the battery to leak, overheat or explode, resulting in fire, b...
Page 9: Table of Contents
Wavelet digital video recorder 8 table of contents c c o o n n t t e e n n t t v v e e r r i i f f i i c c a a t t i i o o n n . . . . . . . . . . . . . . . . . . . . . . . . . . . . . . . . . . . . . . . . . . . . . . . . . . . . . . . . . . . . . . . . . . . . . . . . . . . . . . . . . . . . . . ....
Page 10
Wavelet digital video recorder 9 1. Cd-rw/dvd-rw .......................................................................................................................... 36 2. External hard drives.........................................................................................................
Page 11
Wavelet digital video recorder 10 2. Format hdd................................................................................................................................ 66 3. Backup device ...........................................................................................................
Page 12
Wavelet digital video recorder 11 6. Fields per second ............................................................................................................... 104 7. Open file........................................................................................................................
Page 13
Wavelet digital video recorder 12 selecting a file for download ............................................................................................................ 132 local playback ...............................................................................................................
Page 14
Wavelet digital video recorder 13 digital video recorder layout 1. Front panel layout 1) numeric buttons (1~16, 10/0) these buttons have a number of functions to enter data and to make selections. They are used to enter numerical data when prompted for the password, to make channel/camera selection,...
Page 15
Wavelet digital video recorder 14 7) ir receiver do not block the receiver as the remote controller needs the line of sight to the receiver. 8) power this button turns the unit on or off. The power led is turned on when the power is on, and flashes during the initialization and during the shut down....
Page 16
Wavelet digital video recorder 15 the directional buttons are used in various ways: z navigate through menus z adjust screen position on the monitor z move the zoom box in zoom mode z the right directional button is used to access submenus. Z control ptz cameras 17) cancel/osd off this button cancel...
Page 17
Wavelet digital video recorder 16 2. Rear panel layout 1) camera inputs bnc connectors for composite video inputs 2) loop outputs bnc connectors for composite video outputs 3) 75 ohm termination switch video signal termination for loop-outs 4) audio output rca jack connector 5) audio input rca jack ...
Page 18
Wavelet digital video recorder 17 12) composite video output bnc connector for video output to a monitor 13) ac power socket 14) 115v / 230v voltage switch 15) power fan 16) rs-422 / 485 port 17) vga output.
Page 19
Wavelet digital video recorder 18 3. Ir remote controller rewind play power pan/tilt/zoom back up dvr id menu restore recording stop fast forward display mode log information audio-pb schedule rec on/off time search enter / ch select zoom field by field cancel / osd off alarm search numbers & alphab...
Page 20
Wavelet digital video recorder 19 4. Installation and connection. A1 a2 a3 a4 g a5 a6 a7 a8 g relay ❖ example of a normally open alarm circuit..
Page 21
Wavelet digital video recorder 20 5. P/t/z camera connection.
Page 22: Using This Manual
Wavelet digital video recorder 21 using this manual throughout this manual, the following icons will be displayed at the bottom of the menu screens in menus to guide you through navigating and configuring the digital video recorder. Use the directional buttons to navigate through the menu (up, down,...
Page 23: I. Basic Settings
Wavelet digital video recorder 22 i. Basic settings time & date setting when the dvr is powered on for the very first time, the time and date configuration screen will appear after initialization. Enter the appropriate time in 24 hour format and date using the numeric buttons. Press the menu button ...
Page 24: II. Basic Operation
Wavelet digital video recorder 23 ii. Basic operation this section will cover basic features of the dvr such as simple recording and playback. Also, it will cover the main screen explaining many alert, operational, channel, dvr status, the time and hard drive space counter. Moreover, it will also ad...
Page 25
Wavelet digital video recorder 24 1. Dvr status icon displays recording, playback and schedule icons. 2. Backup icon displays steady icon with built-in cd-rw. The icon will flash when external device is present. 3. Audio icon displayed during playback if audio was recorded and when the audio-pb butt...
Page 26
Wavelet digital video recorder 25 12. Estimated remaining time for recording displays the estimated remaining recording time in hh:mm format based on the current recording settings. When the counter reaches 00:00, the dvr will stop recording if the hard drive overwrite is set to off. If the hard dri...
Page 27
Wavelet digital video recorder 26 2. Information & log list the information screen displays the basic information about the dvr. Press the info button to access the information screen. ① usb device displays the type of usb backup device such as cd-rw, dvd-rw or external hard drives attached to the d...
Page 28
Wavelet digital video recorder 27 ⑦ ip displays the current ip address issued by the cable modem, router and etc. If the dvr is set up using a static ip address, it displays the static ip address. Press the info button once more, or exit out to the main screen by pressing the menu button, then press...
Page 29
Wavelet digital video recorder 28 3. Live view the live view displays each channel at 30 frames per second, for the total of 120 frames per second for 4-ch dvr, 240 frames per second for 8-ch dvr and 480 frames per second for 16-ch dvr. 1. Live view switch sequence the 4-ch dvr only has the quad vie...
Page 30
Wavelet digital video recorder 29 live view sequence of 16-ch dvr.
Page 31
Wavelet digital video recorder 30 2. Automatic sequence when the automatic sequence is activated, press a numeric button or switch to 4 channel view mode to start channel sequencing. If the single channel view is selected, then the channels that are included in the sequencing will be displayed one a...
Page 32
Wavelet digital video recorder 31 the main window (channel 1) will blink. Press the desired camera’s number. Camera 9 is pressed in this example, and it is switched with camera 1. The switching function of cameras also applies during the playback. 4. Zoom during live view mode or during the playback...
Page 33
Wavelet digital video recorder 32 press the zoom button once more to zoom into the selected area on the screen. Use the directional buttons to move the zoomed window around the screen. Press the cancel/osd off button to return to normal view..
Page 34
Wavelet digital video recorder 33 4. Basic recording the dvr comes with a certain preset settings from the factory. Therefore once the dvr is installed, immediate recording is possible after pressing the record button. By default, audio, alarm, motion recording are off. However the motion grids are ...
Page 35
Wavelet digital video recorder 34 5. Basic playback 1. Play / still / stop when the play button is pressed, the dvr starts to play back any recorded data from the earliest data whether in live or recording mode. After the initial playback of recorded data, the dvr will resume from where it was left ...
Page 36
Wavelet digital video recorder 35 press the stop button once to return to the previous screen. If the dvr is not recording, it will return to the live screen. If the dvr is recording, then the dvr will return to the live screen, but it will display the rec icon on the upper left corner. 2. Audio pla...
Page 37: III. Advanced Operation
Wavelet digital video recorder 36 iii. Advanced operation this section will cover advanced features of the dvr. This instruction manual will assume that the section on basic operation has been read and understood. The advanced operation will require occasional references to some of the features expl...
Page 38
Wavelet digital video recorder 37 an arrow will appear to the left of the backup icon as the icon’s wheel will start spinning, signifying that the backup is in session. If there is not enough space on the media, the dvr will automatically eject the disk when it’s full, then will resume the process o...
Page 39
Wavelet digital video recorder 38 up the oldest data first up until the latest file, then will continue to backup onto the external hard drive in real time as the dvr continues to write the data onto its internal hard drive. 3. Usb 2.0 memory stick the ease of portability and versatility of an alter...
Page 40
Wavelet digital video recorder 39 3. Pan / tilt / zoom control the dvr comes with an extensive list of ptz cameras. Please read the ptz manufacturer’s instruction manual and understand its settings fully prior to proceeding to any attempts to connect and control the ptz camera through the dvr. Pleas...
Page 41
Wavelet digital video recorder 40 3. Zoom control use the step buttons on the remote controller to zoom in and out. 4. Iris cotrol use the step buttons on the remote controller to open and close the iris. The time search button enables auto iris and cancel/osd off button disables auto iris. 5. Autom...
Page 42
Wavelet digital video recorder 41 after moving the ptz camera to the desired position, move the arrow to preset then press the p/t/z/focus button. The number will start flashing. Using the directional button, select the desired preset number, then press p/t/z/focus button to confirm the selection. R...
Page 43
Wavelet digital video recorder 42 4. Advanced recording 1. Alarm recording please make sure that the alarm feature has been activated under the record setup menu. Also, make sure that the appropriate post recording duration and the alarm circuit input type have been selected from the event setup men...
Page 44
Wavelet digital video recorder 43 2. Motion recording please verify that the motion feature has been enabled under record setup menu also, verify that the appropriate post recording duration has been configured under the event setup menu. The motion grids are all activated by default, thus, unless i...
Page 45
Wavelet digital video recorder 44 5. Advanced playback event search allows quick access to the recorded data through time and alarm search. 1. Time search press the time search button to access the time search menu. Use the directional buttons to navigate to the desired date and hour slot. Any recor...
Page 46: IV. Advanced Settings
Wavelet digital video recorder 45 iv. Advanced settings press the menu button to access the main menu for the advanced settings of the dvr. The menu will display the following categories:.
Page 47
Wavelet digital video recorder 46 1. Display/camera config display config allows the user to change a variety of settings for cameras and main display options. It includes sequenced display of cameras, pip mode (4-ch dvr only), camera titles, ptz configuration, picture adjustments and covert mode. 1...
Page 48
Wavelet digital video recorder 47 2. Auto sequence mode the 4-ch dvr starts the automatic sequence mode when a single channel view is selected. Press the display button to switch back to 4 channel mode and to stop the automatic sequence mode. The 8-ch dvr and the 16-ch dvr will start the automatic s...
Page 49
Wavelet digital video recorder 48 a. Camera title 1 - . - 2 a b c 3 d e f 4 g h i 5 j k l 6 m n o 7 p q r 8 s t u 9 v w x 0/10 y z @ b. Sequence bypass c. Ptz channel a combination of eight digits and alphabets can be entered to label each camera. Just as entering the alphabets or numbers on alpha-n...
Page 50
Wavelet digital video recorder 49 d. Ptz camera model no manufacturer model name 0 c&b tech cnb-ptz102 : 9600bps 1 merit lilin ent pih-7000/7600: 9600bps 2 vcl orbiter microsphere : 9600bps 3 samsung scc641: 9600bps 4 nec nc-21d: 9600bps 5 sunkwang sk2107: 9600bps 6 reserved 7 d-max ptz protocol: 96...
Page 51
Wavelet digital video recorder 50 e. Brightness highlight brightness, then press the right directional button to access the brightness adjustment screen. Adjust the brightness using the left or the right button, then press menu to save and exit to previous menu. F. Contrast highlight contrast, then ...
Page 52
Wavelet digital video recorder 51 h. Covert mode select between covert mode (on) and normal mode (off). If covert mode is activated, the activated camera’s display will be hidden on both the monitor and the dvr web client, yet the video will still be recorded..
Page 53
Wavelet digital video recorder 52 2. Group selection group selection allows the selection of a camera group pre-configured in record setup. The camera group selected under group selection then becomes the default recording group for any normal recording. Audio input type selection and the hdd overwr...
Page 54
Wavelet digital video recorder 53 3. Hdd overwrite this option determines whether the dvr writes over old files when the hard drive becomes full. By default, the hdd overwrite is off..
Page 55
Wavelet digital video recorder 54 3. Record config record setup enables the user to configure the picture quality, field rate per camera and audio record, as well as allowing the user to activate the motion or the alarm feature on or off. Up to four different camera groups can be configured and stor...
Page 56
Wavelet digital video recorder 55 3. Audio record 4. Field rates, motion and alarm activation a. Field rates use the directional buttons to move down to the camera to select the desired field rates. Once the desired camera is selected, use the left or right directional buttons to adjust the field ra...
Page 57
Wavelet digital video recorder 56 b. Motion & alarm press the desired channel’s numeric button to turn on the motion recording. The camera does not have to be highlighted in order to activate or deactivate the motion and the alarm features. In the example to the left, camera 1’s motion feature is ac...
Page 58
Wavelet digital video recorder 57 4. Event config event setup configures different options for motion and alarm related recording. It includes post motion / post alarm recording time, pre-recording option, alarm buzzer, relay out, relay type, motion grids and their sensitivity levels, and finally al...
Page 59
Wavelet digital video recorder 58 3. Alarm buzzer 4. Relay out 5. Relay type the dvr emits a high pitched, continuous buzzer when the alarm is triggered and starts to record. The buzzer will sound for the duration of the record duration. Press the cancel button to stop the buzzer immediately. Stoppi...
Page 60
Wavelet digital video recorder 59 6. Camera select a. Motion area up to 16 grids may be selected to configure the areas of motion detection. Press the numeric buttons to select or deselect the desired grid. The motion sensitivity can also be adjusted while selecting the desired grid and to verify it...
Page 61
Wavelet digital video recorder 60 c. Alarm input select the different types of alarm circuit type. The dvr accepts both normally open circuit signals and normally closed circuit signals. Use the left or right directional buttons to select the appropriate circuit type. The default is off..
Page 62
Wavelet digital video recorder 61 5. Schedule config schedule config configures a variety of timed recording settings to provide a fully automated recording option. All four recording groups are available for scheduling. Remember to activate the schedule by pressing the schedule button on the front ...
Page 63
Wavelet digital video recorder 62 c. Group example a the sample schedule below shows a variety of settings that may be used in a typical application of scheduled recording. Note that the schedule’s start and end time does not automatically move to the next day, as shown in example ④. If the schedule...
Page 64
Wavelet digital video recorder 63 example b highlight the group of the schedule entry that needs to be deleted. Press the numeric button 6 to change the group to dotted bar. Press the menu button to save and exit to the main menu screen. Press the right directional button to access the schedule setu...
Page 65
Wavelet digital video recorder 64 6. Time/date config if there is a need to adjust the time and the date (e.G. Daylight savings time or migrating to a different location or country), access the time/date config menu to enter the correct values. Press the menu button to save the new value and exit to...
Page 66
Wavelet digital video recorder 65 7. System config system setup allows modification of various security features such as passwords for the user and the administrator, button lock and key tone. The user can also access management for the hard drive and various backup devices. The dvr’s identification...
Page 67
Wavelet digital video recorder 66 enter the current password. Enter the new password. Enter the new password once more to confirm. If the password is confirmed, the dvr will automatically save the new password and exit to the system setup menu. 2. Format hdd format hdd should only be used when the c...
Page 68
Wavelet digital video recorder 67 when “do you really want to continue?” prompt appears, press the menu button to confirm and start formatting the internal storage. Press cancel to return to the system set menu without formatting the internal storage. When formatting for the first time or when forma...
Page 69
Wavelet digital video recorder 68 usb disk format allows the dvr to format the external hard drive. Press the right directional button to format the hard drive. The rest of the procedure is the same as the format hdd option. Backup mode allows the dvr to backup manually or automatically. The cd-rw a...
Page 70
Wavelet digital video recorder 69 5. Key tone 6. Select dvr id by default, the dvr emits a beep every time a button is pressed. Set the key tone to off to turn button beep off. Up to 99 dvrs can be controlled using one remote controller. To select the dvr to be controlled with the remote controller,...
Page 71: V. Network Config
Wavelet digital video recorder 70 v. Network config the dvr utilizes widely available broadband internet connections such as t1, cable, and dsl to allow remote access, monitoring and control of the dvr in a relatively reliable manner. The internet connections are divided into two main categories: st...
Page 72
Wavelet digital video recorder 71 select static/dsl for the type of internet service. Move the arrow down to ip setup, press the right directional button to access the ip setup submenu. Enter the ip address designated for the dvr, and then enter the subnet mask and the gateway as provided by the int...
Page 73
Wavelet digital video recorder 72 2. Configuring the dvr with a router into a local area network the majority of any network will often consist of a single ip address which shares the internet access through a router. This ip address may be any external (public) static ip address or any dynamic ip a...
Page 74
Wavelet digital video recorder 73 open internet explorer then type in http://192.168.0.1 to access the router. Enter the user name and password to access the router. You will then be taken to the main menu..
Page 75
Wavelet digital video recorder 74 click on advanced tab to access port forwarding (virtual server for d-link) configuration page..
Page 76
Wavelet digital video recorder 75 enter the three designated ports: 80, 7777 and 1104 for the dvr. It would be convenient to label each port as the three ports will have to be added individually. Point each port to the dvr, the default dvr ip address being 192.168.0.52. In the following examples, dv...
Page 77
Wavelet digital video recorder 76 the three ports are added as shown..
Page 78
Wavelet digital video recorder 77 3. Configuring the dvr with a cable modem the dvr works in conjunction with widely available cable modems that offer conventional dynamic ip addresses. The following steps are not mandatory, but they are highly recommended to properly set up the dvr directly with th...
Page 79
Wavelet digital video recorder 78 7. Press the menu button twice to exit to the main window. Then press the info button to display system information. The host name should be displayed as q.Dvrho, and the ip will display 000.000.000.000 as no ip address has been issued yet. 8. Wait approximately fiv...
Page 80
Wavelet digital video recorder 79 5. Configuring the dvr with a crossover cable assuming that the dvr maintains the factory default network settings (192.168.0.52), this section will explain how to configure the computer to connect directly to the dvr. The following illustration was based on a compu...
Page 81
Wavelet digital video recorder 80 right-click on the local area connection icon to drop a pull-down menu, then click on properties to enter the local area connection properties. Double-click on the internet protocol (tcp/ip) to edit the ip address information..
Page 82
Wavelet digital video recorder 81 select use the following ip address, and then enter a matching network address and a host address for the computer. In this illustration, the ip address entered is 192.168.0.50. Please note that any host address may be used as long as it does not conflict with the r...
Page 83
Wavelet digital video recorder 82 6. Modem connection the dvr can be accessed using a dial-up modem from a remote computer when a broadband access is unavailable. The dvr and the computer should both have a dedicated modem and dedicated telephone line. The following manufacturer’s modems have been t...
Page 84
Wavelet digital video recorder 83 click next to continue. Select connect to the internet and click next to continue. Select set up my connection manually and click next to continue. Select connect using a dial-up modem and click next to continue..
Page 85
Wavelet digital video recorder 84 enter the phone number of dvr’s location. Depending on the computer’s modem settings, a “1” may need to be entered in front of the phone number. Enter dvr as the user name and enter the dvr’s user password under the password and confirm password. Uncheck make this t...
Page 86
Wavelet digital video recorder 85 check add a shortcut to this connection to my desktop and click on finish to complete the connection wizard process. 2) connecting to the dvr using dial-up modem locate the dial-up icon on the desktop screen of the computer then double-click on the icon to open the ...
Page 87
Wavelet digital video recorder 86 once the connection is established, the user name and the password will be verified for connection. Once the user name and the password has been verified, a connection confirmation balloon will pop up at the bottom right corner of the monitor by the system tray. Ple...
Page 88: VI. Client Program
Wavelet digital video recorder 87 vi. Client program 1. Installing the dvr web client there are two methods of installing the dvr web client. The first method involves connecting to the dvr over the internet. Once connected, the dvr automatically searches for the presence of the web client viewer. I...
Page 89
Wavelet digital video recorder 88 a. Installing the dvr web client by connecting to a dvr provided that an internet connection is available on both where the dvr and computer is, open up the internet explorer and enter the dvr’s ip address or the host name. An internal ip address was entered to conn...
Page 90
Wavelet digital video recorder 89 the setup dialog displays the installation options: the basic library files and the dvr web client. It will also list the option to install the dvr local player. Click on install and the program will be installed onto the computer. After the installation procedure h...
Page 91
Wavelet digital video recorder 90 if the connection is successful, internet explorer will display a login prompt for the remote client. Enter the user password and click on connect to begin remote monitoring. For advanced features of the login prompt, click on the advanced button to change the setti...
Page 92
Wavelet digital video recorder 91 2. Dvr web client 1 2 3 4 5 6 7 8 9 10 11 12 13 16 15 17 14 18.
Page 93
Wavelet digital video recorder 92 1. Camera display selection from the left: single, 4 channel, 6 channel, 8 channel, 9 channel, 16 channel and next camera buttons. These buttons will be automatically enabled or disabled depending on the number of channels the dvr has. 2. Web client settings click o...
Page 94
Wavelet digital video recorder 93 3. Dvr settings dvr settings menu allows modification of various system settings to the dvr remotely as it would be done on the dvr by accessing its menu. When accessing the dvr settings, it will prompt to choose either to disconnect from live monitoring or to maint...
Page 95
Wavelet digital video recorder 94 1) general a. Start/stop recording or schedule on/off. B. Change user password. C. Change administrator password. 2) display setup a. Select camera. B. Enter camera title. C. Select ptz channel and manufacturer. D. Adjust brightness, contrast and color. E. Hide came...
Page 96
Wavelet digital video recorder 95 3) group selection a. Select record group to record with. B. Select audio source. C. Hdd overwrite on/off. 4) record setup a. Select record group to define. B. Adjust picture quality. C. Audio record on/off. D. Adjust field rate, activate motion and/or alarm feature...
Page 97
Wavelet digital video recorder 96 5) event setup a. Adjust post-record duration. B. Pre-record on/off. C. Alarm buzzer on/off. D. Select camera for motion sensitivity and alarm input signal circuit type. E. Adjust motion sensitivity. F. Select alarm input signal circuit type. 6) system setup a. Sele...
Page 98
Wavelet digital video recorder 97 4. Download manager the download manager allows remote preview of recorded data or downloading them onto the remote pc. When accessing the download manager, it will prompt to choose either to disconnect from live monitoring or to maintain the remote connection. Note...
Page 99
Wavelet digital video recorder 98 1) previewing data file a. To select a data file to preview, select the desired file in the following order: year → month → day → hour → time (starting minute and seconds of the file). B. Click on add to add the file to the list of files to be previewed or downloade...
Page 100
Wavelet digital video recorder 99 d. Any channel can be double clicked to be viewed in single channel mode. Any channel position can be swapped by clicking and dragging the channel, and then releasing on top of another channel. E. Preview done window will pop up once the file preview has been comple...
Page 101
Wavelet digital video recorder 100 d. Click on download and the file will be downloaded into the directory. The progress indicator will indicate the download progress of the current file and the total files. E. Download done will pop up once the file preview has been completed, as shown below. Click...
Page 102
Wavelet digital video recorder 101 3. Print when print is clicked, the dvr web client prints images from the very moment the print icon was clicked on. 4. Live record starts recording on the remotely connected computer. 5. Cameras just like on the dvr’s numerical buttons, click on each camera to dir...
Page 103
Wavelet digital video recorder 102 click on yes to stop the remote monitoring and start the dvr local player. Click on no to maintain the remote connection and start the dvr local player. 9. Picture quality selects the picture quality of live remote monitoring. The higher the resolution (picture qua...
Page 104
Wavelet digital video recorder 103 3. Dvr local player dvr local player is mainly used to review the data downloaded from a dvr through the dvr web client, from a cd backup through the usb interface and the external hard drive. 1. Main menu access to open file, print screen and regional settings. 2....
Page 105
Wavelet digital video recorder 104 4. Picture quality selects the picture quality of the playback of downloaded/backed up data files. The higher the resolution (picture quality) the slower the field rate becomes. Z high: 720 x 486 z mid: 360 x 243 z low: 180 x 122 5. Camera number / title displays t...
Page 106
Wavelet digital video recorder 105 9. Date and time the date and time of the playback data. 10. Play buttons play forward, play in reverse. 11. Progress slider as the file is being played through, the slider moves accordingly across the bar. The slider can be moved to anywhere on the bar manually to...
Page 107
Wavelet digital video recorder 106 4. Mini player mini player is burnt onto the cd or dvd disk automatically when the data is backed up through the optical backup drives. It eliminates any needs to install any program to review the recorded data. One disadvantage of the mini player is that only one ...
Page 108
Wavelet digital video recorder 107 6. Progress slider as the file is being played through, the slider moves accordingly across the bar. The slider can be moved to anywhere on the bar manually to jump directly to a desired location. 7. Camera selection pull-down menu click to open the camera selectio...
Page 109
Wavelet digital video recorder 108 vii. Central management software the central management software (cms) is a dedicated client program that connects and manages up to 300 dvrs in real time. Each dvr connected will report the status of the dvr in real time. 1. System requirement the cms utilizes muc...
Page 110
Wavelet digital video recorder 109 the setup dialog displays the installation options: the dvrplayer, start menu shortcuts and desktop shortcuts. The start menu shortcuts and desktop shortcuts may be unchecked if desired. Click on next to continue. Select the folder in which the program will be inst...
Page 111
Wavelet digital video recorder 110 3. Executing dvrplayer once you start the dvrplayer, it will prompt you to enter a password. The default password is “0”..
Page 112
Wavelet digital video recorder 111 4. Dvrplayer locate the dvrplayer icon from the desktop and double-click on it, or locate the dvrplayer icon in start – programs – dvrplayer. 1. Main camera display window live or playback video is displayed up to 64 cameras in the main window. When the actual vide...
Page 113
Wavelet digital video recorder 112 4. Time and date displays the current time and date in live mode of the file being played back in playback mode. 5. Mode selector toggles between live and playback mode. 6. Record starts and stops the remote recording. By default, the files are saved in “c:\program...
Page 114
Wavelet digital video recorder 113 10. Playback control buttons the playback control buttons only function when reviewing downloaded files. From top left in clockwise direction: reverse playback, stop, forward playback, forward field-by-field and reverse field-by-field. The bar controls the playback...
Page 115
Wavelet digital video recorder 114 2) iris control button function iris open iris close auto iris 3) tour button function set preset tour positions; the total number differs per camera delete preset tour positions start automatic tour 4) special functions executes special functions pre-programmed in...
Page 116
Wavelet digital video recorder 115 1) warning colors. A. Red the color changes to red when critical functions of the dvr is interrupted or has failed: connection failure, connection timed out, disconnection, power failure, fan lock/recovery, system failure/recovery and hdd failure/recovery. B. Yello...
Page 117
Wavelet digital video recorder 116 when the health report window is opened, several blocks will be lit or blinking depending on the status of the dvr. Please refer to the following chart for the definition: block color definition solid red an event or a problem had occurred blinking red current even...
Page 118
Wavelet digital video recorder 117 ⑫ schedule led indicator displays the status of the schedule led from the dvr. Switches to yellow if inoperative. ⑬ backup displays the status of the schedule led from the dvr. Switches to yellow if inoperative. Any dvr name or number, or any of the lit or unlit bl...
Page 119
Wavelet digital video recorder 118 3) network error / disconnection if the dvr is disconnected due to a network error, or if the cms was not able to connect to the dvr due to an invalid address, port or password, the icon will display a “prohibited” sign and will change its color to pink. If the ico...
Page 120
Wavelet digital video recorder 119 5) live monitoring when the dvr is selected to be monitored live, the dvr icon is highlighted and will display playback icon. 15. Virtual dvr window virtual dvr is not an actual dvr, but a combination, or a group of several dvrs already listed under the dvr window....
Page 121
Wavelet digital video recorder 120 17. Dvr set list manager set list manager is used to add or remove individual dvrs. ① set name the set name can be manually entered for an easier identification of an individual dvr. The dvr host name is entered automatically with auto scan. ② ip enter the ip addre...
Page 122
Wavelet digital video recorder 121 ⑦ add to list when a dvr is entered manually, click on add to list after entering all the values. ⑧ del from list when a dvr needs to be removed from the list, highlight the dvr to be removed, and then click on del from list. ⑨ setup if the settings of the dvr need...
Page 123
Wavelet digital video recorder 122 ① set name enter the name of the virtual dvr. ② apply when editing a virtual dvr’s name, click on apply to put the new settings in effect. Please note that the virtual dvr needs to be highlighted. ③ auto arrange check this option to have the cms arrange cameras wit...
Page 124
Wavelet digital video recorder 123 19. Power terminates and exits from the cms..
Page 125
Wavelet digital video recorder 124 5. Dvrplayer – live mode in live mode, individual dvrs and virtual dvrs can be displayed and sorted in any order. 1. Individual dvr monitoring double-click on a dvr icon when the dvr icon is blue (operating within the normal parameters) to begin live monitoring. A....
Page 126
Wavelet digital video recorder 125 d. Field per second displays the field rate of the transmitted video per channel. The transmitted field rate is differentfrom the actual recording field rate of the dvr. 2. Virtual dvr monitoring the basics of monitoring a virtual dvr is just as the individual dvr....
Page 127
Wavelet digital video recorder 126 click-and-drag the dvr to any channel number to display all available cameras under virtual dvr. In the example to the left, all available 12 cameras are displayed starting at channel 7. Individual cameras can be added onto the virtual dvr by click-and-dragging ind...
Page 128
Wavelet digital video recorder 127 3. Dual display individual channels can be selected and begin remote playback while the rest of the channels are in live monitoring mode. Dual display is available for both individual dvrs and virtual dvrs. 1) select a channel for playback. In the example below, ch...
Page 129
Wavelet digital video recorder 128 3) left-click on search. Remote search window will open. The dvr in which the camera belongs to will be highlighted. 4) select the date and the time, and then click on play..
Page 130
Wavelet digital video recorder 129 5) the selected channel will begin playback in dual display mode. 6) right-click on the same channel, and then select live to revert back to the live mode..
Page 131
Wavelet digital video recorder 130 5. Dvrplayer – playback mode dvrs that have been added onto the dvr window using the dvr set list manager can be accessed in playback mode for remote playback or to download the files onto the remote pc. Unlike the live mode, only one dvr can be accessed at a time....
Page 132
Wavelet digital video recorder 131 2. Remote search ① dvr set list any dvr that has been added using the dvr set list manager will be displayed here. ② remote remote playback mode tab. The cms will playback the video directly from the selected dvr. ③ local local file playback mode tab. The cms will ...
Page 133
Wavelet digital video recorder 132 ⑧ play selected data either from the dvr or from local folder starts playback by clicking play. 3. Remote playback select a dvr from the dvr set list then select the date and the time. Click on play to begin the remote playback. The hour, minute and the clip can be...
Page 134
Wavelet digital video recorder 133 5. Local playback select the local tab, and then select the dvr file from which the file was downloaded from. Select the date, time and the minute slot, and then click on play. . Once the playback begins, the video can be manipulated using the playback controls. Th...
Page 135
Wavelet digital video recorder 134 6. Context menu the context menu allows access to the submenus for the channel, dvr and the virtual dvr. The submenus allow access to various features for each individual submenu type. A. Channel context menu ① search enters remote search window for single camera. ...
Page 136
Wavelet digital video recorder 135 b. High: always display in high quality (720 x 486) c. Mid: always display in medium quality (360 x 243) d. Low: always display in low quality (180x122) b. Dvr context menu ① live start live monitoring for the selected dvr. ② quality select the picture quality for ...
Page 137
Wavelet digital video recorder 136 ⑥ setup enters the setup dialog for the dvr. ⑦ remove remove the dvr from the dvr window. C. Virtual dvr context menu ① live start live monitoring for pre-configured virtual dvr. ② property displays the general information of the virtual dvr. ③ remove removes the v...
Page 138
Wavelet digital video recorder 137 2) group selection a. Select the default recording camera group b. Select the audio source for audio recording c. Select hdd overwriting function on or off when the hdd is full 3) record setup a. Select the default recording camera group to modify b. Select the rec...
Page 139
Wavelet digital video recorder 138 5) schedule setup schedule setup is similar to entering the schedule from the dvr’s schedule menu. Select the day to enter a schedule recording time frame. In the example to the left, wednesday was selected for a sample schedule recording. Enter the beginning time ...
Page 140
Wavelet digital video recorder 139 6) system setup a. Select backup mode b. Select the playback disk c. Enter an e-mail address for notifications and alerts from the dvr d. Start recording e. Stop recording f. Run schedule recording / stop schedule recording a b c d e f.
Page 141: Viii. Specification
Wavelet digital video recorder 140 viii. Specification specification 4-ch dvr 8-ch dvr 16-ch dvr video input 4 8 16 video output 1 monitor, 1 s-video, 1 vga loop out 4 8 16 live displays 1, 4, pip 1, 4, 6, 8 1, 4, 6, 8, 9, 13, 16 playback displays 1, 4 1, 4, 6, 8 1, 4, 6, 8, 9, 13, 16 compression wa...
Page 142
Wavelet digital video recorder 141 ix. Frequently asked questions (faq) digital video recorder 1. What does embedded linux mean? Embedded linux means that the operating system of the dvr has been implanted onto the cpu (central processing unit). This means that the system response time is faster, is...
Page 143
Wavelet digital video recorder 142 the dvr considers any changes in pixels, brightness, contrast and color as motion. Sometimes, even a slightest movement of a shadow, or camera noise is enough to trigger motion recording. 9. Do i need extra speakers to hear the audio during playback which has audio...
Page 144
Wavelet digital video recorder 143 backup 1. I have attached an external device for backup, but no icon shows up. What’s wrong? If there were other devices attached to the usb 2.0 port prior to connecting the external device, it may be necessary to power down the dvr and to restart it. If the icon s...
Page 145
Wavelet digital video recorder 144 4. Why can’t i connect to the dvr in the local area network (lan)? There are several possibilities as to why the dvr cannot be accessed in the local area network. 1) the cat5 cable may be defective. 2) the ip address and the host address may not be in sequence with...
Page 146
Wavelet digital video recorder 145 there are only two levels of passwords: user and administrator. 5. Why do the images take time to load on the web client viewer? Depending on the upload speed of the internet connection on the dvr end, it may create a little delay to start transmitting the video 6....
Page 147
Wavelet digital video recorder 146.
Page 148: Index
Wavelet digital video recorder 147 index 1 10/100 base-tx .............................................................88 115v / 230v voltage switch................................18 3 33.6 kbps.........................................................................87 7 75 ohm ........................
Page 149
Wavelet digital video recorder 148 dvr log list.................................................................136 dvr set list .................................................................132 dvr settings.............................................................94 dvr setup ...................
Page 150
Wavelet digital video recorder 149 n network ........................................................................109 network connections ..............................................80, 83 network error................................................................119 network setup ..............
Page 151
Wavelet digital video recorder 150 status indicator....................................................14 still ...............................................................35, 106, 107 stop .........................................................................14, 35 s-video.......................
Page 152
Wavelet digital video recorder 151 notes.