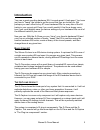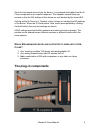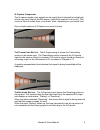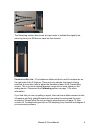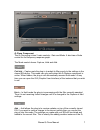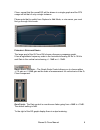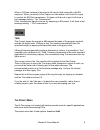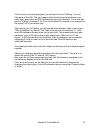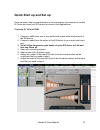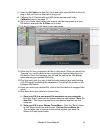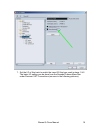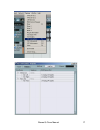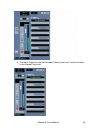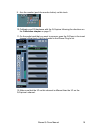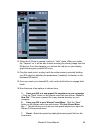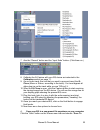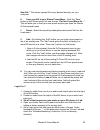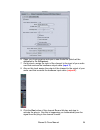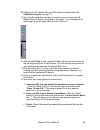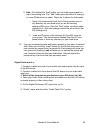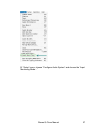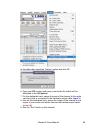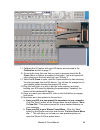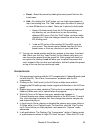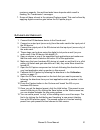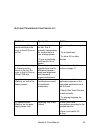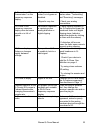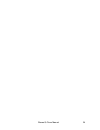Waves EQ Sampling System Q-Clone Manual
Summary of EQ Sampling System Q-Clone
Page 1
Waves q-clone eq sampling system waves q-clone manual 1.
Page 2: Introduction
Introduction you own a great sounding hardware eq. It sounds great. It feels good. You know just how to “tweak” the knobs to get the sound that you are looking for. But perhaps you can’t afford to buy 97 more hardware eqs for every one of the 98 tracks in your current mix! Even if you could, wouldn’...
Page 3
B ehind the s cenes the q-capture component sends a continuous test signal (routed to the audio card output) to the input of the eq-device that is being cloned. Only a fraction of a second later, the output of that device (routed to the audio card input) is returned to the input of the q-capture com...
Page 4: The Plug-In Components
Once the test-signal returns from the device, it is analyzed and loaded into the q- clone component as an impulse-response. This happens several times per second so that the eq-settings of the device are well tracked by the cloned eq. As long as the q-clone is in ‘capture’ mode, it keeps on tracking...
Page 5
Q-capture component the q-capture sends a test signal from its output that is intended to be fed back into its own input through the eq-device. It should be opened on a live i/o. This can be a mono auxiliary track or an audio track, depending on your audio host. Only a single instance of q-capture c...
Page 6
The receiving section also shows an input meter to indicate the signal level returning from your eq device, back into the channel. C alibration s ection – the headroom slider and the in and out meters are on the right side of the q-capture. These not only indicate that signal is being received, but ...
Page 7
Q-clone component the q-clone plug-in has 2 main controls - gain and mode. It also has a scale control for the frequency response graph. The mode control shows: capture, hold and add. C apture – capture sets the plug-in to adapt its filter purely to the settings in the cloned eq device. This mode ca...
Page 8
Clone, except that the overall eq will be shown in a single graph and the cpu usage will be that of only a single instance. Please note that to switch from capture to add mode, or vice-versa, you must first go through hold mode. F requency r esponse g raph the larger part of the q-clone gui shows a ...
Page 9
When a q-clone instance is launched it will load in hold mode with a flat eq response. When you switch to the capture or add modes it will check for a port to receive the eq filter transmission. If it does not find such a port it will show a text message stating – “no transmission!” if the transmiss...
Page 10
L oad will replace any existing sampled eq with the one in the preset. A dd will load the preset on top of the current eq settings. Since the q-clone's preset files include the complete eq filter, and there is no need for external media files, it is very easy to share eq settings. Now, if you have a...
Page 11
C alibrating : in this section we will learn how to calibrate the q-clone with our hardware eq in order to achieve the best cloning results. First, we should explain “headroom”. Every electronic channel, digital or analog, has a maximum signal level that it can pass. Attempting to exceed this typica...
Page 12
If the set up is not working properly, you will see the word “waiting” in one or both parts of the gui. This can happen when the physical loop between your audio host, audio card and eq hardware device is not complete. You would also get the "waiting" message if the i/o on the audio/aux channel is n...
Page 13: Quick Start Up and Set Up:
Quick start up and set up: here are basic, step by step directions on how to prepare your session to use the q-clone and clone your eq device for various host applications: pro-tools 6.7 le and tdm: 1. Connect a cable from one of your audio card output ports into the input of the eq device. 2. Conne...
Page 14
8. Open the q-capture on this aux track and make sure that this is the only plug-in that you have on this track’s plug-in list. 9. Calibrate the q-capture with your eq device as instructed in the calibration sectionon page 11. 10. Go to your audio track (where you want to use the cloned set-up of yo...
Page 15
C. Reset – reset the preset by loading the “reset preset” file from the load menu. D. Add on top – by clicking the “add” button you can load a new preset on top of an existing one. The “add” mode gives the effect of having 2 or more eq devices in a chain. There are 2 options for add mode: i. Open a ...
Page 16
7. Set the i/o of this track to match the insert i/o that you used in steps 1 & 2. The basic i/o setting can be done from the nuendo/cubase menu bar under devices>vst connections (as seen in the following pictures). Waves q-clone manual 16.
Page 17
Waves q-clone manual 17.
Page 18
8. Put the q-capture in the first nuendo/cubase insert slot. It will be located in the waves plug-in list. Waves q-clone manual 18.
Page 19
9. Arm the monitor (push the monitor button) on this track 10. Calibrate your eq hardware with the q-capture following the directions on the calibration chapter on page 11. 11. On the audio track that you want to process, open the q-clone in the insert channel of that track. It will be located in th...
Page 20
13. When the q-clone is opened it will be in “hold” mode. When you switch the “capture” on, it will be able to start receiving the cloning image from the eq device. Once this happens, you will see the red line on your display graph showing your present eq curve. 14. Play this track (solo it or play ...
Page 21
D. Add – by clicking the “add” button you can load a new preset on top of an existing one. The “add” mode gives the effect of having 2 or more eq devices in a chain. There are 2 options for add mode: i. Open a q-clone preset (from the q-clone preset menu or any directory on your hard drive) or use t...
Page 22
7. Arm the “record” button and the “input echo” button. (click them on.) 8. Calibrate the q-capture with your eq device as instructed in the calibration section on page 11. 9. On an audio track (the one that you want to process) insert the q- clone (mono or stereo, according to the track). You must ...
Page 23
New file”. This saves a preset file to any desired directory on your computer. B. Save your eq to your waves preset menu - click the “save” button on the waves menu bar and choose “put into preset menu as…” this will allow you to load your new preset anytime you open the waves q-clone preset menu. C...
Page 24
6. Open your logic session and open a new audio file (which will be dedicated to the q-capture). 7. On this track, assign the input of the channel to the input of your audio card that receives the hardware output cable ( input y ). 8. Also on this track assign the output of the channel to the output...
Page 25
10. Calibrate the q-capture with your eq device as instructed in the calibration chapter on page 11. 11. On an audio track (the one that you want to process) insert the q- clone (mono or stereo, according to the track). You must bypass all other plug-ins on the track while you are “eq-ing” it. 12. W...
Page 26
D. Add – by clicking the “add” button you can load a new preset on top of an existing one. The “add” mode gives the effect of having 2 or more eq devices in a chain. There are 2 options for add mode: i. Open a q-clone preset (from the q-clone preset menu or any directory on your hard drive) or use t...
Page 27
B. “setup” menu, choose “configure audio system” and choose the “input monitoring mode…” waves q-clone manual 27.
Page 28
In this dialog box check the “always” option and click ok. 6. Open your dp session and open a new audio file (which will be dedicated to the q-capture). 7. On this dedicated track, assign the input of the channel to the audio card input that is connected to the hardware output cable ( input y ). 8. ...
Page 29
11. Calibrate the q-capture with your eq device as instructed in the calibration section on page 11. 12. On an audio track (the one that you want to process) insert the q- clone (mono or stereo, according to the track). You must bypass all other plug-ins on the track while you are “eq-ing” it. 13. W...
Page 30
Waves q-clone manual 30 c. Reset – reset the preset by loading the reset preset file from the load menu. D. Add – by clicking the “add” button you can load a new preset on top of an existing one. The “add” mode gives the effect of having 2 or more eq devices in a chain. There are 2 options for add m...
Page 31
Waves q-clone manual 31 maximum capacity, the real time tasks have dropouts which result in flashing “no transmission” messages. 7. Sonar will have a boost in the returned capture signal. This can be fixed by applying digital corrective gain before the q-capture plug-in. Q-c lone l oop c hecklist : ...
Page 32
Waves q-clone manual 32 q-c lone t roubleshooting c heck l ist : problem synopsis action i’m capturing a flat device setting but the curve in the q-clone is not flat - curve is smooth but not flat. This is probably representing the current state of your analog system. - curve is drastically unfelt a...
Page 33
Waves q-clone manual 33 q-clone shows “no transmission” on the frequency response display. - q-capture is not well routed, is in bypass or disabled. - signal is very low. - make sure q-capture meters show “transmitting” and “receiving” messages. - check your analog connections. Eq curve in the frequ...
Page 34
Waves q-clone manual 34.