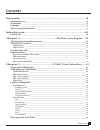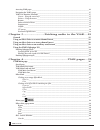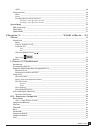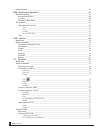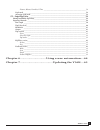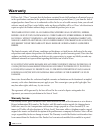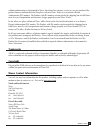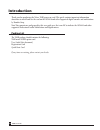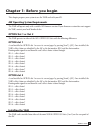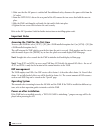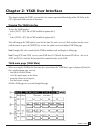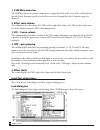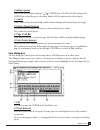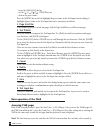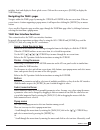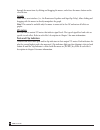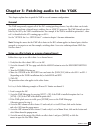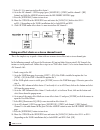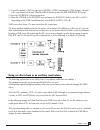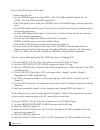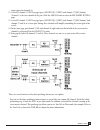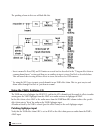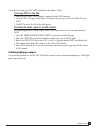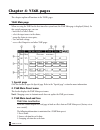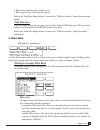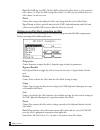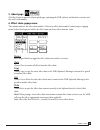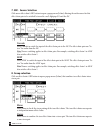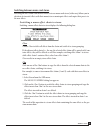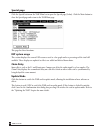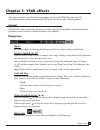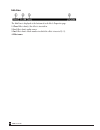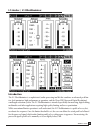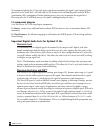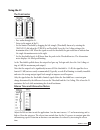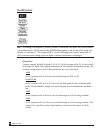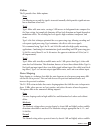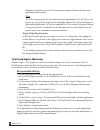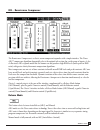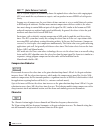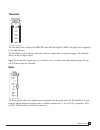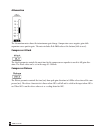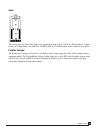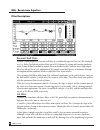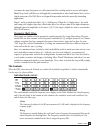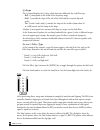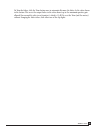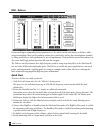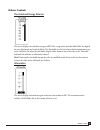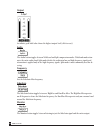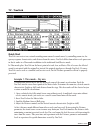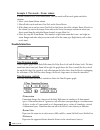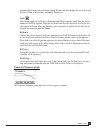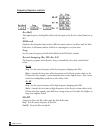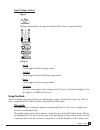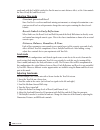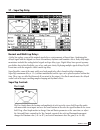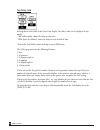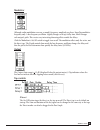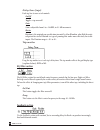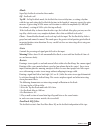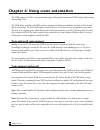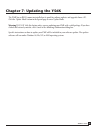Summary of Y56K
Page 1
W w aves y56k user manual aves y56k user manual.
Page 3: Contents
3 3 y56k user guide contents warranty..............................................................................8 warranty service___________________________________________________________8 trademarks _______________________________________________________________9 copyright ____________________...
Page 4
Accessing y56k pages ________________________________________________________________16 navigating the y56k’s pages ___________________________________________________________17 y56k user interface functions_________________________________________________________17 cursor – using the cursor keys __...
Page 5
Adat __________________________________________________________________________30 group selection _____________________________________________________________________30 mono __________________________________________________________________________30 stereo _________________________________________...
Page 6
Limiter section _____________________________________________________________________45 req - renaissance equalizer ________________________________________________46 filter descriptions __________________________________________________________________46 resonant shelf filters______________________...
Page 7
Distance, balance, roomsize, r.Time _____________________________________________________58 send mode ______________________________________________________________________58 adjusting send mode ______________________________________________________________58 st – supertap delay ____________________...
Page 8: Warranty
Warranty ks.Waves ltd. (“waves”) warrants that the hardware contained herein shall conform in all material respects to the specifications contained in the product documentation for a period of one (1) year from the date of original purchase from waves or its authorized resellers. In the case of a va...
Page 9: Trademarks
Without authorization, as determined in waves’ discretion. For warranty service, in case you purchased the product from an authorized dealer then please call your waves’ dealer so as to obtain a return authorization (ra) number. The product, with ra number written outside the shipping box in bold le...
Page 10: Introduction
Introduction thank you for purchasing the waves y56k processor card. This guide contains important information about how to install and use the card on the aw4416 and other supported digital consoles and workstations by yamaha corp. Note! For convenience and generality, this user guide uses the term...
Page 11: Chapter 1: Before You Begin
Chapter 1: before you begin this chapter prepares your system to use the y56k card with your aw. Aw operating system requirements the y56k will operate only with a suitable aw firmware version. If your firmware version does not support the y56k, contact your local yamaha dealer. Option slot 1 or slo...
Page 12: Important Notes
1. Make sure that the aw power is switched off. For additional safety, disconnect the power cable from the ac socket. 2. From the option i/o slot on the rear panel of the aw, remove the two screws that hold the cover in place. 3. Slide the y56k card along the rail inside the slot until it clicks int...
Page 13: Viewing The Y56K Interface
Chapter 2: y56k user interface this chapter explains the y56k’s user interface but assumes operational knowledge of the aw. Refer to the aw’s operation guide to learn its functions. Viewing the y56k interface to view the y56k interface: select [aux7]->[f5] (for a y56k installed in option slot 1) or ...
Page 14: 1. Y56K Main Menu Bar
1. Y56k main menu bar the y56k main menu bar contains buttons to access pages that relate to the status of the card (load, save, special, about). Functions specific to each effect are accessed through that effect’s properties page (see chapter 5). 2. Effect chain column this column lists the effect ...
Page 15: Loading A Preset
Loading a preset scroll to the preset to load using the [ ]/[ ] cursor keys or [data/jog] dial, and press the [enter] key to load the preset. Alternately, double-click the mouse on the selected preset. 1. Cancel click cancel to close the load dialog window without loading and return to the previous ...
Page 16: 3. Page Scroll Bar
Rotate the [data/jog] dial or; use the [ ]/[ ]/[ ]/[ ] cursor keys or; click on the preset name. Press the [enter] key or click to highlight the preset name in the text input box for editing. A highlighted preset name in the text input box can be overwritten or deleted. 3. Page scroll bar if the num...
Page 17: Pointer – Using The Mouse
Initialize, load, and display its about splash screen. Click on the screen or press [enter] to display the y56k main page. Navigating the y56k’s pages navigate within the y56k’s pages by moving the cursor or pointer to the on-screen item. If the on- screen item is a button supporting a popup menu, i...
Page 18: Graphs
Through the menu items by clicking and dragging the mouse, and release the mouse button on the selected item. Graphs some effects user interfaces (i.E., the renaissance equalizer and supertap delay), allow clicking and dragging with the mouse to directly manipulate the graph. N n ot ot e! E! This co...
Page 19: General
Chapter 3: patching audio to the y56k this chapter explains how to patch the y56k in several common configurations. General the y56k transparently supports all of the aw’s routing/patching schemes. Any effect chain can be inde- pendently routed into a channel insert, auxiliary, bus, or adat i/o proc...
Page 20
7. Select l1. L1 is now inserted in effect chain 1. 8. Go to the aw channel 1 ch view page (press [monitor]->[view] and the channel 1 [sel] button) and click the assign button to enter the eff. Insert setting page. 9. Press the [external] button to turn it on. 10. Move the cursor to the send/rtn are...
Page 21
11. Go to aw channel 2 ch view page (press [home]->[view] and channel 2 [sel] button). Channel 2 is the even channel of the pair. Click the assign button to enter the eff. Insert setting page. 12. Press the [external] button to turn it on. 13. Move the cursor to the send/rtn area and rotate the [dat...
Page 22
First, let’s load trueverb to an effect chain. 1. Load a song to the aw. 2. Go to the y56k main page by pressing [aux7]->[f5] if the y56k is installed in option slot 1 or [aux8]->[f5] if the y56k is installed in option slot 2. 3. If the y56k splash screen is visible, press [enter] to access the y56k...
Page 23
Input source for channel 18. 22. Go to aw channel 17 ch view page (press [monitor]->[view] and channel 17 [sel] button). Channel 2 is the even channel of the pair. Click the assign button to enter the eff. Insert setting page. 23. Go to aw channel 17 ch view page (press [monitor]->[view] and channel...
Page 24: Patching Lightpipe Input
The patching scheme in this case will look like this: insert a mono de-esser, req and l1 limiter on a vocal track as described in the “using an effect chain as a mono channel insert” section, and then use an auxiliary to insert a stereo trueverb as described above. This will sound close to using all...
Page 25: Synching Adat to The Aw
Go to the d.In setup page. The y56k’s installation slot displays “waves.” synching adat to the aw 1. Make sure the y56k’s adat output is connected to the adat machine. 2. Go to the aw’s d.In page, which allows selection of the sync type used by the y56k, aw, and adat. 3. Click int to select the aw a...
Page 26: Chapter 4: Y56K Pages
Chapter 4: y56k pages this chapter explains all functions in the y56k’s pages. Y56k main page when accessing the y56k for the first time after system boot, the y56k main page is displayed (below). In this central program page, you can: load effects to effect chains; select the input source to the ch...
Page 27: Y56K Main Save
4. Effect chains and chain bypass/enable status. 5. Effect bypass/enable status, and effect presets. Refer to the “load/save dialog windows” section in the “y56k user interface” chapter for more infor- mation. Y56k main save click this button to open the save page to save an effect chain or y56k mai...
Page 28: Ast
N n o o t t e! E! The y56k has two dsps. The first dsp is dedicated to effect chains 1-4, the second to effect chains 5-8. When the dsp serving effect chains 1-4 is full, you can still load effects to effect chains 5-8 and vice versa. P p ast ast e e choose paste to paste the clipboard’s effect and ...
Page 29: 5. About Page
5. About page click this button to open the about splash page, containing the y56k software and hardware revisions and the card’s serial number. 6. Effect chain popup menu this column indicates the effect chain number. Click on an effect chain number button to open a popup menu (below) that bypasses...
Page 30: 7. Src - Source Selection
7. Src - source selection click on an effect chain’s src button to open a popup menu (below) allowing the audio source for that effect chain pair to be switched between the card’s lightpipe i/o and the aw. Console select console to switch the input of the effect chain pair to the aw. The effect chai...
Page 31: Hing A Mono E
Switching between mono and stereo switching an effect chain with inserted effects between mono and stereo (either way) allows you to substitute its inserted effects with their mono/stereo counterpart effects and copies their presets to the new effects. S s w w it it c c hing a mono e hing a mono e f...
Page 32: Special Page
Special page click the special button on the y56k main bar to open the special page (below). Click the main button to close the special page and return to the y56k main page. This page has three functions: dsp system usage this section displays the current dsp resources used as a bar graph and as a ...
Page 33: Chapter 5: Y56K Effects
Chapter 5: y56k effects this chapter introduces the wavesystem and explains how to use the y56k effect processors. The wavesystem includes controls common to all y56k processors and our other software products. General all y56k effects share the functions shown in each effect’s top wavesystem toolba...
Page 34: Info Line
Info line the info line is displayed at the bottom of each effect’s properties page. 1. Chan: effect chain(s) the effect is inserted in. 2. Src: effect chain’s audio source. 3. Ins: effect chain’s block number in which the effect is inserted (1–5). 4. Effect name y56k user guide 34.
Page 35: Introduction
L1-limiter / l1-ultramaximizer introduction the l1-ultramaximizer is a sophisticated, audio-processing tool kit that combines an advanced peak lim- iter, level maximizer, high-performance re-quantizer, and the waves idr (increased digital resolution) wordlength reduction system. The l1-ultramaximize...
Page 36: L1 Component Plug-Ins
We recommend placing the l1 last in the processing chain to maximize the signal’s sonic integrity. If not placed last in the chain, the l1 will still work but the absolute brick-wall limiting and benefits of idr re- quantization will be compromised; further limiting may be necessary to maintain the ...
Page 37: Using The L1
Using the l1 the peak limiter pass audio through the l1. Listen to the output of the l1. Set the limiter threshold by dragging the left triangle (threshold) down or by rotating the [data/jog] dial when the cursor is on threshold. Leave the out ceiling setting at the maximum value: 0 db. When the sig...
Page 38: The Idr Section
The idr section idr ™ idr ™ technology was designed by michael gerzon, a gold-medal aes fellow, and a world authori- ty in psychoacoustics. He also invented the soundfield microphone, and was one of the major con- tributors to ambisonics™. The design of idr is a result of his long-term research, dat...
Page 39: Ithe
D d ithe ithe r r the l1 provides three dither options: none no dithering occurs and the signal is truncated normally which provides significant non- linear distortion at low levels. Type1 type1 dither adds some noise, causing a 5 db increase in background noise compared to the none setting, but com...
Page 40: Ital/a
Distortion when dither is not used. We recommend using the normal setting for most applications and bit depths. Ultra the ultra setting provides the most noise reduction: approximately 10.5 db. Ultra is suit- able for use only at the last stage of mastering high-resolution files (16-bit and higher) ...
Page 41: Rcl - Renaissance Compressor
Rcl - renaissance compressor the renaissance compressor is a classic, warm compressor/expander with a simple interface. The waves arc™ compressor algorithm dynamically selects the optimal release time for a wide range of inputs. As lev- els fluctuate, arc responds much like the human ear and produce...
Page 42: Compression Behavior
Arc ™ (auto release control) arc is a system designed to dynamically choose the optimal release value for a wide-ranging input. Arc reacts much the way a human ear expects, and can produce increased rms level with greater clarity. In many uses of compressors, the exact choice of time constants is se...
Page 43: Threshold
Threshold the threshold value is displayed in dbfs (db below full scale digital). 0 dbfs is the highest level supported by the digital format. The threshold sets the level above which the soft-knee compression or expansion engages. The threshold slider is beside the input meters. N n ot ot e! E! The...
Page 44: Attenuation
Attenuation the attenuation meter shows the instantaneous gain change. Compression causes negative gain while expansion causes positive gain. The meter includes peak hold values at the bottom (click to reset). Compressor attack the attack parameter controls the onset time for the compressor or expan...
Page 45: Gain
Gain the gain parameter adjusts the compressor’s output gain from +30 to -3 db in 0.1 db increments. Output meters use a logarithmic scale from 0 to -60 dbfs. Click the peak hold values at the bottom to reset them. Limiter section the renaissance compressor has an l1-style limiter at the output stag...
Page 46: Req - Renaissance Equalizer
Req - renaissance equalizer filter descriptions resonant shelf filters michael gerzon proposed a resonant shelf filter in a confidential paper to waves in 1994. Analog fil- ters (i.E., pultec) had already achieved this type of eq behavior by cutting and boosting simultane- ously. Gerzon defined a me...
Page 47: Parametric (Bell) Filters
To remain, the target frequencies are still removed and the resulting sound is sweeter and brighter. N n ot ot e! E! Steep, brick-wall filters are still applicable to multimedia or other band-limited tasks, such as digital conversions. The req filters are designed for pro audio and other musically d...
Page 48: Q Shap
Q shap q shap e e the q control displays the q value, which functions differently for each filter type: bell - q corresponds to the width of the frequency range. Shelf - q controls the slope of the side of the shelf and the resonant dips and peaks. Cut - (bands 1 and 6 only) q controls the slope of ...
Page 49
To trim the faders, click the trim button once to automatically move the faders by the value shown in the button. This resets the output faders to the value shown, up to the maximum positive gain allowed (for reasonable safety in such matters), which is 12 db. To reset the trim (and the meters) with...
Page 50: Dsr - Deesser
Dsr - deesser orators and singers commonly produce prominent ess, ch, and sh sounds, also known as sibilance, while using a microphone. Most vocal recordings contain these undesirable artifacts due to microphone proximi- ty, strong vocal delivery, bad equalization, or speech impediments. Wind and ot...
Page 51: Deesser Controls
Deesser controls threshold and energy detector this meter displays the sidechain energy in dbfs. The energy meter and threshold slider are aligned for easy adjustment and visual feedback. The threshold sets the level above which attenuation occurs in the sidechain. To adjust the threshold, drag the ...
Page 52: Output
Output an infinite peak hold value shows the highest output level (click to reset). Audio the audio button toggles between wideband and split compression modes. Wideband mode atten- uates the entire audio band. Split mode divides the audio into low and high frequency signals and attenuation is appli...
Page 53: Tv - Trueverb
Tv - trueverb quick start trueverb can create a true, natural-sounding room around a sound source by controlling room size, fre- quency response characteristics, and distance from the source. Trueverb differs from other reverb processors in that it works in a thru mode in addition to the traditional...
Page 54: Trueverb Interface
Example 2: thru mode – drums submix a drum submix needs a better room sound. This also works well for vocal, guitar, and other submixes. 1. Select a two-channel drum submix. 2. Mute all other tracks and insert trueverb on the stereo master. 3. If the drums are on an aux, insert trueverb on that ster...
Page 55: Ink
Automatically changes early reflections timing. If link is on, also changes the reverb level and predelay. If link is off, distance controls the room level. L l ink ink this button, toggles located between roomsize and balance controls, which links the reverb, room, and predelay together. When on, t...
Page 56: Frequency Response Controls
Frequency response controls r r e e vs vs he he lf lf this high-frequency shelving filter affects only the input to the reverb section (boost/cut in db). Er er a a bs bs or or b b simulates the absorption characteristics (db) of a room’s surfaces but affects only the early reflections. A dull room w...
Page 57: Input/output Section
Input/output section i i np np ut ut the input control adjusts the input level from 0 (db) to silence (negative infinity). O o ut ut p p ut ut reverb on/off toggle for and reverb gain control. Earlyref. On/off toggle for and early reflection gain control. Direct on/off toggle for and direct gain con...
Page 58: Adjusting Thru Mode
Works only with the earlyref switched in. For the most accurate distance effect, set the gain controls for direct, early ref, and reverb to 0. Adjusting thru mode c c onstant p onstant p e e r r c c e e i i v v e e d le d le v v e e l l since trueverb is used in a multitrack mixing environment, we a...
Page 59: St – Supertap Delay
St – supertap delay normal and multi-tap delays a delay line replays a copy of the original signal after a certain amount of elapsed time. Combining this delayed signal with the original can create extraordinary rhythmic and harmonic effects. Early delay imple- mentations included the analog bucket ...
Page 60: Tap Delay Grid
Tap delay grid each tap has its own slider in the delay time display. The slider’s time can be displayed in two modes: ms (milliseconds): shows the delay in time units. Bpm (beats per minute): shows the delay in beats instead of time. Click on the grid mode button to change between bpm or ms. The gr...
Page 61: Modulator
Modulator although audio modulation can vary a sound’s frequency, amplitude, or phase, supertap modulates frequency only. A low-frequency oscillator slightly changes each tap’s delay time, which changes each output’s pitch. This creates very interesting chorusing effects amidst the delays. Click the...
Page 62: Y Lines (Taps)
D d e e la la y lines (taps) y lines (taps) each tap has its own set of controls. On/off toggles a tap on or off. Gain gain is adjustable from 0 to –24 dbfs, in 0.1 db increments. Rotate rotation is the original pan specification invented by alan blumlein, who filed the origi- nal patent for stereo....
Page 63: Ain
M m o o de de supertap’s feedback section has three modes: off – feedback is off tap fb – in tap feedback mode, the feedback has its own delay time, so setting a rhythm with the taps and setting the feedback delay time to the length of a measure repeats the entire measure. A gain setting of 50% mean...
Page 64: Scene Memory and Preset
Chapter 6: using scene automation the y56k supports the aw’s scene automation engine, allowing the inclusion of y56k settings when storing and recalling scenes. The y56k utilizes two motorola dsps and uses optimized techniques to minimize the time it takes to load effects and settings. The fastest d...
Page 65: Chapter 7: Updating The Y56K
Chapter 7: updating the y56k the y56k has an rs232 connector installed on its panel for software updates and upgrades from a pc. Click the update mode button in the special page to enter update mode. W w ar ar ning! Ning! Do not click this button unless you are updating your y56k with a valid packag...