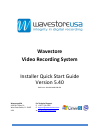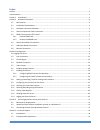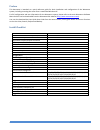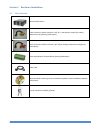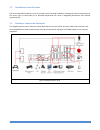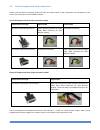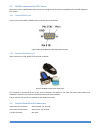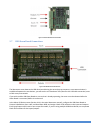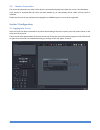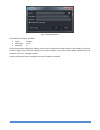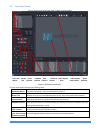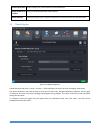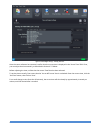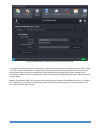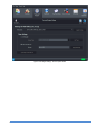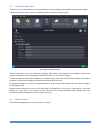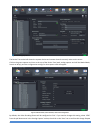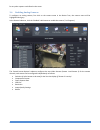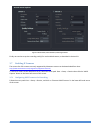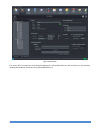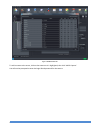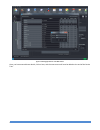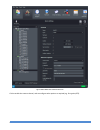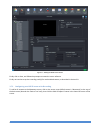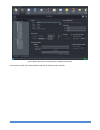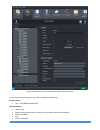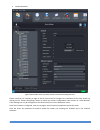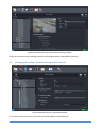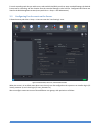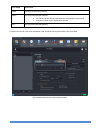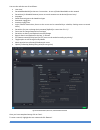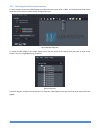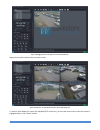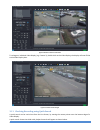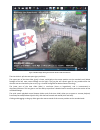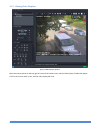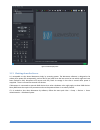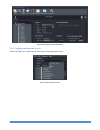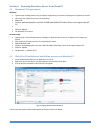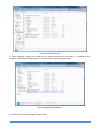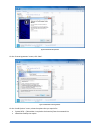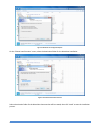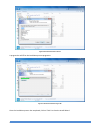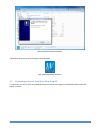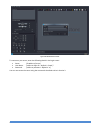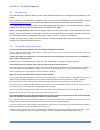- DL manuals
- WavestoreUSA
- Recording Equipment
- Video Recording System
- Installer Quick Start Manual
WavestoreUSA Video Recording System Installer Quick Start Manual
Summary of Video Recording System
Page 1
Wavestore video recording system installer quick start guide version 5.40 reference: wsusa-man-008-002 wavestoreusa 4430 w tiffany dr west palm beach, fl 33407 usa for technical support p: +1 877.221.0426 e: support@wavestoreusa.Com w: www.Wavestoreusa.Com.
Page 2
Wsusa-man-008-001 1 index: preface .............................................................................................................................................................................. 2 install checklist .........................................................................
Page 3
Wsusa-man-008-001 2 preface this document is intended as a quick reference guide for basic installation and configuration of the wavestore system, including accessing the server from a networked windows pc. For full configuration and user information for the wavestore system, please refer to the mai...
Page 4
Wsusa-man-008-001 3 section 1 introduction easy to install and operate, wavestore software is able to simultaneously record video images from a wide range of analog, ip, hd, and megapixel surveillance solutions, including 360-degree and night vision cameras . Up to 128 channels can be recorded simul...
Page 5
Wsusa-man-008-001 4 section 2 hardware installation 2.1 box contents wavestoreusa server video connection cables (channels 1-8/1-16, + spot monitor output) for analog compression card (factory fitted option) audio connection cables (channels 1-8/1-16) for analog compression card (factory fitted opti...
Page 6
Wsusa-man-008-001 5 2.2 installation considerations the server should be located in a cool, dry location, which has good ventilation. Exposing the internal components of the server (such as hard disks) to an elevated temperature will result in degraded performance and reduced operational life. 2.3 h...
Page 7
Wsusa-man-008-001 6 2.4 stretch compression card connections please note that when connecting audio and video and audio inputs to the compression card sockets(s) on the server, the connections are orientated as follows: stretch s6 compression cards (two connection sockets) compression card type uppe...
Page 8
Wsusa-man-008-001 7 2.5 rs485 connection for ptz control wavestore servers supplied with capture cards for analog camera channels are supplied with an rs485 output for ptz control. 2.5.1 internal rs485 card some servers have a built in rs485 output, with the pinouts as follows: figure 2.5 db9 pinout...
Page 9
Wsusa-man-008-001 8 figure 2.6 stretch alarm board connections 2.7 usb alarm board connections figure 2.6 usb alarm board connections the wavestore server detects the usb alarm board during the server boot up sequence; once communication is established between the two devices, you will see the red ‘...
Page 10
Wsusa-man-008-001 9 2.8 monitor connection the server will only detect a monitor if this device is connected and powered up when the server is first booted up. If the monitor is attached after the server has been booted up, no video display will be visible until the server is rebooted. Please note t...
Page 11
Wsusa-man-008-001 10 figure 3.2 waveview login screen the default server login is as follows: server: localhost user name: install password: a in the event that the configured ip address on the server ip clashes with another device on the network, you will not be able to login on the server box usin...
Page 12
Wsusa-man-008-001 11 3.2 live view screen the live view screen (menu path view -> main ) is shown below: pull down device event playback ptzf live event video display video display status menus tree controls controls controls stream area area toolbar indicator figure 3.3 - waveview live view screen ...
Page 13
Wsusa-man-008-001 12 video display area video displays from system cameras can be added here video display area toolbar used for controlling individual video displays status indicator normally displays green, changes to red when a connected server has reported a fault 3.3 time & region figure 3.4 ti...
Page 14
Wsusa-man-008-001 13 figure 3.5 time & region settings – selecting time zone once the server software has restarted, confirm that the correct time is displayed in the 'server time' field. If not, you can adjust the time manually, as described in section 4.7.5 below. Before adjusting the time, confir...
Page 15
Wsusa-man-008-001 14 figure 3.6 time & region settings – slewing of server time after time has been set manually for a larger time change (greater than 29 minutes), a reboot of the system will be required (menu path view -> setup -> devices -> server administration -> reboot system ). Once the serve...
Page 16
Wsusa-man-008-001 15 figure 3.7 time & region settings – ntp server option selected.
Page 17
Wsusa-man-008-001 16 3.4 network connection if the server is to be connected to a local area network, we must configure the ip address of the network adaptor. Follow the menu path view -> setup -> network to enter the network settings screen: figure 3.8 network configuration menu select the eth0 tab...
Page 18
Wsusa-man-008-001 17 figure 3.9 accessing setup menu 1 the device tree on the left shows the capture devices and camera channels currently active on the server. Click on the green capture card icon at the top of the device tree (each analog capture card will be labeled mach, stretch or warp), and th...
Page 19
Wsusa-man-008-001 18 for any other capture cards fitted to the server. 3.6 enabling analog cameras to configure an analog camera, first click on the camera name in the device tree, the camera name will be highlighted dark grey. In the general submenu, click the ‘enabled’ radio button to enable the c...
Page 20
Wsusa-man-008-001 19 figure 3.12 devices menu, camera submenu, stretch image submenu finally we need to set up the recording track(s) for each enabled camera, as described in section 3.8. 3.7 enabling ip cameras the current list of ip cameras currently supported by wavestore servers can be downloade...
Page 21
Wsusa-man-008-001 20 figure 3.13 devices menu the server will now search the local network segment for online onvif devices, and list them in a new window, showing the attributes of each one (e.G. Video/audio/ptz etc.):.
Page 22
Wsusa-man-008-001 21 figure 3.14 onvif camera list to add a camera to the server, click on that camera so it is highlighted, then click ‘add ip capture’. You will now be prompted to enter the login id and password for the camera..
Page 23
Wsusa-man-008-001 22 figure 3.15 adding login details for new onvif camera once you have entered these details, click on save, and the new camera will now be added to the end of the device tree:.
Page 24
Wsusa-man-008-001 23 figure 3.16 new onvif camera added to device tree click to enable the camera channel, and set configure other options as required (e.G. Encryption/ptz)..
Page 25
Wsusa-man-008-001 24 figure 3.17 – enabling new onvif camera channel finally click on save, and follow the prompts to restart the server software. Finally we need to set up the recording track(s) for each enabled camera, as described in section 3.8. 3.7.2 configuring non-onvif cameras for recording ...
Page 26
Wsusa-man-008-001 25 figure 3.18 devices menu, device tree, camera submenu, enabling ip camera channel a new camera section will now be added to the end of the device tree, as below:.
Page 27
Wsusa-man-008-001 26 figure 3.19 devices menu, device tree, camera submenu, showing new ip camera channel on the setup screen that appears, we need to configure the following: general section type - http/mxpeg/onvif/rtsp network capture camera type request string (default request strings for many ca...
Page 28
Wsusa-man-008-001 27 camera password figure 3.20 devices menu, device tree, camera submenu, ip camera general configuration menu please note that it is necessary to login to the ip camera itself to configure the resolution of the video stream, by clicking on the ‘camera setup page’ button to launch ...
Page 29
Wsusa-man-008-001 28 figure 3.21 devices menu, device tree, camera submenu, ip camera type selection finally we need to set up the recording track(s) for each enabled camera, as described in section 3.8. 3.8 setting up recording tracks for analog and ip cameras figure 3.22 devices menu, device tree,...
Page 30
Wsusa-man-008-001 29 for each recording track that you wish to use, select which hard disk you wish to store recorded footage, the desired frame rate for recording, and the duration that the recorded footage is to be held for. Configured hard drives are listed in the disk management screen (menu pat...
Page 31
Wsusa-man-008-001 30 user group permissions install full access to all server functions admin live view/search/playback/export; can create and edit administrator and user level operators (not install) no access to other server configuration screens user live view/search/playback/export to add a new ...
Page 32
Wsusa-man-008-001 31 you can then edit the user id as follows: user level permitted bandwidth for that user’s connection - in case of limited bandwidth on the network permissions for disabled cameras (access to certain cameras can be denied for each user) language saved camera layout to be loaded on...
Page 33
Wsusa-man-008-001 32 3.10 checking live view from cameras to add a camera view to the video display area, follow the menu path view -> main , and click the drop down menu at the top of the screen to select display configuration type: figure 3.26 display configuration to create a video display in the...
Page 34
Wsusa-man-008-001 33 figure 3.28 dragging camera 3 from device tree onto video display area repeat for any other cameras that you want to view: figure 3.29 cameras 5, 9 and 12 added from device tree to video display area to select a video display for control (for playback/ptzf control etc.), click o...
Page 35
Wsusa-man-008-001 34 figure 3.30 camera 3 active for ptz control to enlarge an individual video display (e.G. Camera 3), double click on the video display; the display will now fill the entire video display area. Figure 3.31 camera 3 view enlarged 3.11 checking recording using quick search a quick s...
Page 36
Wsusa-man-008-001 35 figure 3.32 video display showing live view from camera 3 with time slider bars the time slider is split into two parts (grey and blue). The upper part of the time slider (grey) is linear, and displays the current position on the recorded track (oldest footage at the left, most ...
Page 37
Wsusa-man-008-001 36 figure 3.33 searching using grey time slider bar to carry out a more detailed search, hover your mouse pointer over the blue time slider, and roll the mouse wheel forward. Rolling the mouse wheel forward/backward will zoom in/out on the time period; as you do this, the scale of ...
Page 38
Wsusa-man-008-001 37 figure 3.34 time increments on blue time slider bar changed by rolling mouse wheel clicking on a point on the blue line either side of the slider moves the current playback position to that point in time. The grey oval slider on the upper slide bar shows the current playback pos...
Page 39
Wsusa-man-008-001 38 figure 3.35 time of display moved forward four minutes by clicking on blue time slider bar.
Page 40
Wsusa-man-008-001 39 3.12 closing video displays figure 3.36 video display for camera 2 move the mouse pointer to the top right of corner of the camera view, and the video display toolbox will appear. Click on the red icon with a cross, and the video display will close..
Page 41
Wsusa-man-008-001 40 figure 3.37 video display closed 3.13 shutting down the server it is acceptable to shut down wavestore simply by removing power. The wavestore software is designed to be robust when power fails unexpectedly, and no data is lost (other than the last second or two which might not ...
Page 42
Wsusa-man-008-001 41 figure 3.38 shutting down server from waveview 3.14 logging out from the server follow menu path file -> disconnect to disconnect from the wavestore server figure 3.39 disconnecting from server.
Page 43
Wsusa-man-008-001 42 section 4 accessing wavestore server from client pc 4.1 minimum pc requirements minimum typical usage: analog cameras only, 4 displays at 30 frames per second or 9 displays at 15 frames per second cpu: dual core 2.8ghz (intel core i3 or equivalent) ram: 2gb graphics: dedicated g...
Page 44
Wsusa-man-008-001 43 figure 4.2 list of files on waveview dvd to install waveview, double click on either the file named ‘waveview-5.Xx.Xx-win32.Exe’, or ‘waveview-5.Xx.Xx- win64.Exe’, depending on whether your pc is running a 32-bit or 64-bit operating system: figure 4.3 selecting waveview installa...
Page 45
Wsusa-man-008-001 44 figure 4.4 waveview setup wizard on the ‘license agreement’ screen, click ‘next’: figure 4.5 waveview license agreement on the ‘install options’ screen, select the options that you require for: system path – if waveview is required to be launched from the command line waveview d...
Page 46
Wsusa-man-008-001 45 figure 4.6 waveview user configuration options on the ‘choose install location’ screen, select the destination folder for the waveview installation: figure 4.7 waveview install location selection select a destination folder for the waveview shortcuts that will be created, then c...
Page 47
Wsusa-man-008-001 46 figure 4.8 waveview start menu selection a progress bar will fill as the installation process progresses: figure 4.9 waveview installation progress bar once the installation process has completed, click on ‘finish’ to close the install wizard..
Page 48
Wsusa-man-008-001 47 figure 4.10 waveview installation confirmation a waveview shortcut icon will now appear on the desktop. Figure 4.11 waveview desktop shortcut icon 4.4 connecting to server from waveview client pc to connect to your server, click on the desktop shortcut to launch the program; the...
Page 49
Wsusa-man-008-001 48 figure 4.12 waveview launch screen to connect to your server, enter the following details in the login screen: server: [ip address of server] user name: [valid user logon id – default is ‘install’] password: [valid user password – default is ‘a’] you can now access the server us...
Page 50
Wsusa-man-008-001 49 section 5 – technical support 5.1 introduction the main wavestore software manual contains more detailed information on configuration and operation of the server. This is included on the wavestore installation dvd, and can also be downloaded from the wavestore website http://www...