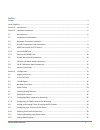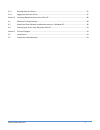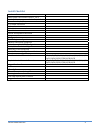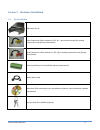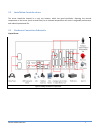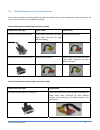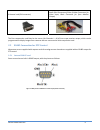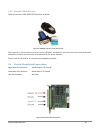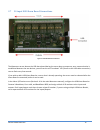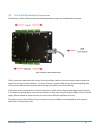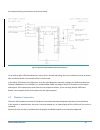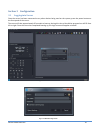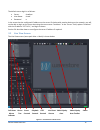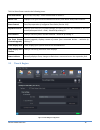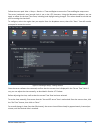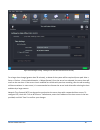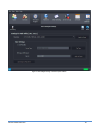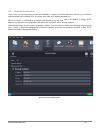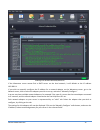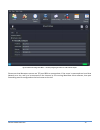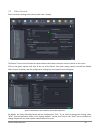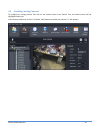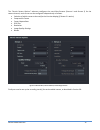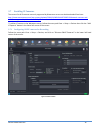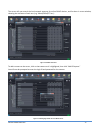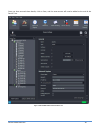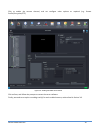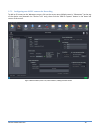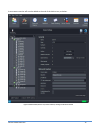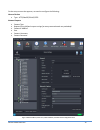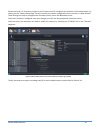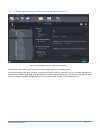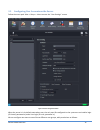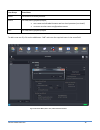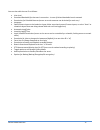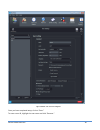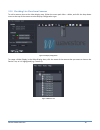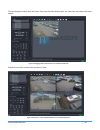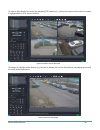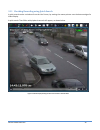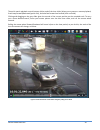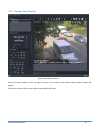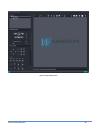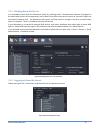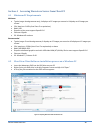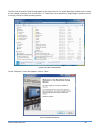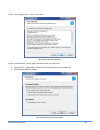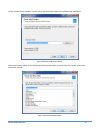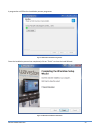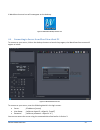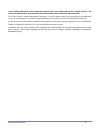- DL manuals
- WavestoreUSA
- Recording Equipment
- Wavestore
- Installer Quick Start Manual
WavestoreUSA Wavestore Installer Quick Start Manual
Summary of Wavestore
Page 1
Wavestore video recording system installer quick start guide version 5.46 reference: wsusa‐man‐0020‐001 wavestoreusa, llc 4430 w tiffany dr west palm beach, fl 33407 u.S. For technical support p: +1 877.221.0426 e: support@wavestoreusa.Com w: www.Wavestoreusa.Com.
Page 2
Wsusa‐man‐0020‐001 1 index: preface ........................................................................................................................................................... 3 install checklist ...........................................................................................
Page 3
Wsusa‐man‐0020‐001 2 3.13 shutting down the server ................................................................................................................ 47 3.14 logging out from the server .......................................................................................................
Page 4
Wsusa‐man‐0020‐001 3 preface this document is intended as a quick reference guide for basic installation and configuration of the wavestore system, including accessing the server from a networked windows pc. For full configuration and user information for the wavestore system, please refer to the ma...
Page 5
Wsusa‐man‐0020‐001 4 installchecklist hardware connections mains power connected to inputs 1, 2 & 3 audio & video inputs connected to stretch cards alarm board inputs/outputs connected ptz output connected lan connected main monitor connected spot monitor connected mouse and keyboard connected confi...
Page 6
Wsusa‐man‐0020‐001 5 section1 introduction a wavestore server can simultaneously record up to 192 channels from up to 64 analog cameras and up to 128 ip/megapixel cameras with combinations of h.264, mpeg‐4, mjpeg, jpeg2000 or mxpeg compression formats. Up to 8 hd‐sdi cameras can be specified at the ...
Page 7
Wsusa‐man‐0020‐001 6 section2 hardwareinstallation 2.1 boxcontents wavestore server video connection cables (channels 1‐8/1‐16, + spot monitor output) for analog compression card (factory fitted option) audio connection cables (channels 1‐8/1‐16) for analog compression card (factory fitted option) a...
Page 8
Wsusa‐man‐0020‐001 7 2.2 installationconsiderations the server should be located in a cool, dry location, which has good ventilation. Exposing the internal components of the server (such as hard disks) to an elevated temperature will result in degraded performance and reduced operational life. 2.3 h...
Page 9
Wsusa‐man‐0020‐001 8 2.4 stretchcompressioncardconnections please note that when connecting audio and video and audio inputs to the compression card sockets(s) on the server, the connections are orientated as follows: stretch s6 compression cards (two connection sockets) compression card type upper ...
Page 10
Wsusa‐man‐0020‐001 9 8 channel card (dvi connector): audio (red connectors)/video (yellow connectors for video input, black connector for spot monitor output) the first compression card fitted to the server (for channels 1 – 8/16) has a spot monitor output, which can be programmed to display images ...
Page 11
Wsusa‐man‐0020‐001 10 2.5.2 externalusb‐rs485card other servers use a usb –rs485 ptz converter as below: figure 2.6 usb‐rs485 converter for ptz control output this converter is connected to one of the server usb ports, and before it can used, the server then needs to be rebooted in order for the con...
Page 12
Wsusa‐man‐0020‐001 11 2.7 20inputusbalarmboardconnections figure 2.7 usb alarm board connections the wavestore server detects the usb alarm board during the server boot up sequence; once communication is established between the two devices, you will see the red “heartbeat” led (closest to the usb ca...
Page 13
Wsusa‐man‐0020‐001 12 2.8 16x16usbalarmboardconnections the wavestore 16x16 usb alarm board has 16 dedicated alarm inputs and 16 dedicated aux outputs. Figure 2.8 wavestore 16x16 usb alarm board the dry inputs are isolated from the internal circuitry and opto‐isolators are used to protect against sp...
Page 14
Wsusa‐man‐0020‐001 13 an example of wiring connections to the alarm board: figure 2.9 wavestore 16x16 usb alarm board connector pinouts if you wish to add a usb alarm board to a server that is already operating, the server software must be restarted after the alarm board is connected, before it can ...
Page 15
Wsusa‐man‐0020‐001 14 section3 configuration 3.1 loggingintoserver once the server has been connected to any other devices being used on the system, press the power button on the front panel of the server. The server will take approximately 60 seconds to boot up; during this time a blue/white progre...
Page 16
Wsusa‐man‐0020‐001 15 the default server login is as follows: server: localhost user name: install password: a in the event that the configured ip address on the server ip clashes with another device on the network, you will not be able to login on the server box using the server name “localho...
Page 17
Wsusa‐man‐0020‐001 16 this live view screen contains the following items: pull down menus file/view/tools/help – these are described in section 2 device tree displays a list of the connected wavestore servers, with active audio/video channels event controls start/stop operation of configured event r...
Page 18
Wsusa‐man‐0020‐001 17 follow the menu path view ‐> setup ‐> devices ‐> time and region to access the time and region setup menu. The server hardware’s own internal clock is set to the utc timezone. Using the wavestore software, we can apply an offset for the local time zone, including local daylight...
Page 19
Wsusa‐man‐0020‐001 18 figure 3.6 time & region settings – slewing of server time after time has been set manually for a larger time change (greater than 29 minutes), a reboot of the system will be required (menu path view ‐> setup ‐> devices ‐> server administration ‐> reboot system). Once the serve...
Page 20
Wsusa‐man‐0020‐001 19 figure 3.7 time & region settings – ntp server option selected.
Page 21
Wsusa‐man‐0020‐001 20 3.4 networkconnection if the server is to be connected to a local area network, in order to interface with other devices (e.G. Ip cameras and waveview client software pcs), the server must have an ip address assigned to it when the server is connected to a network and booted up...
Page 22
Wsusa‐man‐0020‐001 21 confirming server ip address allocated by dhcp server if the wavestore server cannot find a dhcp server on the local network, it will default to the ip address 192.168.0.1. If you wish to manually configure the ip address for a network adaptor on the wavestore server, go to the...
Page 23
Wsusa‐man‐0020‐001 22 figure 3.9 network configuration menu – manually configuring ip address on eth0 network adaptor please note that wavestore servers use tcp port 8601 to communicate. If the server is connected to a local area network at a site, and is to be accessed via the internet by pcs runni...
Page 24
Wsusa‐man‐0020‐001 23 3.5 videoformat enter the device settings menu (menu path view ‐> setup): figure 3.10 accessing setup menu 1 the device tree on the left shows the capture devices and camera channels currently active on the server. Click on the green capture card icon at the top of the device t...
Page 25
Wsusa‐man‐0020‐001 24 3.6 enablinganalogcameras to configure an analog camera, first click on the camera name in the device tree, the camera name will be highlighted dark grey. In the general submenu, click the “enabled” radio button to enable the camera (“x” will appear). Figure 3.12 devices menu, ...
Page 26
Wsusa‐man‐0020‐001 25 the “stretch stream options” submenu configures the two video streams (stream 1 and stream 2) for the camera channel; each stream can be configured independently as follows: selection of which stream to be used for the live view display (if stream 2 is active) compression f...
Page 27
Wsusa‐man‐0020‐001 26 3.7 enablingipcameras the current list of ip cameras currently supported by wavestore servers can be downloaded from here: http://www.Wavestoreusa.Com/wp‐content/uploads/2014/04/wsusa‐mkt‐0005‐09‐network‐cameras‐and‐ encoders‐supported‐by‐wavestore‐v5.1.Pdf to add an ip camera ...
Page 28
Wsusa‐man‐0020‐001 27 the server will now search the local network segment for online onvif devices, and list them in a new window, showing the attributes of each one (e.G. Video/audio/ptz etc.): figure 3.15 onvif camera list to add a camera to the server, click on that camera so it is highlighted, ...
Page 29
Wsusa‐man‐0020‐001 28 once you have entered these details, click on save, and the new camera will now be added to the end of the device tree: figure 3.17 new onvif camera added to device tree.
Page 30
Wsusa‐man‐0020‐001 29 click to enable the camera channel, and set configure other options as required (e.G. Stream profile/encryption/ptz). Figure 3.18 – enabling new onvif camera channel click on save, and follow the prompts to restart the server software. Finally, we need to set up the recording t...
Page 31
Wsusa‐man‐0020‐001 30 3.7.2 configuringnon‐onvifcamerasforrecording to add an ip camera to the wavestore server, click on the server name (default name is “wavestore”) at the top of the device tree (beneath the “device tree” text), then click the “add ip capture” button in the lower left corner of t...
Page 32
Wsusa‐man‐0020‐001 31 a new camera section will now be added to the end of the device tree, as below: figure 3.20 devices menu, device tree, camera submenu, showing new ip camera channel.
Page 33
Wsusa‐man‐0020‐001 32 on the setup screen that appears, we need to configure the following: general section type ‐ http/mxpeg/onvif/rtsp network capture camera type request string (default request strings for many camera brands are preloaded) camera ip address port camera username came...
Page 34
Wsusa‐man‐0020‐001 33 please note that it is necessary to login to the ip camera itself to configure the resolution of the video stream, by clicking on the “camera setup page” button to launch the camera configuration menu screens in a web browser. These settings can only be configured on the camera...
Page 35
Wsusa‐man‐0020‐001 34 3.8 settinguprecordingtracksforanalogandipcameras figure 3.23 devices menu, device tree, camera submenu branches on the device tree, click on the [+] icon next to the camera name to expand the tree. For each recording track that you wish to use, select which hard disk you wish ...
Page 36
Wsusa‐man‐0020‐001 35 3.9 configuringuseraccountsontheserver follow the menu path view ‐> setup ‐> users to enter the “user settings” screen. Figure 3.24 user configuration menu when the server is in its default state when new, the only user ids configured on the system are an installer login (id: i...
Page 37
Wsusa‐man‐0020‐001 36 user group permissions install full access to all server functions admin live view/search/playback/export; can create and edit administrator and user level operators (not install) no access to other server configuration screens user live view/search/playback/export to add a...
Page 38
Wsusa‐man‐0020‐001 37 you can then edit the user id as follows: user level permitted bandwidth for that user’s connection ‐ in case of limited bandwidth on the network permissions for disabled cameras (access to certain cameras can be denied for each user) language saved camera layout to b...
Page 39
Wsusa‐man‐0020‐001 38 figure 3.26 new “user” level user configured once you have completed setup, click on “save.” to erase a user id, highlight the user name and click “remove.”.
Page 40
Wsusa‐man‐0020‐001 39 3.10 checkingliveviewfromcameras to add a camera view to the video display area, follow the menu path view ‐> main, and click the drop down menu at the top of the screen to select display configuration type: figure 3.27 display configuration to create a video display in the vid...
Page 41
Wsusa‐man‐0020‐001 40 click and drag the camera from the device tree onto the video display area, the view from that camera will now appear: figure 3.29 dragging camera 3 from device tree onto video display area repeat for any other cameras that you want to view: figure 3.30 cameras 5, 9 and 12 adde...
Page 42
Wsusa‐man‐0020‐001 41 to select a video display for control (for playback/ptzf control etc.), click on that camera view so that the outline is highlighted blue, as for camera 3 below. Figure 3.31 camera 3 active for ptz control to enlarge an individual video display (e.G. Camera 3), double click on ...
Page 43
Wsusa‐man‐0020‐001 42 3.11 checkingrecordingusingquicksearch a quick search can be carried out from the live screen, by moving the mouse pointer over the bottom edge of a video display. A quick search time slider with playback controls will appear, as shown below. Figure 3.33 video display showing l...
Page 44
Wsusa‐man‐0020‐001 43 the quick search playback control buttons (either end of the time slider) allow you to pause or resume playback, frame step forward/backward (quick click), and also fast forward and rewind (click and hold). Clicking and dragging on the grey slider gives the control of the curre...
Page 45
Wsusa‐man‐0020‐001 44 clicking on a point on the grey line either side of the slider moves the current playback position to that point in time. Figure 3.35 time of display moved forward four minutes by clicking on time slider.
Page 46
Wsusa‐man‐0020‐001 45 3.12 closingvideodisplays figure 3.36 video display for camera 2 move the mouse pointer to the top right of corner of the camera view, and the video display toolbox will appear. Click on the red icon with a cross, and the video display will close..
Page 47
Wsusa‐man‐0020‐001 46 figure 3.37 video display closed.
Page 48
Wsusa‐man‐0020‐001 47 3.13 shuttingdowntheserver it is acceptable to shut down the wavestore simply by removing power. The wavestore software is designed to be robust when power fails unexpectedly, and no data is lost (other than the last second or two which might not have been flushed to disk). The...
Page 49
Wsusa‐man‐0020‐001 48 section4 accessingwavestoreserverfromclientpc 4.1 minimumpcrequirements minimum typical usage: analog cameras only, 4 displays at 25 images per second or 9 displays at 12 images per second cpu: dual core 2.8ghz (intel core i3 or equivalent) ram: 2gb graphics: driver mus...
Page 50
Wsusa‐man‐0020‐001 49 the files that we need to install should appear at the end of the list. To install waveview, double click on either the file named “waveview‐5.Xx.Xx‐win32.Exe,” or “waveview‐5.Xx.Xx‐win64.Exe,” depending on whether your pc is running a 32‐bit or 64‐bit operating system: figure ...
Page 51
Wsusa‐man‐0020‐001 50 on the “license agreement” screen, click “next”: figure 4.4 waveview license agreement on the “install options” screen, select the options that you require for: system path – if waveview is required to be launched from the command line waveview desktop icon option figure 4....
Page 52
Wsusa‐man‐0020‐001 51 on the “choose install location” screen, select the destination folder for the waveview installation: figure 4.6 waveview install location selection select a destination folder for the waveview shortcuts that will be created, then click “install” to start the installation proce...
Page 53
Wsusa‐man‐0020‐001 52 a progress bar will fill as the installation process progresses: figure 4.8 waveview installation progress bar once the installation process has completed, click on “finish” to close the install wizard. Figure 4.9 waveview installation confirmation.
Page 54
Wsusa‐man‐0020‐001 53 a waveview shortcut icon will now appear on the desktop. Figure 4.10 waveview desktop shortcut icon 4.4 connectingtoserverfromwaveviewclientpc to connect to your server, click on the desktop shortcut to launch the program; the waveview client screen will appear as below. Figure...
Page 55
Wsusa‐man‐0020‐001 54 section5–technicalsupport 5.1 introduction the main wavestore software manual (document no: wsusa‐man‐0018‐001 wavestore manual v5.46) contains more detailed information on configuration and operation of the server. This is included on the wavestore installation dvd, and can al...
Page 56
Wsusa‐man‐0020‐001 55 i have multiple wavestore servers networked together and i am viewing cameras on a remote client pc. The screen text displays 25ips, but sometimes the actual displayed rate seems to be lower than this? This is likely due to network bandwidth limitations, if several remote clien...