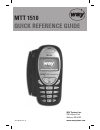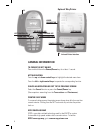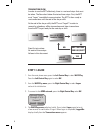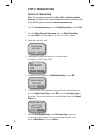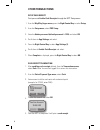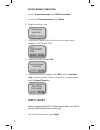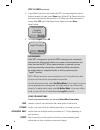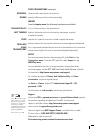Way MTT 1510 Quick Reference Manual - Step 1: Logon
TRANSACTION FLOW
In order to use the MTT effectively, there is a series of steps that must
be taken. The flow chart below illustrates these steps. First, the MTT
must “logon” to establish communication. The MTT is then ready to
run transactions until the end of the day or shift.
At the end of the day or shift, the MTT must “Logoff” in order to
reconcile, upload any offline transactions and clear transactions
from the MTT to get ready for the next day or shift.
LOGON
SALE OR OTHER
TRANSACTIONS
PRINT RECEIPT
ARE YOU DONE
FOR DAY/SHIFT?
NO
LOGOFF
RECONCILE
YES
Specific instructions
for each of these steps
follows in this document.
STEP 1: LOGON
From the main phone menu, press the Left Control Key to select WAY2Pay.
Press the Left Control Key again to select OK.
From the WAY2Pay menu, press the Right Control Key to select Logon
and wait for initialization.
To connect to the GPRS network, press the Right Control Key select OK.
The WAY2Pay menu redisplays briefly. Do not select Logon again but wait
a few seconds for verification of Logon. When Logon is completed,
Logged On
displays briefly then the Transactions menu appears.
Network Signal
Strength: 4 of 5
Connect?
Cancel
OK
1.
2.
3.
4.
2