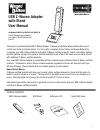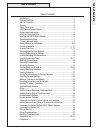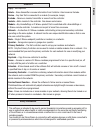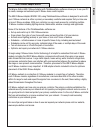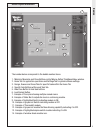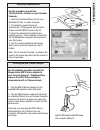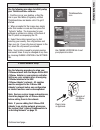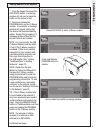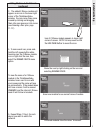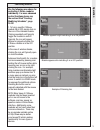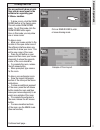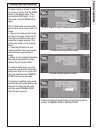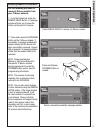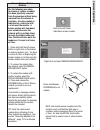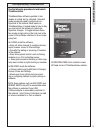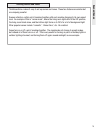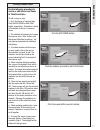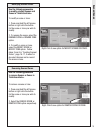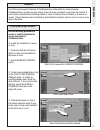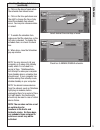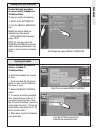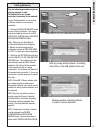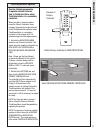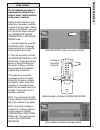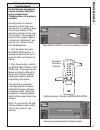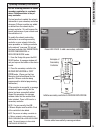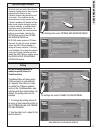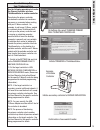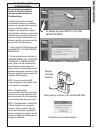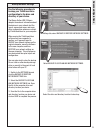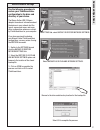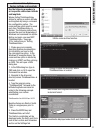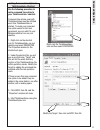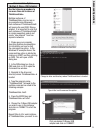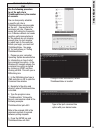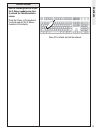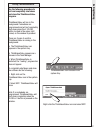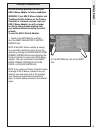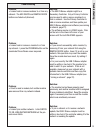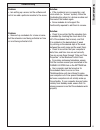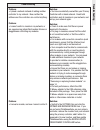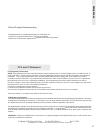- DL manuals
- Wayne-Dalton
- Remote Control
- USB Z-Wave
- User Manual
Wayne-Dalton USB Z-Wave User Manual
1
USB Z-Wave
®
Adapter
with Stand
User Manual
for Models WDUSB-10, WDUSB-10R, WDSF-10
Create, Manage and automate
your Home Control System from
your PC
Thank you for purchasing the USB Z-Wave
®
Adapter. Z-Wave
®
products by Wayne-Dalton allow you to
control your home by remote control. You can create a complete Home Control and Access Network by
combining your USB Z-Wave
®
Adapter with other Z-Wave
®
certified products. Indoor and outdoor lighting,
security systems, garage door openers, and thermostats are just a few of the items you can easily control
with additional Z-Wave
®
certified products.
Your new USB Z-Wave
®
Adapter is compatible with the complete range of Wayne-Dalton Z-Wave
®
certified
products. Furthermore, other Z-Wave
®
enabled modules, regardless of brand, will also work with your
Wireless Gateway. Please consult with your module supplier for more details.
Home Control Basics
Z-Wave
®
certified products will allow you to easily control multiple devices in a home with the push of a
button in what is known as a “scene”. Turning on all of the lights as you come home is an example of a
scene. Dimming lights and closing your curtains to watch TV, it’s also a scene.
Visit www.wayne-dalton.com/access to get ideas on how to create scenes with your USB Z-Wave
®
Adapter
and other Z-Wave
®
certified products.
PACkAGe CoNTeNTS
USB Z-Wave
®
Adapter
USB Stand Software on CD Quick Start Guide
Quick
Start
Guide
T
hink
E
sse
ntial
s
CD
Summary of USB Z-Wave
Page 1
1 usb z-wave ® adapter with stand user manual for models wdusb-10, wdusb-10r, wdsf-10 create, manage and automate your home control system from your pc thank you for purchasing the usb z-wave ® adapter. Z-wave ® products by wayne-dalton allow you to control your home by remote control. You can creat...
Page 2: Table of Contents
2 table of contents table of contents introduction ................................................................................................1 package contents .......................................................................................1 table of contents ..............................
Page 3: Basics
3 basics copy – see replicate. Delete – erase transmitter or scene information from controller. Also known as exclude. Device – any item that is connected to a module (for example, lamps). Exclude – remove a module, transmitter or scene from the controller. Include – add a module to the controller. ...
Page 4: Basics
4 basics the wayne-dalton usb z-wave ® adapter with thinkessentials ® software allows you to use your pc to create, manage and automate your z-wave ® home control system. The usb z-wave ® adapter, wdusb-10r, using thinkessentials ® software is designed to work with your z-wave ® network as either a ...
Page 5: Basics
Basics screen layout information 5 8 the number below corresponds to the bubble number above. 1. Minimize, maximize and close buttons control wayne-dalton thinkessentials ® window. 2. Home tab for application operations and settings tab for global software settings. 3. Design, scenes and zones tabs ...
Page 6: Installation/setup
6 th ink ess en tia ls cd cd tr ay install usb adapter and usb stand into computer usb port. Use this procedure to install the thinkessentials ® software on your personal computer. 1. Insert the thinkessentials ® cd into your windows xp, vista, or newer computer. 2. The installer program should run ...
Page 7: Installation/setup
7 z-wave ® network setup plug in lamp or appliance use change location link to set your physical location. Use the following procedure to setup your z-wave ® network with the wayne-dalton usb z-wave ® adapter as your primary controller. Setting up your network refers to assigning z-wave ® modules to...
Page 8: Installation/setup
8 1. From the design tab, press the add device button. A message window will ask you to press the button on the device to add. 2. Press-and-release the program button on the z-wave ® module. If successful, a message window will appear stating that the device has been successfully added. Repeat this ...
Page 9: Installation/setup
9 3. The added z-wave ® module will appear as an icon in the lower right corner of the thinkessentials ® window. You may move these icons around by clicking and dragging them into open spaces or into rooms (see drawing a floor plan, page 11-12.) 4. To name each icon, press-and- hold the left mouse b...
Page 10: Operation
10 module appears bright indicating it is in on position. Module appears dim indicating it is in off position. Example of dimming bar. Use the following procedures for controlling z-wave ® modules individually. For more advanced control functions please see the section titled “creating/ modifying sc...
Page 11: Common Operations
11 you may optionally draw a basic floor plan or room layout in the software for organizing your z-wave ® modules. 1. To draw a room, click the draw rooms button in the design pane. This will enable draw rooms mode. To exit this mode, click the draw rooms button again. Once in this mode, you may dra...
Page 12: Common Operations
12 click on erase to enter or leave erase drawing mode. Example showing sections erased. Example showing upstairs erased. Press-and-hold left mouse button or right click to get the options to rename room or remove room. To erase a room or rooms, or parts of a room or rooms, click the erase button in...
Page 13: Common Operations
Removing modules from network 13 use the following procedure to remove z-wave ® modules from your z-wave ® network. 1. From the design tab, press the remove device button. A message window will ask you to press the button on the device to remove. 2. Press-and-release the program button on the z-wave...
Page 14: Common Operations
Remove/replace broken modules use the following procedure to remove or replace a module has been physically removed from the premises without being removed from the network or is broken. A broken module is indicated by a red circle with a slash over the module. A broken module will slow down your ne...
Page 15: Common Operations
Locking/unlocking thinkessentials ® 15 locked/unlocked link is located in lower left hand corner of thinkessentials ® window. Use the following procedure to lock/unlock thinkessentials ®. Thinkessentials ® software operates in two modes: a) locked and, b) unlocked. Unlocked mode is generally used fo...
Page 16: Scenes/zones
16 scenes/zones creating scenes and zones thinkessentials ® makes it easy to set up scenes and zones. These two features are similar but are uniquely powerful. Scenes activate a certain set of modules together, with each module changing to its own preset level. An example of this is “movie mode”, wh...
Page 17: Scenes/zones
Creating scenes/zones 17 use the following procedure to create or add scenes and zones in thinkessentials ® . To add a scene or zone: 1. Go to the scene or zone tab, then click the add scene or add zone button, respectively. This button is found at the bottom of the list of scenes or zones. 2. The s...
Page 18: Scenes/zones
Modifying scenes/zones use the following procedure to modify existing scenes and zones in thinkessentials ® . To modify a scene or zone: 1. Press-and-hold the left mouse button or right-click the button for the scene or zone you wish to modify. 2. To rename the scene, select the rename scene or rena...
Page 19: Schedules
Schedules 19 one of the most powerful features of thinkessentials ® is the ability to create schedules. Thinkessentials ® can help you save energy, make life more convenient, or increase the security of your home by automatically activating scenes or zones at certain times of the day or at sunrise o...
Page 20: Schedules
Creating/modifying schedules (continued) 5. Click on the days of week when the schedule item should occur. 6. Click on the time pull-down near the right to change the time of day when the schedule item should occur. You may also choose sunrise or sunset. 7. To enable the schedule item, make sure tha...
Page 21: Schedules
Viewing/modifying schedules 21 use the following procedure to view or modify schedules in thinkessentials ®. To view or modify all schedules: 1. Switch to the settings tab. 2. Click the view all schedules link. Modify the desired fields per instructions in the section “creating/modifying schedules”,...
Page 22: Network Operations
Joining thinkessentials ® to existing networks 22 network operations use the following procedure to join an existing network or add thinkessentials ® as another controller (secondary) to the network. To join thinkessentials ® to an existing z-wave ® network as a secondary controller: 1. Activate the...
Page 23: Network Operations
Receiving network updates 23 network operations select receive update from primary controller. Initiate primary controller to send replication. Use the following procedure to update network informa- tion in thinkessentials ® when thinkessentials ® is a secondary controller. When you add or remove mo...
Page 24: Network Operations
Adding a controller to the network use the following procedure to add secondary controllers to a network where thinkessentials ® is the primary controller. Adding another controller to your network as a secondary controller is similar to the procedure “adding modules to the network” (see page 8-9), ...
Page 25: Network Operations
Removing controllers from the network 25 use the following procedure to remove secondary controllers from a network where thinkessentials ® is the primary controller. It is best practice to remove a secondary controller from your network prior to re-setting it when it is no longer needed or if the s...
Page 26: Network Operations
Updating secondary controllers 26 use the following procedure to update secondary controllers in a network where thinkessentials ® is the pri- mary controller. It is best practice to update the network information in your secondary controllers whenever z-wave ® modules are added or deleted from the ...
Page 27: Adv
27 optimize/repair network over time, you may notice the software response slowing down or there may be communication failures in your z-wave ® network indicated by the red circle slash. This condition may be caused by one or more reasons such as z-wave ® modules with burned out light bulbs, weak an...
Page 28: Adv
28 use the following procedure to transfer the primary controller role from thinkessentials ® to another controller. Transferring the primary controller role between controllers is sometimes necessary or convenient when working with your z-wave ® network. For example, to add a new z-wave ® module to...
Page 29: Adv
29 use the following procedure to transfer the primary controller role from another controller to thinkessentials ® . Transferring the primary controller role between controllers is sometimes necessary or convenient when working with your z-wave ® network. For example, if you started your network wi...
Page 30: Adv
30 backup network settings use the following procedure to backup your thinkessentials ® configuration to the drive and directory of your choice. The wayne-dalton usb z-wave ® adapter stores basic information about the devices in your network, but the layout, scenes and zones, and many other configur...
Page 31: Adv
31 restore network settings use the following procedure to restore your thinkessentials ® configuration to the drive and directory of your choice. The wayne-dalton usb z-wave ® adapter stores basic information about the devices in your network, but the layout, scenes and zones, and many other config...
Page 32: Adv
32 use the following procedure to set a specific and custom latitude and longitude. Wayne-dalton thinkessentials ® allows for setting a custom latitude and longitude by using a command line configuration option. The command line option must be used each time thinkessentials ® is started. The followi...
Page 33: Adv
33 use the following procedure to add a command line option to your thinkessentials ® shortcut. Command line options used with thinkessentials ® must be initiated each time thinkessentials ® is started. To make your command line option easier to start and permanent, you can add it to your windows sh...
Page 34: Adv
34 use the following procedure to run more than one instance of thinkessentials ® . Multiple instances of thinkessentials ® may be run on one computer simultaneously. Each instance of thinkessentials® will require its own usb z-wave ® adapter. It is important to note that each instance of thinkessen...
Page 35: Adv
35 use the following procedure to set the poll rate in thinkessentials ® by the number of seconds. You can temporarily establish a specific poll rate in thinkessentials ® using seconds as the unit. One second is the minimum poll rate. Please be aware that polling too frequently in a z-wave ® network...
Page 36: Shortcuts
36 use the following shortcut to poll the z-wave ® modules one time to refresh the thinkessentials ® screen. Press the f5 key on the keyboard to refresh and poll the z-wave ® modules in the network. Refresh shortcut shortcuts press f5 to refresh and poll the network..
Page 37: Exiting/closing
Use the following procedure to exit and completely shut down and close the thinkessentials ® program. Thinkessentials ® will run in the background if schedules are programmed and will not completely shut down when the x (close button located in the upper right corner) on the window is pressed. There...
Page 38: Factor
38 resetting thinkessentials ® use the following procedure to reset your usb z-wave ® adapter to factory conditions. Warning: if your usb z-wave ® adapter and thinkessentials® software are the primary controller in a network, and you reset your usb z-wave ® adapter, you will no longer be able to add...
Page 39: Troubleshooting
39 troubleshooting troubleshooting problem: • i cannot add or remove modules to or from my network. The add device and remove device buttons are faded out (dimmed). Problem: • i cannot add or remove a module to or from my network. I press the program button on the module but the software never respo...
Page 40: Troubleshooting
Troubleshooting problem: • i am setting up a scene, but the software will not let me add a particular module to the scene. Problem: • i have set up a schedule for a zone or scene, but the schedule is not being activated on time or is not being activated at all. Solution: • if the modules’s icon is c...
Page 41: Troubleshooting
41 troubleshooting troubleshooting problem: • i joined a network instead of adding another controller to my network. Now, neither the software nor the controller can control anything. Problem: • i cannot control a module in my network, or am experiencing intermittent module failures or sluggishness ...
Page 42: Compliance
Fcc and ic statement fcc regulatory information: note: this equipment has been tested and found to comply with the limits for a class b digital device, pursuant to part 15 of the fcc rules. These limits are designed to provide reasonable protection against harmful interference in a residential insta...