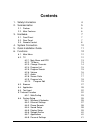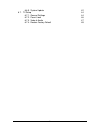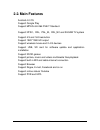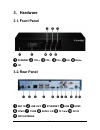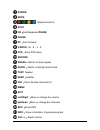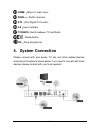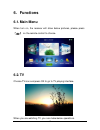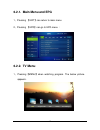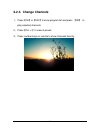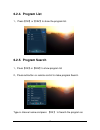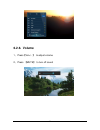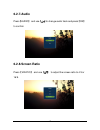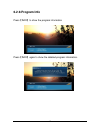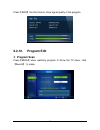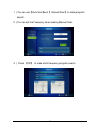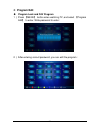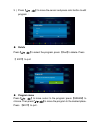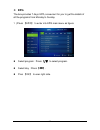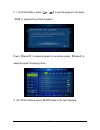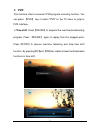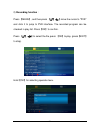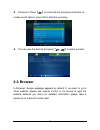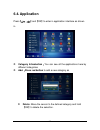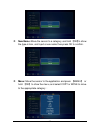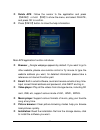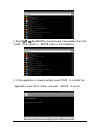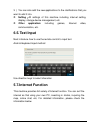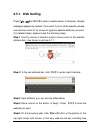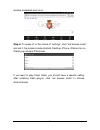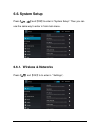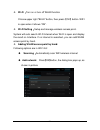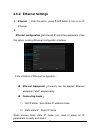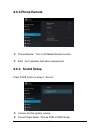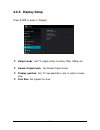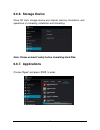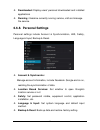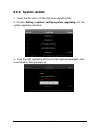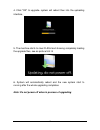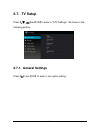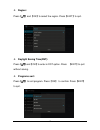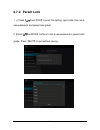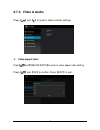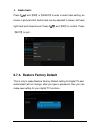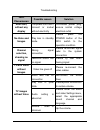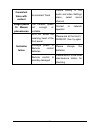Summary of MovieBox CX
Page 1
Moviebox cx user’s manual.
Page 2: Contents
2 contents 1. Safety information 4 2. Summarization 5 2.1. Preface 5 2.2. Main features 6 3. Hardware 7 3.1. Front panel 7 3.2. Rear panel 7 3.3. Remote control 8 4. System connection 10 5. Quick installation guide 11 6. Functions 12 6.1. Main menu 12 6.2. Tv 12 6.2.1. Main menu and epg 13 6.2.2. Tv...
Page 3
3 6.6.9. System update 42 6.7. Tv setup 44 6.7.1. General settings 44 6.7.2. Parent lock 46 6.7.3. Video & audio 47 6.7.4. Restore factory default 48.
Page 4: 1. Safety Information
4 1. Safety information 1. Please do read user manual before you operate this machine. 2. Please don’t open the case of the machine by yourself in case of electric shock and damage to the machine, unless you are professional. 3. Please keep the machine power off when not working, don’t use damaged p...
Page 5: 2. Summarization
5 11. When the main plug or appliance connector are detachable device, please keep it under easy operate situation notice:the usb electrostatic discharge is c level, when electrostatic discharge, it may lead usb storage device can’t work properly. If so, you need to pull out usb device or reboot the...
Page 6: 2.2. Main Features
6 2.2. Main features android 4.0 os support google play support mpeg-4/h.264 dvb-t standard support ntsc 、pal、pal_m、pal_nc and secam tv system support 4:3 and 16:9 resolution support 1920*1080 hd output support wireless mouse and 2.4 g devices support usb, sd card for software update and application...
Page 7: 3. Hardware
7 3. Hardware 3.1. Front panel standby vol+ vol- ch+ ch- menu ok 3.2. Rear panel ant in lnb out: ethernet usb hdmi ypbpr cvbs audio l/r tf card dc in wifi antenna.
Page 8: 3.3. Remote Control
8 3.3. Remote control.
Page 9
9 power mute: special functions stop fb :fast backward pause pause ff :fast forward v.Ratio: 16 :9,4:3 pvr :enter pvr menu record recall: return to last program audio :switch to left/right audio track text: teletext subt :subtitle fav :show favorite channels list menu exit left/right :move or change...
Page 10: 4. System Connection
10 home :return to main menu page-/+ : switch channels dtv :start digital tv function 0-9 :input numbers tv/radio: switch between tv and radio :delete button ok :show program list 4. System connection please connect with your power, tv set, and other related devices according to the picture shows be...
Page 11: Note:
11 5. Quick installation guide step 1 :check system connection please make sure antenna, tv, stb connected correctly, you can take a reference on system connection picture. Step 2 :switch tv into video status make sure all the port in rear panel connect properly, turn on the tv, and switch the tv in...
Page 12: 6. Functions
12 6. Functions 6.1. Main menu when turn on, the receiver will show below pictures, please press 【 / 】 on the remote control to choose. 6.2. Tv choose tv icon and press ok to go to tv playing interface. When you are watching tv, you can make below operations..
Page 13: 6.2.2. Tv Menu
13 6.2.1. Main menu and epg 1 、pressing 【exit】can return to main menu 2 、pressing 【epg】can go to epg menu: 6.2.2. Tv menu 1 、 pressing【menu】when watching program. The below picture appears..
Page 14: 6.2.3. Change Channels
14 6.2.3. Change channels 1 、 press【ok】or【fav】to show program list and press 【ok】 to play selected channels. 2 、 press【ch +/-】to view channels 3 、 press number keys on remote to show channels directly..
Page 15: 6.2.4. Program List
15 6.2.4. Program list 1 、 press【ok】or【fav】to show the program list. 6.2.5. Program search 1 、press【ok】or【fav】to show program list 2 、press red button on remote control to make program search. Type in channel name and press 【ok】 to search the program as.
Page 16: 6.2.6. Volume
16 6.2.6. Volume 1 、 press【vol+/- 】 to adjust volume 2 、 press 【mute】 to turn off sound.
Page 17: 6.2.7. Audio
17 6.2.7. Audio press 【audio】 and use【 / 】to change audio track and press【ok】 to confirm 6.2.8. Screen ratio press 【v.Ratio】 and use【 / 】 to adjust the screen ratio to 4:3 or 16:9..
Page 18: 6.2.9. Program Info
18 6.2.9. Program info press 【info】to show the program information press 【info】again to show the detailed program information..
Page 19: 6.2.10.
19 press 【info】the third time to show signal quality of the program 6.2.10. Program edit program scan press 【menu】when watching program to show the tv menu, click 【search】 to make.
Page 20
20 1 ) you can use 【auto scan】and 【 manual scan】 to make program search. 2 )you can set the frequency when making manual scan 3 ) press 【ok】 to make multi-frequency program search..
Page 21: Program Edit
21 program edit program lock and fav program 1 ) press 【menu】 button when watching tv, and select 【program edit 】 to enter. Write password to enter: 2 ) after entering correct password, you can edit the program:.
Page 22
22 3 ) press【 / 、 / 】to move the censor and press color button to edit program : delete press 【 / 、 / 】to select the program, press 【red】to delete. Press 【 exit】to quit. program move press 【 / 、 / 】to move cursor to the program; press【green】to choose. Then press 【 / 、 / 】to move the program to t...
Page 23: Epg
23 epg the box provides 7 days epg, convenient for you to get the details of all the programs from monday to sunday. 1 )press 【epg】 to enter into epg main menu as figure: select program :press【 / 】to select program. select day :press【 / 】. pres 【ok】 to ener right side..
Page 24
24 2 ) in epg interface, press【 / 、 / 】to get the program info; press 【ok】to operate the current program. Press 【record】 to select program for recording, press 【pause】 to select program for playing timer : 3 )on epg interface, press【exit】back to the last interface..
Page 25: Pvr
25 pvr this machine offers convenient pvr program recording function. You can press 【pvr】 key or select "pvr" on the tv menu to jump to pvr interface. 1) time shift: press 【pause】to suspend the real-time broadcasting program. Press 【pause】 again to replay from the stopped point. Press 【stop】to rec...
Page 26
26 2) recording function : press 【menu】, and then press 【 / 、 / 】move the cursor to "pvr" and click it to jump to pvr interface. The recorded program can be checked in play list. Press 【ok】to confirm. Press 【 / 、 / 】to select the file, press 【ok】to play. (press【exit】 to stop) hold 【ok】for selecting ...
Page 27: 6.3. Browser
27 set record: press 【 / 】to show task list and press red button to create record options, press ok to start the recording you can view the task list and press 【 / 、 / 】to select and edit. 6.3. Browser in browser, google webpage appears by default. If you want to go to other website, please use ...
Page 28: 6.4. Application
28 6.4. Application press 【 / 、 / 】and【ok】to enter in application interface as shown in category introduction :you can see all the applications here by different categories. Add :press red button to add a new category as delete: move the censor to the defined category and hold 【ok】to delete the sele...
Page 29
29 new name: move the censor to a category, and hold 【ok】to show the type-in box, and input a new name then press ok to confirm. Move: move the censor to the application and press 【menu】 or hold 【ok】to show the menu, and select copy or move to move to the appropriate category :.
Page 30
30 delete apk : move the censor to the application and press 【menu】 or hold 【ok】to show the menu, and select delete, and press ok to confirm. Press 【info】button to show the help information: main apk application function introduce: browser :, google webpage appears by default. If you want to go to o...
Page 31
31 1) press 【 / 、 / 】and【ok】to choose the app to be installed, then click "install". Click "cancel" or 【exit】button to quit installation. 2 )if the application is already existed, press【ok】 to uninstall the application, press ok to confirm, and press 【exit】 to cancel..
Page 32: 6.5. Text Input
32 3 ) you can also add the new applications to the clarifications that you want to add it into. Setting :all settings of this machine including internet setting, display, storage device management, etc other application: including games, internet video, communication, etc. 6.5. Text input next intr...
Page 33: 6.5.1. Web Surfing
33 6.5.1. Web surfing press 【 / 、 / 】and【ok】to enter in web browser. In browser, google webpage appears by default. If you want to go to other website, please use remote control or fly mouse to type the website address you want. For detailed steps ,please check the following steps . Step 1: use fly ...
Page 34
34 window, bookmark and so on. Step 6: to speak of, in the choice of “settings”, click “set browse mode” and set it, the modes include android, desktop, iphone, ipad and so on. Starting up mode is ipad mode. If you want to play flash video, you should have a specific setting after installing flash p...
Page 35: 6.6. System Setup
35 6.6. System setup press 【 / 、 / 】and【ok】to enter in “system setup”. Then you can use the same way to enter in from main menu. 6.6.1. Wireless & networks press 【 / 】and【ok】to to enter in “ settings”,..
Page 36
36 wi-fi :turn on or turn off wlan function choose upper right "blue" button, then press 【ok】button. Wifi is open when it shows “on”. wi-fi setting :setup and manage wireless access point. System will auto search wi-fi internet when wi-fi is open and display the result on interface. If no intern...
Page 37
37 6.6.2. Ethernet settings ethernet :click this option , press【ok】button to turn on or off ethernet ethernet configuration :set internet ip and other parameters,click this option, entering ethernet configuration interface. In the interface of ethernet configuration : ethernet equipment :current...
Page 38: 6.6.3. Phone Remote
38 6.6.3. Phone remote phone remote :turn on/off mobile remote function boot :set it whether start when receiver boot 6.6.4. Sound setup press 【ok】button to enter in "sound". Volume: set the system volume; sound output mode : choose pcm or raw model..
Page 39: 6.6.5. Display Setup
39 6.6.5. Display setup press 【ok】to enter in "display". Output mode : set tv output mode, including 720p, 1080p, etc. Double output mode :set double output mode display position: set tv representation rate to adjust screen size. Font size: set system font size..
Page 40: 6.6.6. Storage Device
40 6.6.6. Storage device show sd card, storage device and internal memory information, and operations of unloading, installation and formatting. Note: please unload it safely before formatting hard disk. 6.6.7. Applications choose "apps" and press 【ok】to enter:.
Page 41
41 downloaded: display users' personal downloaded and installed applications running : examine currently running service, visit and manage the service. 6.6.8. Personal settings personal settings include account & synchronization, lbs, safety, language & input, backup & reset. account & synchro...
Page 42: 6.6.9. System Update
42 6.6.9. System update 1. Insert the sd card or u-disk that store upgrading files. 2. Choose setting ->system setting->system upgrading into the system upgrading interface. 3. Click the right upgrading among all listed upgrade packages, then a confirmation dialogue pops up..
Page 43
43 4. Click "ok" to upgrade. System will reboot then into the uploading interface 5. The machine starts to clear flash and showing completely loading the upgrade files, see as picture 5-8-14 6. System will automatically reboot and the new system start to running after the whole upgrading completes. ...
Page 44: 6.7. Tv Setup
44 6.7. Tv setup press 【 / 、 / 】and【ok】to enter in "dtv settings". As shown in the following picture. 6.7.1. General settings press 【 】and【ok】to enter in son option setting..
Page 45
45 region: press 【 / 】and【ok】to select the region. Press【exit】to quit . daylight saving time(dst): press 【 / 】and【ok】to enter in dst option. Press 【exit】to quit without saving. programs sort: press 【 / 】to sort program. Press【ok】 to confirm. Press【exit】 to quit..
Page 46: 6.7.2. Parent Lock
46 6.7.2. Parent lock 1 )) press【 / 】and【ok】to enter the setting, input code, then set a new password and parent lock grade 2 )press【 / 】and【ok】 buttons to set a new password or parent lock grade. Press 【exit】to quit without saving..
Page 47: 6.7.3. Video & Audio
47 6.7.3. Video & audio press 【 / 】and【 】to enter in video & audio settings. video aspect ratio: press 【 / 】and【ok】or【v.Ratio】to enter in video aspect ratio setting. Press 【 / 】and【ok】to confirm. Press【exit】to quit ..
Page 48
48 audio track: press 【 / 】and【ok】or【audio】to enter in audio track setting, as shown in picture 5-8-8. Audio track can be adjusted to stereo, left track, right track and mixed sound. Press 【 / 】and【ok】to confirm. Press 【exit】to quit . 6.7.4. Restore factory default this is only to make restore fac...
Page 49
49 troubleshooting fault phenomenon possible reason solution after start, without any display the power cord didn't connect or socket without electricity connected power plug, ensure normal voltage electrical outlet no voice and images play box in standby mode please press the power button of the rc...
Page 50
50 consistent voice with content inconsistent track please setting in the audio and video settings menu, select sound channel images pause or mosaic phenomenon the network speed not enough or unstable contact to network operator controller failure rcu not aimed the receiving head of the front penal ...