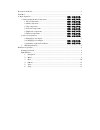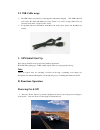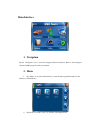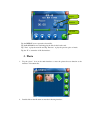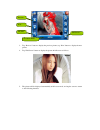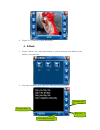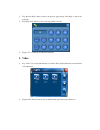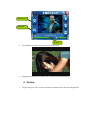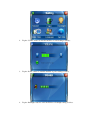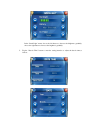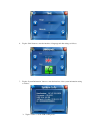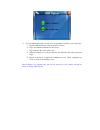Summary of N310
Page 1
Wayteq n310 gps navigator owner’s manual english version.
Page 2
Precaution and notice .......................................................................................................................3 in the box..........................................................................................................................................3 a. Basi...
Page 3
Precaution and notice ¾ the pnd is used only as a navigation aid. It is not for precise measurement of direction, distance, location or topography. The user must follow all traffic signs and local regulations along the roads. ¾ gps satellite signals cannot pass through solid materials (except glass)...
Page 4: A. Basic Operation
A. Basic operation 1. Understanding product components 1.1 front components touch screen 1.2 back components external antenna speaker.
Page 5: 1.3 Top Components
1.3 top components power/menu briefly press the button to enter the main menu; long press the button to power on/off the system . 1.4 left-side components sd/mmc slot inbuilt with a memory card, including the programs and maps necessary for the system, do not remove during use. Installing the sd mem...
Page 6: 1.5 Right-Side Components
1.5 right-side components reset button if the system is not responsive and cannot power off even when the power key is pressed, press this button (by using a pin or paperclip) to mini-usb port use it to connect computer for data transmission or charging. Earphone socket stylus with this you can sele...
Page 7: 2.2Charging By Ac Adapter
2.2charging by ac adapter ¾ before using your pnd the battery will need to be fully charged. To maximize the life of the battery the first charge must be a full charge of the battery. ¾ we recommend that you charge the unit for 12 hours in order to achieve the full charge. Subsequent charge times ma...
Page 8: 2.3 Usb Cable Usage
2.3 usb cable usage ¾ the usb cable is provided for system upgrades and battery charging . This usb cable will work on the pc either with microsoft active sync® or as a mess storage media. You can select the mode in the “setup-sys info” menu. ¾ for updated and more information about microsoft active...
Page 9: Main Interface
Main interface 1. Navigation tap the “navigation” icon to enter the navigation function interfaces. Refer to the navigation software and map usage from the user manual. 2. Music 1. Tap ”music” icon on the main interface to enter the music playback function as the interface of document list: 2. Tap t...
Page 10: 3. Photo
Random repeat file shift tap the repeat icon to repeat the selected file. Tap the random icon to randomly play the files loaded on the card. Tap” next” to play the next file and tap “previous” to play the previous piece of music. Tap the “x” to return the of file list interface. 3. Photo 1. Tap the ...
Page 11
Previous next file shift full screen document name 3. Tap “previous” button to display the previous picture, tap “next” button to display the next picture. 4. Tap “full screen” button to display the picture in full screen as follows: 5. The picture will be displayed automatically at full screen mode...
Page 12: 4. E-Book
6. Tap the “x” to return the of image list interface. 4. E-book 1. Tap the “e-book” icon on the main interface to enter the electronic book function as the interface of document list: 2. Tap on the document with the touch pen to enter the following interface: document shift document name page select...
Page 13: 5. Video
3. Tap “previous page” button to turn to the previous page and tap “next page” to turn to the next page. 4. Tap “page select” button to choose the page which you want 5. Tap the “x” to return the of e book list interface. 5. Video 1. Tap “video” icon on the main interface to enter the video playback...
Page 14: 6. System
Full screen file shift 3. Tap “full screen” button to play the movie in full screen. Progress 4. During play in full screen, tap the screen to return to the interface above. 6. System 1. Tap the setup icon of the system to enter the system main list as the following interface:.
Page 15
2. Tap the “volume” button to enter the interface of sound setting as follows: 3. Tap the “power” button to enter the interface of power setting as follow: 4. Tap the “backlight” button to enter the interface of backlight setting as follow:.
Page 16
In the “back light” menu, choose the left button to decrease the brightness gradually, choose the right button to increase the brightness gradually. 5. Tap the “date & time” button to enter the setting interface to adjust the date & time,as follows:.
Page 17
6. Tap the “skin” button to enter the interface of language and skin settings as follows: 7. Tap the “system information” button to enter the interface of the system information setting as follows: ¾ tap the “usb” to set the usb working mode..
Page 18
¾ you can calibrate the touch screen if it is not responding accurately to your stylus taps. 1. Tap the calibration button on the system info. Screen. 2. Tap to the calibration indicated on the screen. 3. Tap and hold at the center of the target. 4. When the target moves to another position, tap and...