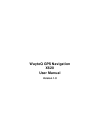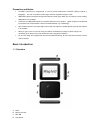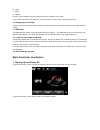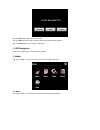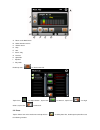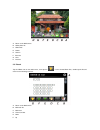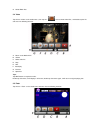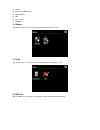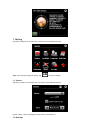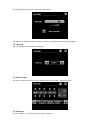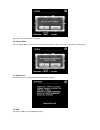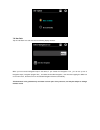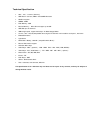Summary of X620
Page 1
Wayteq gps navigation x620 user manual version 1.0
Page 2
Precaution and notice • the pnd is used only as a navigation aid. It is not for precise measurement of direction, distance, location or topography. The user must follow all traffic signs and local regulations along the roads. • gps satellite signals cannot pass through solid materials (except glass)...
Page 3
E. Reset f. Battery g. Speaker once the card is installed, it cannot be removed during the operation of the device. If you need to remove the card, switch the unit off first, push the card in and it will eject from the slot. 1.2 charging by car charger caution: to protect your device against suddenn...
Page 4
Tap the “power off” button to turn the unit off. Tap the “sleep” button to enter a suspend state and the system stops operation. Tap the “cancel” button to turn back to the screen. 2. Gps navigation double tap the “gps” icon to start navigation program. 3. Media tap the icon "media" on the main menu...
Page 5
A. Return to the media menu b. Select desired music file c. Volume control d. Stop e. Next f. Pause / play g. Previous h. Speed bar i. Equalizer j. Play mode double tap icon “ ” to choose music file . Tap the icon “ “ for single selection , tap the icon “ “ to select all , tap the icon “ “ for singl...
Page 6
A. Return to the media menu b. Select photo file c. Slide mode d. Rotate e. Zoom in f. Zoom out g. Next h. Previous 3.3 e-book tap the "ebook" icon on the media menu , then tap the " " icon to choose ebook files , double tap the file and enter into the following interface . A. Return to the media me...
Page 7
G. Select ebook files 3.4 video tap the icon "video" on the media menu , then tap the “ “ icon to choose video files , and double tap the file and enter into following interface . A. Return to the media menu b. Volume c. Select video file d. Stop e. Next f. Pause/play g. Previous h. Speed bar tips: ...
Page 8
A. Volume b. Return to the media menu c. Select flash file d. Stop e. Play / pause f. Speed bar 4. Games tap the icon "games" on the main menu and double tap the game to run it . 5. Tools tap the icon "tools" on the main menu and double tap the tool program to run it . 6. Gps info tap the "gps info"...
Page 9
7. Setting tap the icon "setting" on the main menu and enter into the following interface . Tips : after make any changes of setting , tap " " to save the change . 7.1 volume tap the icon “music” on the media menu and enter into the following interface . Choose “ music “ files to be background sound...
Page 10
Tap the "backlight" icon and enter into the following interface . Tap “left-side” or “right-side” button to select the duration of automatically powering off the backlight. 7.3 language tap the "language" icon and choose the language . 7.4 date and time tap the icon "date time" and enter into the fo...
Page 11
Tap the icon "ok" to adjust the touch screen. 7.6 factory reset tap the " factory reset " icon and enter into the following interface . Tap the icon “ ok “ to load factory default setting . 7.7 system info tap the "sys info" icon and enter into the following display interface . 7.8 usb tap the icon ...
Page 12
7.9 nav path tap the "nav path" icon and enter into the following display interface . When you have several navigation maps in the device, if you choose the "navigation" icon , you can set up one of navigation maps ( navigation program files ) , and select the auto run navigation , next time when ta...
Page 13
Technical specification • 96.5 * 75.6 * 13.5 mm (reference) • sirf atlas iv dual core, arm11 cpu 500mhz processor • wince 6.0 system • sdram : 64mb • flash memory : 2gb • external memory : micro sd card support up to 8gb • sirf gps up to 40 channels • usb2.0 high speed , support active sync. Or mass...