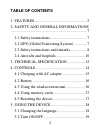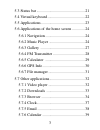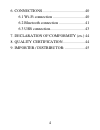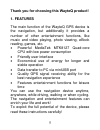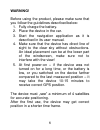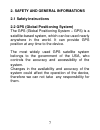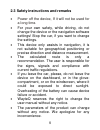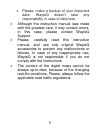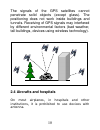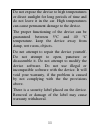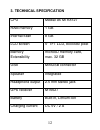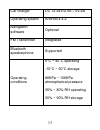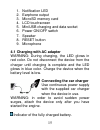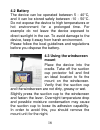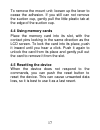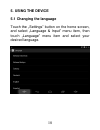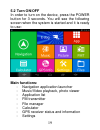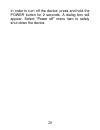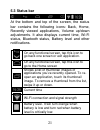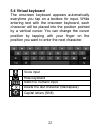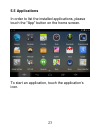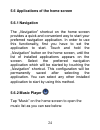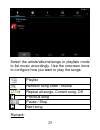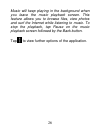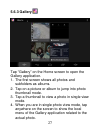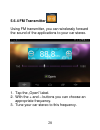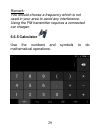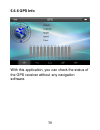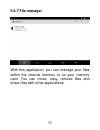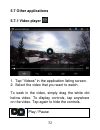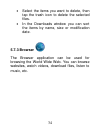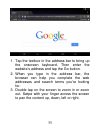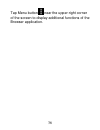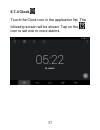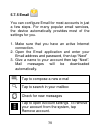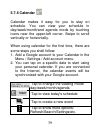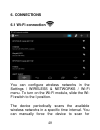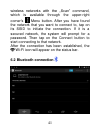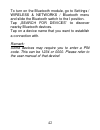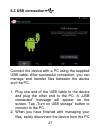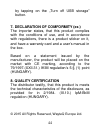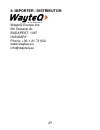Summary of X995
Page 1
1 wayteq x995 android gps user’s manual english version.
Page 2: Table Of Contents
2 table of contents 1. Features ..................................................... 5 2. Safety and general informations ............................................................................. 7 2.1 safety instructions ..................................... 7 2.2 gps (global positioning syste...
Page 3
3 5.3 status bar ................................................. 21 5.4 virtual keyboard ...................................... 22 5.5 applications ............................................. 23 5.6 applications of the home screen ............. 24 5.6.1 navigation ..................................
Page 4
4 6. Connections ........................................... 40 6.1 wi-fi connection ................................ 40 6.2 bluetooth connection .......................... 41 6.3 usb connection ................................... 43 7. Declaration of comformity (ex.) 44 8. Quality certification ......
Page 5: 1. Features
5 thank you for choosing this wayteq product! 1. Features the main function of the wayteq gps device is the navigation, but additionally it provides a number of other entertainment functions, like music and video playing, photo viewing, ebook reading, games, etc. Powerful mediatek mtk8127 quad-core ...
Page 6: Warning!
6 warning! Before using the product, please make sure that you follow the guidelines described below: 1. Fully charge the battery. 2. Place the device in the car. 3. Start the navigation application as it is described in its user manual. 4. Make sure that the device has direct line of sight to the c...
Page 7: 2.1 Safety Instructions
7 2. Safety and general informations 2.1 safety instructions 2.2 gps (global positioning system) the gps (global positioning system – gps) is a satellite-based system, which can be used nearly anywhere in the world. It can provide gps position at any time to the device. The most widely used gps sate...
Page 8
8 2.3 safety instructions and remarks power off the device, if it will not be used for a long time. For your own safety, while driving, do not change the device or the navigation software settings! Stop the car, if you want to change the settings. This device only assists in navigation, it is not su...
Page 9
9 please, make a backup of your important data. Wayteq doesn't take any responsibility in case of data loss. Although the instruction manual was made with the greatest care, it may contain errors. In this case, please contact wayteq support. Please, carefully read this instruction manual, and use on...
Page 10
10 the signals of the gps satellites cannot penetrate solid objects (except glass). The positioning does not work inside buildings and tunnels. Receiving of gps signals may interfered by different environmental factors (bad weather, tall buildings, devices using wireless technology). 2.4 aircrafts a...
Page 11
11 do not expose the device to high temperatures or direct sunlight for long periods of time and do not leave it in the car. High temperatures can cause permanent damage to the device. The proper functioning of the device can be guaranteed between 5°c and 40 °c temperature. Keep the device away from...
Page 12: 3. Technical Specification
12 3. Technical specification cpu mediatek mtk8127 ram memory 1 gb internal flash 8 gb lcd screen 5” tft lcd, 800x480 pixel memory extensibility microsd memory card, max. 32 gb usb miniusb connector speaker integrated headphone output 2.5 mm stereo jack gps receiver mt6627 battery built-in, lithium-...
Page 13
13 car charger dc 12-24v/2.5a – 5v/2a operating system android 4.4.2 navigation software optional fm transmitter integrated bluetooth speakerphone supported operating conditions 5°c ~ 40°c operating - 10°c ~ 50°c storage 86kpa ~ 106kpa atmospherical pressure 35% ~ 80% rh operating 30% ~ 90% rh stora...
Page 14: 4. Controls
14 4. Controls 1 2 3 4 5 6 7 8 9.
Page 15
15 1. Notification led 2. Earphone output 3. Microsd memory card 4. Lcd touchscreen 5. Miniusb charging and data socket 6. Power on/off switch 7. Speaker 8. Reset button 9. Microphone 4.1 charging with ac adapter warning: during charging, the led glows in red color. Do not disconnect the device from...
Page 16: 4.2 Battery
16 4.2 battery the device can be operated between 5 - 40 °c, and it can be stored safely between -10 - 50 °c. Do not expose the device to high temperatures or hot environment for a prolonged time. For example do not leave the device exposed to direct sunlight in the car. To avoid damage to the devic...
Page 17: 4.4 Using Memory Cards
17 to remove the mount unit: loosen up the lever to cease the adhesion. If you still can not remove the suction cup, gently pull the little plastic tab at the edge of the suction cup. 4.4 using memory cards place the memory card into its slot, with the contact pins looking in the same direction as t...
Page 18: 5. Using The Device
18 5. Using the device 5.1 changing the language touch the „settings” button on the home screen, and select „language & input” menu item, then touch „language” menu item and select your desired language..
Page 19: 5.2 Turn On/off
19 5.2 turn on/off in order to turn on the device, press the power button for 3 seconds. You will see the following screen when the system is started and it is ready to use: main functions: - navigation application launcher - music/video playback, photo viewer - application list - fm transmitter - f...
Page 20
20 in order to turn off the device: press and hold the power button for 2 seconds. A dialog box will appear. Select “power off” menu item to safely shut down the device..
Page 21: 5.3 Status Bar
21 5.3 status bar at the bottom and top of the screen, the status bar contains the following icons: back, home, recently viewed applications, volume up/down adjustments. It also displays current time, wi-fi status, bluetooth status, battery level and other notifications. On any functional screen, ta...
Page 22: 5.4 Virtual Keyboard
22 5.4 virtual keyboard the onscreen keyboard appears automatically everytime you tap on a textbox for input. While entering text with the onscreen keyboard, each character will be placed into the position pointed by a vertical cursor. You can change the cursor position by tapping with your finger o...
Page 23: 5.5 Applications
23 5.5 applications in order to list the installed applications, please touch the "app" button on the home screen. To start an application, touch the application ’s icon..
Page 24: 5.6.1 Navigation
24 5.6 applications of the home screen 5.6.1 navigation the „navigation” shortcut on the home screen provides a quick and convenient way to start your preferred navigation application. In order to use this functionality, first you have to set the application to start. Touch and hold the „navigation”...
Page 25
25 select the artists/albums/songs or playlists mode to list music accordingly. Use the onscreen icons to configure how you want to play the songs. Playlist random song order / shuffle / repeat all songs, current song, off previous song pause / stop next song remark:.
Page 26
26 music will keep playing in the background when you leave the music playback screen. This feature allows you to browse files, view photos and surf the internet while listening to music. To stop the playback, tap pause on the music playback screen followed by the back button. Tap to view further op...
Page 27: 5.6.3 Gallery
27 5.6.3 gallery tap “gallery” on the home screen to open the gallery application. 1. The first screen shows all photos and subfolders as albums. 2. Tap on a picture or album to jump into photo thumbnail mode. 3. Tap a thumbnail to view a photo in single view mode. 4. When you are in single photo vi...
Page 28: 5.6.4 Fm Transmitter
28 5.6.4 fm transmitter using fm transmitter, you can wirelessly forward the sound of the applications to your car stereo. 1. Tap the „open” label. 2. With the + and – buttons you can choose an appropriate frequency. 3. Tune your car stereo to this frequency..
Page 29: 5.6.5 Calculator
29 remark: you should choose a frequency which is not used in your area to avoid any interference. Using the fm transmitter requires a connected car charger. 5.6.5 calculator use the numbers and symbols to do mathematical operations..
Page 30: 5.6.6 Gps Info
30 5.6.6 gps info with this application, you can check the status of the gps receiver without any navigation software..
Page 31: 5.6.7 File Manager
31 5.6.7 file manager with this application, you can manage your files within the internal memory or on your memory card. You can move, copy, remove files and share files with other applications..
Page 32: 5.7 Other Applications
32 5.7 other applications 5.7.1 video player 1. Tap “videos” in the application listing screen. 2. Select the video that you want to watch. To seek in the video, simply drag the white dot below video. To display controls, tap anywhere on the video. Tap again to hide the controls. Play / pause.
Page 33: 5.7.2 Downloads
33 select audio track select subtitle more options: stop, loop, etc. Change video aspect ratio 5.7.2 downloads files, photos, applications and other items you have downloaded with the browser or email applications will be stored in the device’s internal memory. Use the „downloads” application to vie...
Page 34: 5.7.3 Browser
34 select the items you want to delete, then tap the trash icon to delete the selected files. In the downloads window you can sort the items by name, size or modification date. 5.7.3 browser the browser application can be used for browsing the world wide web. You can browse websites, watch videos, d...
Page 35
35 1. Tap the textbox in the address bar to bring up the onscreen keyboard. Then enter the website ’s address and tap the go button. 2. When you type in the address bar, the browser can help you complete the web addresses and search terms you're looking for. 3. Double tap on the screen to zoom in or...
Page 36
36 tap menu button near the upper-right corner of the screen to display additional functions of the browser application..
Page 37: 5.7.4 Clock
37 5.7.4 clock touch the clock icon in the application list. The following screen will be shown. Tap on the icon to set one or more alarms..
Page 38: 5.7.5 Email
38 5.7.5 email you can configure email for most accounts in just a few steps. For many popular email services, the device automatically provides most of the settings for you. 1. Make sure that you have an active internet connection. 2. Open the email application and enter your email address and pass...
Page 39: 5.7.6 Calendar
39 5.7.6 calendar calendar makes it easy for you to stay on schedule. You can view your schedule in day/week/month/and agenda mode by touching icons near the upper-left corner. Swipe to scroll vertically or horizontally. When using calendar for the first time, there are some steps you shall follow: ...
Page 40: 6. Connections
40 6. Connections 6.1 wi-fi connection you can configure wireless networks in the settings / wireless & networks / wi-fi menu. To turn on the wi-fi module, slide the wi- fi switch to the i position. The device periodically scans the available wireless networks in a specific time interval. You can ma...
Page 41: 6.2 Bluetooth Connection
41 wireless networks with the „scan” command, which is available through the upper-right corner ’s menu button. After you have found the network that you want to connect to, tap on its ssid to initiate the connection. If it is a secured network, the system will prompt for a password. Then tap on the...
Page 42
42 to turn on the bluetooth module, go to settings / wireless & networks / bluetooth menu and slide the bluetooth switch to the i position. Tap „search for devices” to discover nearby bluetooth devices. Tap on a device name that you want to establish a connection with. Remark: some devices may requi...
Page 43: 6.3 Usb Connection
43 6.3 usb connection connect the device with a pc using the supplied usb cable. After successful connection, you can manage and transfer files between the device and the pc. 1. Plug one end of the usb cable to the device and plug the other end to the pc. A „usb connected” message will appear on the...
Page 44: 8. Quality Certification
44 by tapping on the „turn off usb storage” button. 7. Declaration of comformity (ex.) the importer states, that this product complies with the conditions of use, and in accordance with regulations, there is a product sticker on it, and have a warranty card and a user’s manual in the box. Based on a...
Page 45
45 9. Importer / distributor: wayteq europe ltd. 6th gubacsi str. Budapest, 1097 hungary phone: +36-1 21 73 632 www.Wayteq.Eu info@wayteq.Eu.