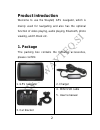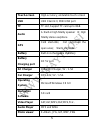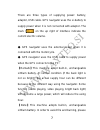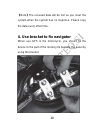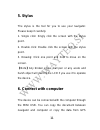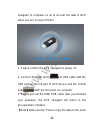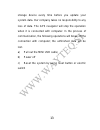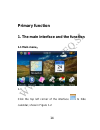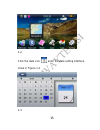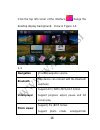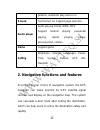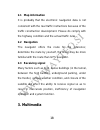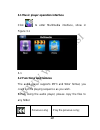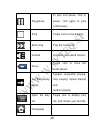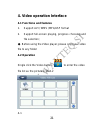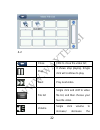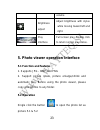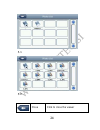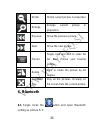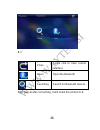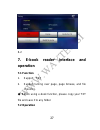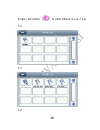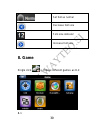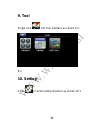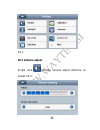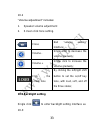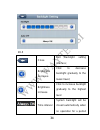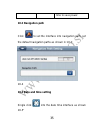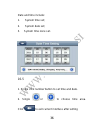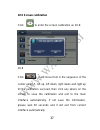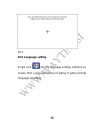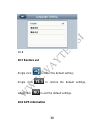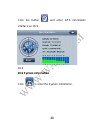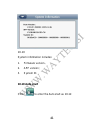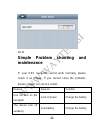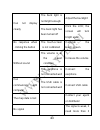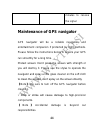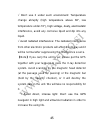Summary of xRIDER
Page 1
1 xrider gps navigation user’s manual.
Page 2: Product Introduction
2 product introduction welcome to use the wayteq gps navigator, which is mainly used for navigating and also has the optional function of video playing, audio playing, bluetooth, photo viewing, and e-book etc. 1. Package the packing box contains the following accessories, please confirm: 1. Gps navi...
Page 3: 2. Introduction
3 for the items listed above, please confirm the actual products. If any damage, please contact with the distributor or the agent as soon as possible. Please read this user’s manual carefully to be familiar with all the operation details and to make the gps navigator performs well. 2. Introduction 1...
Page 4: Card
4 8. Reset hole reset *the method of installation of the tf card insert the tf card face upward 3. Specification cpu msb 2531 800mhz memory 128mb ddrⅡ, 4gb/8gb flash lcd display 4.3” tft lcd display, resolution :480rgb(h)x272(v).
Page 5: Touch-Screen
5 touch-screen high-accuracy, endurable touch-screen usb usb client 2.0, mini usb port tf tf slot, support tf card up to 8gb. Audio a: built-in high fidelity speaker b: high fidelity stereo earphone gps cold start open area); warm start battery built-in rechargeable li-battery battery charging port ...
Page 6: Ebook Viewer
6 ebook viewer txt system setting [screen adjustment] [default set] [volume] [power] [backlight] [time and date] [language] [sys info] temperature operating temperature : 0℃ to 60℃ storage temperature :-20℃ to 60℃ working humidity range 45% to 80%rh storage humidity range 30% to 90%rh atmospheric pr...
Page 7
7 there are three types of supplying power: battery, adaptor, usb cable. Gps navigator uses the li-battery to supply power when it is not connected with adaptor. The mark [ ] on the up right of interface indicate the current electric volume. ◆ gps navigator uses the external power when it is connect...
Page 8: 2. Power On/off
8 do not poke, bump or take it apart or throw it into fire or water. 1.3 use the car charger to supply power ◆ connect the dc part with the motorcycle, the red line is connected with ignition switch and the black line is connected with the negative pole, when you turn on the motorcycle, the gps navi...
Page 9: 2.2 Power Off
9 mainframe short circuited. 2.2 power off press the button on the top of the unit to turn off, the unit will enter the power saving mode and maintain the last operation status when boot next time. 3. Reset system ◆ if the system cannot work, you can reset the system by the following way: ◆ click th...
Page 10
10 【note】the unsaved data will be lost as you reset the system when the system has no response. Please copy the data every other time. 4. Use bracket to fix navigator when use gps in the motorcycle, you should fix the device to the part of the motorcycle besides the panel by using the bracket..
Page 11: 5. Stylus
11 5. Stylus the stylus is the tool for you to use your navigator. Please keep it carefully. 1. Single click: singly click the screen with the stylus point. 2. Double click: double click the screen with the stylus point. 3. Drawing: click one point and hold to move on the screen. 【note】any broken st...
Page 12
12 navigator to computer so as to recover the data in gps when you are in need of them. 1. Please confirm the gps navigator is power on; 2. Connect the mini end [ ] of usb cable with the usb port on the left part of gps device and the normal end [ ] with the host port on computer. 3 please pull out ...
Page 13
13 storage device every time before you update your system data. Our company takes no responsibility to any loss of data. The gps navigator will stop the operation when it is connected with computer. In the process of communication, the following operations will break off the connection with compute...
Page 14: Primary Function
14 primary function 1. The main interface and the function 1.1 main menu: 1-1 click the top left corner of the interface to hide calendar, show in figure 1-2.
Page 15
15 1-2 click the date icon enter the date setting interface, show in figure 1-3 1-3.
Page 16: Navigation
16 click the top left corner of the interface change the desktop display background,show in figure 1-4 1-4 navigation provide navigation service bluetooth this device can connect with the bluetooth earphone video player support avi / wmv /mp4/asf format. Support progress adjust, pause and full scree...
Page 17: E-Book
17 pictures, automatic play and so on e-book text format: txt. Support page selection audio player audio playing format: wma, mp3. Support random playing, sequential playing, repeat playing, pause, previous/next, volume game support game setting brightness, volume, languages, power, time, system, de...
Page 18: 2.1 Map Information
18 2.1 map information it is probably that the electronic navigation data is not consistent with the real traffic instructions because of the traffic construction development. Please do comply with the highway condition and the actual traffic rules. 2.2 navigation the navigator offers the route for ...
Page 19
19 3.1 music player operation interface click to enter multimedia interface, show in figure 3-1 3-1 3.2 functions and features the audio player supports mp3 and wav format, you could set the playing sequence as you wish. Before using the audio player, please copy the files to any folder. Previous so...
Page 20
20 play/pause to play and pause, click to pause, click again to play continuously stop single click to stop playing; next song play the next song; volume increase/ decreased volume; close single click to close the audio player; set the playing mode support sequential playing, loop playing, repeat pl...
Page 21: 4.2 Operation
21 4. Video operation interface 4.1 functions and features 1. Support avi / wmv /mp4/asf format 2. Support full-screen playing, progress choosing and file selection; ◆ before using the video player, please copy your video file to any folder 4.2 operation single click the video button to enter the vi...
Page 22
22 4-2 close click to close the video list; play it shows stop playing. Single click will continue to play. Next play next video. File list single click and shift to video file list, and then choose your favorite video. Volume single click volume to increase/ decrease the.
Page 23: 5.1 Function And Features
23 volume brightness adjust adjust brightness with stylus while moving toward left and right. Play interface full screen play. Double click to return normal play status. 5. Photo viewer operation interface 5.1 function and features 1. Supports jpg、bmp and png 2. Support picture rotate, picture enlar...
Page 24
24 5-1 5-2 close click to close the viewer.
Page 25: 6. Bluetooth
25 shrink shrink current picture in proportion enlarge enlarge current picture in proportion previous show the previous picture next show the next picture file list single click and shift to video file list, then choose your favorite picture rotate click to rotate the picture by 90 degree automatic ...
Page 26
26 6-1 close single click to close current interface open open the bluetooth searching search for bluetooth devices after successful connecting, it will show the picture 6-2:.
Page 27: E-Book
27 6-2 7. E-book reader interface and operation 7.1 function 1. Support txt 2. Support turning over page, page browse, and file choosing. ◆ before using e-book function, please copy your txt file and save it to any folder. 7.2 operation.
Page 28
28 single click button to enter ebook list as 7-1 & 7-2 7-1 7-2.
Page 29
29 close single click and close e-book reader last page read last page next page read next page file single click to enter ebook list to choose favorite book font set color set add book mark it needs open e-book and choose txt. Open book mark list set font as bold.
Page 30: 8. Game
30 set font as normal decrease font size font size indicator increase font size 8. Game single click o choose different games as 8-1: 8-1.
Page 31: 9. Tool
31 9. Tool single click into tool interface as shown 9-1: 9-1 10. Setting clink to enter setting interface as shown 10-1.
Page 32: 10.1 Volume Adjust
32 10-1 10.1 volume adjust single click into the volume adjust interface as shown 10-2:.
Page 33: 10.2 Backlight Setting
33 10-2 “volume adjustment” includes: 1. Speaker volume adjustment 2. Screen click tone setting. Close exit “volume setting” interface; volume - single click to decrease the volume gradually; volume + single click to increase the volume gradually; click the screen tone by clicking the left/right shi...
Page 34
34 10-3 close exit backlight setting interface; brightness decrease click to decrease backlight gradually to the lowest level; brightness increase click to increase backlight gradually to the highest level time interval system backlight will be closed automatically when no operation for a period.
Page 35: 10.3 Navigation Path
35 time to save power. 10.3 navigation path click to set the interface into navigation path, set the default navigation paths as shown in 10-4: 10-4 10.4 date and time setting single click into the date time interface as shown 10-5 ”.
Page 36
36 date and time include: 1. System time set; 2. System date set; 3. System time zone set. 10-5 1. Single click number button to set time and date. 2. Single or to choose time area. Click to exit current interface after setting.
Page 37: 10.5 Screen Calibration
37 10.5 screen calibration click to enter the screen calibration as 10-6: 10-6 click it will move from in the sequence of the center as 10-7, left up, left down, right down and right up till the calibration succeed, then click any where on the screen to save the calibration and exit to the main inte...
Page 38: 10.6 Language Setting
38 10-7 10.6 language setting single click into the language settings interface as shown 10-8, language setting including: system prompt language selection;.
Page 39: 10.7 Restore Set
39 10-8 10.7 restore set single click to enter the default setting: single click to restore the default settings, single click to exit the default settings. 10.8 gps information.
Page 40: 10.9 System Information
40 click the button and enter gps information interface as 10-9; 10-9 10.9 system information click to enter the system information..
Page 41: 10.10 Auto Start
41 10-10 system information includes: 1. Firmware version; 2. App version; 3. System id. 10.10 auto start click to enter the auto start as 10-11:.
Page 42: Maintenance
42 10-11 simple problem shooting and maintenance if your gps navigator cannot work normally, please check it as follows. If you cannot solve the problem, please contact our service center. Reason reason solution can not turn on the navigator lack of power charge the battery the device turn off sudde...
Page 43
43 can not display clearly the back light is not bright enough adjust the backlight the back light has been turned off click the lcd; the screen will turn bright again. No response when clicking the button the touch-screen is not calibrated calibrate the touch-screen without sound the volume is at t...
Page 44
44 minutes to receive the signal maintenance of gps navigator gps navigator will be a reliable navigation and entertainment companion if protected by right methods. Please follow the instructions below to ensure your gps run smoothly for a long time. Protect screen: don’t press the screen with stren...
Page 45
45 √ don’t use it under such environment: temperature change abruptly (high temperature above 60°, low temperature under- 10°), high voltage, dusty, electrostatic interference, avoid any corrosive liquid and dip into any liquid. √ avoid radiated interference: the radiated interference from other ele...