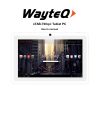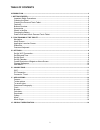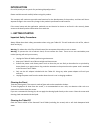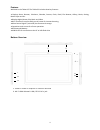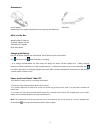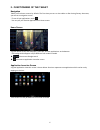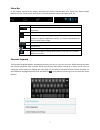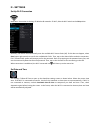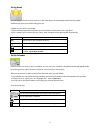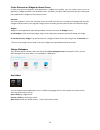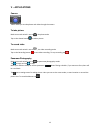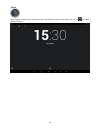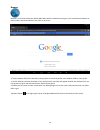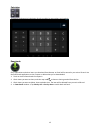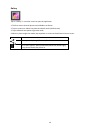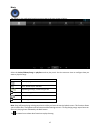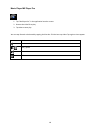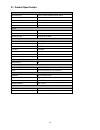Summary of xTAB-700qci
Page 1
Xtab-700qci tablet pc user’s manual.
Page 2
2 table of contents introduction ......................................................................................................................................................... 3 i - getting started ..............................................................................................
Page 3
3 introduction first of all, thank you very much for purchasing wayteq product! Please read this manual carefully before using this product. This company will continue to provide new functions for the development of the product, and there will be no separate change in the case of any change in the p...
Page 4
4 features welcome to the tablet pc! The tablet pc includes these key features: ● displays alarm, browser, calculator, calendar, camera, clock, email, file browser, gallery, music, setting, movie player and etc ● displays digital photos, play music and video ● wi-fi function to connect with your ap ...
Page 5
5 accessories power adapter (depending on the regional requirement, the plug may look different) usb cable what’s in the box wayteq xtab s7 tablet pc ac power adapter (5v/2a) usb cable, otg adapter quick start guide charging the battery plug the ac power adapter into the personal touch tablet and in...
Page 6
6 ii - functionning of the tablet navigation tablet has five home screens by default. The first time you turn on the tablet or after having factory data reset, you will see a navigation screen. * to see all you applications, touch . * you can put your favorite applications on home screen. Home scree...
Page 7
7 status bar at the bottom and top of the screen, the status bars mainly indicates back icon, home icon, recent viewed applications icon, current time, wi-fi status, 3g status, bluetooth status and battery level, etc. Icon action / on any functional screen, tap this icon to go back one screen or exi...
Page 8
8 iii - settings set up wi-fi connection make wi-fi connection in settings wireless & networks wi-fi, slide the wi-fi switch to the on position. Normally, the device will automatically scan the available wi-fi access point (ap). If this does not happen, select scan (upper right corner) to scan f...
Page 9
9 set up email you can configure email for most accounts in just a few steps. For many popular email services, tablet automatically enters most of the settings for you. 1. Make sure the wi-fi is connected. 2. Open the email application and enter your email address and password, then tap “next” 3. Gi...
Page 10
10 create shortcuts or widgets on home screen in order to access to frequently used applications / widgets more quickly, you can create a short cut to an application / widget and place it on the home screen. Therefore, you don’t need to spend to look for it among the many applications / widgets on t...
Page 11
11 iv - connections wi-fi this tablet uses the 802.11b/g/n wireless specification to transmit and receive data. For more information, refer to “set up wi-fi connection” on page 8. Pc connection connect your tablet to a pc via usb cable. By connecting tablet to pc, you can synchronies files or transf...
Page 12
12 v – applications camera tablet allows you to take photos and video through the camera. To take picture make sure mode switch is set to , the photo mode. Tap on the shutter button to take a picture. To record video make sure mode switch is set to , the video recording mode. Tap on the recording bu...
Page 13
13 clock after tapping on clock icon in launcher screen, the following screen will be shown. Tap on icon into alarm setting interface..
Page 14
14 browser browser is used for browsing the world wide web. With the web browser plug-ins, you could browse websites to watch videos, download contents, and listen to music etc. 1. Tap the address field (in the title bar) to bring up the onscreen keyboard, enter website address, then tap go. 2. Simi...
Page 15
15 calculator to perform mathematical calculation directly on tablet by tap numbers and symbols. Downloads files, applications and other items you download from browser or email will be stored in your micro sd card. Use the downloads application to view, reopen or delete what you’ve downloaded. 1. T...
Page 16
16 gallery tap on “gallery” in launcher screen to open the application. 1. The first screen shows all photos and subfolders as albums. 2. Tap on a picture or album into photo thumbnail mode. (default view) 3. Tap a thumbnail into photo single view mode. 4. When in photo single view mode, tap anywher...
Page 17
17 music tap “music” in the application launcher screen to get to the song screen as below: select the artists/albums/songs or playlists mode to play music. Use the onscreen icons to configure how you want to play the songs. Icon action show playing list turn shuffle on/off function / repeating all ...
Page 18
18 movie player mx player pro 1. Tap “mx player pro” in the application launcher screen. 2. Browse the video file to play. 3. Tap video to start play. You can step forward or backward by tapping the blue bar. To hide icons tap video. Tap again to icons appear. Icon action previous video / play / pau...
Page 19
19 vi - product specification general panel size/type 7" ips, 5 points capacitive touch panel aspect ratio 16:9 resolution 1024 x 600 cpu atm 7029 quad-core cortex-a9 1,5 ghz os android 4.2.2 storage internal memory 1 gb nand flash 8 gb external sd card micro sd up to 32gb connectivity wifi 802.11 b...