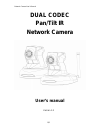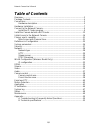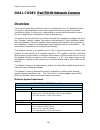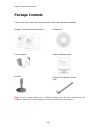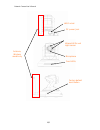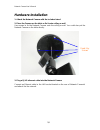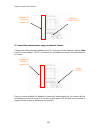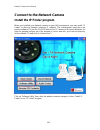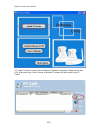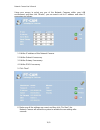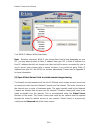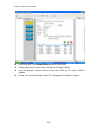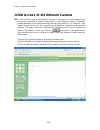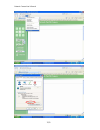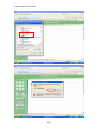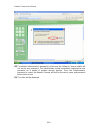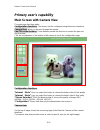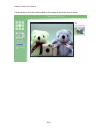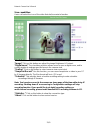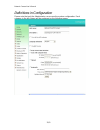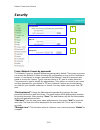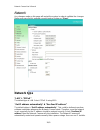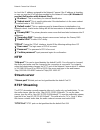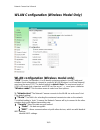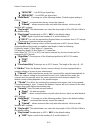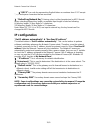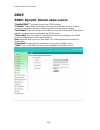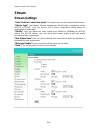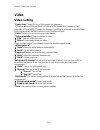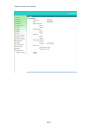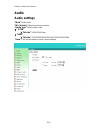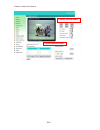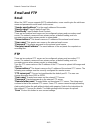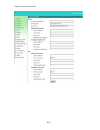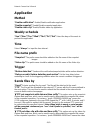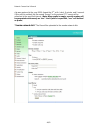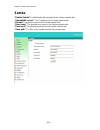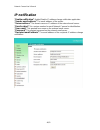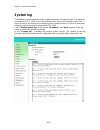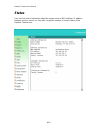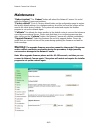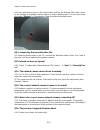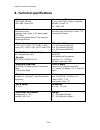- DL manuals
- Weichu
- Security Camera
- DUAL CODEC
- User Manual
Weichu DUAL CODEC User Manual
Summary of DUAL CODEC
Page 1
Network camera user’s manual 1/53 dual codec pan/tilt ir network camera user’s manual version 1.0
Page 2: Table of Contents
Network camera user’s manual 2/53 table of contents overview ...............................................................................................................3 package contents.................................................................................................4 connections...
Page 3: Overview
Network camera user’s manual 3/53 dual codec pan/tilt ir network camera overview law in your country may prohibit the use of surveillance devices. The network camera is not only a high-performance web-ready camera but also can be part of a flexible surveillance system. It is the user’s responsibilit...
Page 4: Package Contents
Network camera user’s manual 4/53 package contents if any of the above items are missing, please contact your dealer immediately. Note: using a power supply with a different voltage than the one included with the network camera will cause damage and void the warranty for this product. Network camera...
Page 5: Connections
Network camera user’s manual 5/53 connections hardware description 1. Dc power jack the dc power input jack is located on the rear of network camera’s. The input power is 12vdc. Note that supply the power to the network camera with standard power adapter included in package. Otherwise, the improper ...
Page 6
Network camera user’s manual 6/53 factory default reset button dc power jack lan socket antenna, wireless model only microphone infrared leds and light sensor front leds.
Page 7: Hardware Installation
Network camera user’s manual 7/53 hardware installation 1. Attach the network camera with the included stand 2. Place the camera on the table or fix it onto ceiling or wall use screws to fix the network camera onto the ceiling or wall. You could also put the network camera on the table directly. 3. ...
Page 8
Network camera user’s manual 8/53 4. Connect the external power supply to network camera connect the attached power adapter to the dc power jack of the network camera. Note: use the power adapter, 12vdc, included in the packageand connect it to wall outlet for ac power. Once you have installed the n...
Page 9
Network camera user’s manual 9/53 connect to the network camera install the ip finder program when you installed your network camera on your lan environment, you may install “ip finder” to discover network camera’s ip address. The administrator must place the product software cd into the cd-rom driv...
Page 10
Network camera user’s manual 10/53 “ip finder” is used to search the ip address of network cameras or video servers on a lan. After searching, video servers or network cameras will be located by the ip finder..
Page 11
Network camera user’s manual 11/53 using your mouse to select any one of the network cameras within your lan environment, and then click “wizard”, you can search out its ip address and other ip parameters as follows: 1. Edit the ip address of this network camera. 2. Edit the subnet if necessary. 3. ...
Page 12
Network camera user’s manual 12/53 install the camera behind a nat router the network camera can be used with a router. This section explains how to view the camera from either the internet or from inside your lan. If the network camera was installed on the lan with a router, then it can get a dynam...
Page 13
Network camera user’s manual 13/53 your wan ip address will be listed here. Note: because a dynamic wan ip can change from time to time depending on your isp, you may want to obtain a static ip address from your isp. A static ip address is a fixed ip address that will not change over time and will b...
Page 14
Network camera user’s manual 14/53 follow these steps to configure your router’s virtual server settings (1) click enabled. (2) enter a unique name for each entry. (3) select both under protocol type (tcp and udp) (4) enter your camera’s local ip address (e.G., 192.168.0.20, for example) in the priv...
Page 15
Network camera user’s manual 15/53 z enter valid ports in the virtual server section of your router z please make sure to check the box on this line to enable settings z then the network camera can be access from wan by the router’s wan ip address. Z by now, you have finished your entire pc configur...
Page 16
Network camera user’s manual 16/53 initial access to the network camera (1) for the initial access to the network camera in windows, the web browser may prompt for permission to install a new plug-in for the network camera. Permission request depends on the internet security settings of the user’s p...
Page 17
Network camera user’s manual 17/53.
Page 18
Network camera user’s manual 18/53.
Page 19
Network camera user’s manual 19/53 (2) the default administrator’s password is blank and the network camera initially will not ask for any password. The administrator should immediately implement a new password as a matter of prudent security practice. Once the administrator’s password is saved, the...
Page 20
Network camera user’s manual 20/53 note: the user name for the administrator is permanently assigned as “root”. Once the password is changed, the browser will display an authentication window to ask for the new password. Once the password is set, there is no provision to recover the administrator’s ...
Page 21: Primary User’S Capability
Network camera user’s manual 21/53 primary user’s capability main screen with camera view the main page has three parts: configuration functions: the camera can be configured using these user interfaces. Camera view: what can be seen through the camera. Pan/tilt control buttons: these buttons provid...
Page 22
Network camera user’s manual 22/53 using mouse to click the small window on the image to select the size of object..
Page 23
Network camera user’s manual 23/53 view capabilities: users can select the icon of the video that she/he wants to function. “audio” click on this button can adjust the audio volume & latency . “image” click on this button can adjust the image brightness & contrast. “digital zoom” the checkbox select...
Page 24
Network camera user’s manual 24/53 pan/tilt control buttons: the direction buttons are for “left”, “right”, “up”, “down”, “cross angles”, and “home”. Camera returns to center when click “home” button “go to” once the administrator has set the present positions; users can click down arrow to choose o...
Page 25
Network camera user’s manual 25/53 definitions in configuration please note that only the administrator can access the system configuration. Each category in the left column will be explained on the following pages..
Page 26: System Parameters
Network camera user’s manual 26/53 system parameters “host name” the text displays the title on the top of the main page . “description” the text displays the description of the camera. “turn off the led indicator” check this option to turn off the led indicators. It can prevent the camera’s operati...
Page 27: Security
Network camera user’s manual 27/53 security protect network camera by passwords the network camera is shipped without any password by default. That means everyone can access the network camera including the configuration as long as the ip address is known. It is necessary to assign a password if the...
Page 28: Network Type
Network camera user’s manual 28/53 network any changes made on this page will restart the system in order to validate the changes. Make sure every field is entered correctly before clicking on “save” network type “lan” & “pppoe” the default type is lan. Select pppoe if using adsl "get ip address aut...
Page 29: Http
Network camera user’s manual 29/53 to check the ip address assigned to the network camera if the ip address is forgotten, or user can use the upnp function provided by the network camera (ms windows xp provides upnp function at my network place). 》 “ip address” this is necessary for network identifi...
Page 30
Network camera user’s manual 30/53 wlan configuration (wireless model only) wlan configuration (wireless model only) “ssid” (service set identifier), it is to identify a wireless network. Access points and wireless clients attempting to connect to a specific wlan (wireless local area network) must u...
Page 31
Network camera user’s manual 31/53 》 “wpa-psk” – use wpa pre-shared key. 》 “wpa2-psk” – use wpa2 pre-shared key. 》 “auth mode” choosing one of the following modes, (default original setting is open). 》 “open” – communicates the key across the network. 》 “shared” – allows communication only with othe...
Page 32: Ip Configuration
Network camera user’s manual 32/53 》 “ascii” is a code for representing english letters as numbers from 0-127 except “, and space characters that are reserved. 》 “default key/network key” entering a key in either hexadecimal or ascii format. When selecting different key length, acceptable input leng...
Page 33: Ddns
Network camera user’s manual 33/53 ddns ddns: dynamic domain name service “enable ddns” this option turns on the ddns function. “provider” the provider list contains hosts that provide ddns services. Please connect to the service provider’s website to make sure the service charges. “host name” if th...
Page 34: Stream
Network camera user’s manual 34/53 stream stream settings “select internet connection mode” this option turns on the internet mode function. “stream type” the network camera supports two kind of video compression mode: mpeg4 or mjpeg. User can choose one of these compression modes based on requireme...
Page 35: Video
Network camera user’s manual 35/53 video video setting “power freq.” select 50 hz or 60hz power line frequency. ※ the fluorescent light will flash according to the power line frequency that depends on local utility. Change the frequency setting to eliminate uncomfortable flash image when the light s...
Page 36
Network camera user’s manual 36/53.
Page 37: Audio
Network camera user’s manual 37/53 audio audio settings “mute” audio mute. “mic volume” adjust microphone volume. “audio type” select audio codec 》” g.726” 》”bit rate” 16/24/32/40 kbps 》“amr” 》”bit rate” 4750/5150/5900/6700/7400/7950/10200/12000 “save” click on this button to save current settings..
Page 38: Camera Control
Network camera user’s manual 38/53 camera control on the camera control page, there are two main function control areas: camera control area the pan and tilt functions can be controlled with these buttons. The “left” button controls the camera to the left; the “right” , “up” , and “down” buttons con...
Page 39
Network camera user’s manual 39/53 camera control area preset function area.
Page 40: Email and Ftp
Network camera user’s manual 40/53 email and ftp email when the smtp server supports smtp authentication, users need to give the valid user name and password to send email via the server. “sender email address” it is the email address of the sender. “email subject” input suitable email title. “email...
Page 41
Network camera user’s manual 41/53.
Page 42: Motion Detection
Network camera user’s manual 42/53 motion detection “enable motion detection” you can enable or disable motion detection function “windows 1 ~ windows 4” click on this option to add a window. Up to four windows can exist simultaneously. Use the mouse to drag the border of the window to resize or cli...
Page 43: Application
Network camera user’s manual 43/53 application method “enable notification” enable/disable notification application. “enable snapshot” enable/disable snapshot application. “enable video clip” enable/disable video clip application. Weekly schedule “sun”/”mon”/”tue”/”wed”/”thu”/”fri”/“sat” select the ...
Page 44
Network camera user’s manual 44/53 clip was captured in the year 2008, august the 9 nd , at 6 o’clock, 9 minute, and 5 second. If this suffix is omitted, the file named “xxx.Asf” on the external ftp server will be refreshed at the specified interval. (note: when prefix is empty, a serial number will...
Page 45: Samba
Network camera user’s manual 45/53 samba “enable samba” enable/disable file uploaded to the samba network disk. “samba/nas server” the ip address of the samba network disk. “domain” the domain name of the samba network disk. “user name” this granted user name on the samba network disk. “password” th...
Page 46: Ip Notification
Network camera user’s manual 46/53 ip notification “enable notification” enable/disable ip address change notification application “sender email address” the email address of the sender. “server address” the domain name or ip address of the external email server. “email subject” it’s a unique number...
Page 47: System Log
Network camera user’s manual 47/53 system log the network camera supports log the system messages on remote server. The protocol is compliant to rfc 3164. If you have external linux server with syslogd service, use “-r” option to turn on the facility for receiving log from remote machine. Or you can...
Page 48: Status
Network camera user’s manual 48/53 status user can find a lot of information about the system such as mac address, ip address, firmware version, and so on. User also can get the number of current viewer of the network camera here..
Page 49: Maintenance
Network camera user’s manual 49/53 maintenance “reboot system” the “reboot” button will reboot the network camera. It’s useful while the network camera got problem. “factory default” click on factory default button on the configuration page to restore the factory default settings. Any changes made s...
Page 50: Appendix
Network camera user’s manual 50/53 appendix a. Troubleshooting & frequently asked questions q1: status led does not light up. A1: first, make sure that「configuration>system>turn off the led indicator」is disabled. If it is, check the item, and the led should light up. Second, if red led does not ligh...
Page 51
Network camera user’s manual 51/53 a8: use a gem clip to press on the inside button until the led flashing. After three cycles of the flashing, the network camera begins to restore default value. You can also press the button “factory” in “maintenance” page to restore the default value. Q9: i cannot...
Page 52
Network camera user’s manual 52/53 q15: cannot access the login page and other web pages of network camera from internet explorer a15: • may be due to the network cable. Try correcting your network cable and configuration. Test the network interface by connecting a local computer to the network came...
Page 53: B. Technical Specifications
Network camera user’s manual 53/53 b. Technical specifications - system ram: 64mb sdram rom: 8mb flash rom - camera specification 1/6 inch color cmos sensor, resolution: 640x480 1.3lux/f2.0 agc, awb, aec - infrared led auto/manul mode daylight sensor, angle +/-65, wave length 400~700nm spectral band...