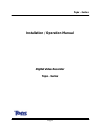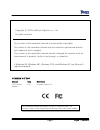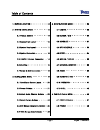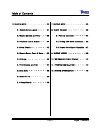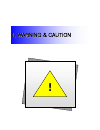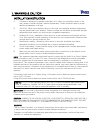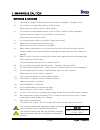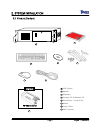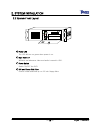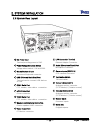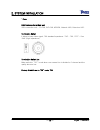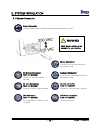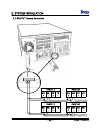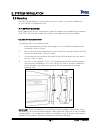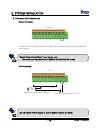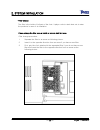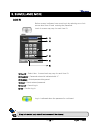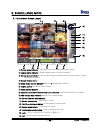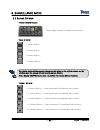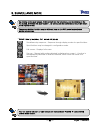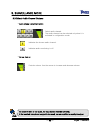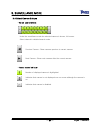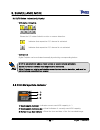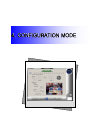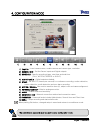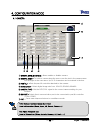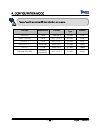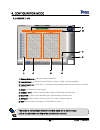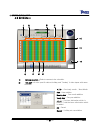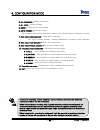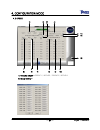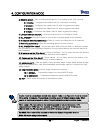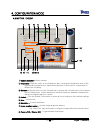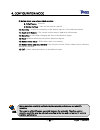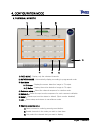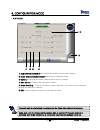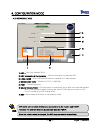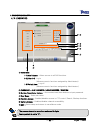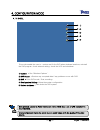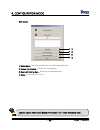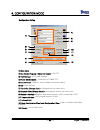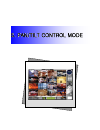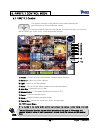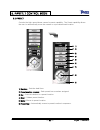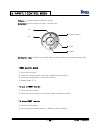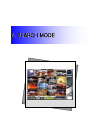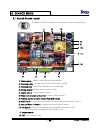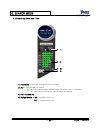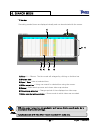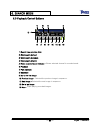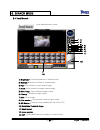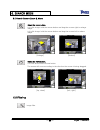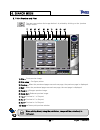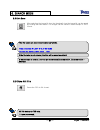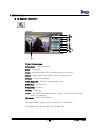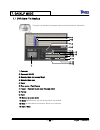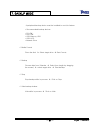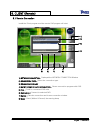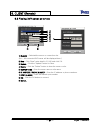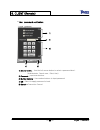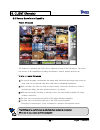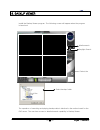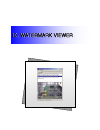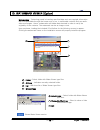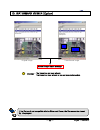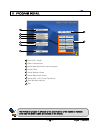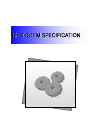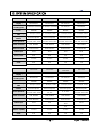- DL manuals
- Woojin Digitech
- DVR
- TOPS-1016
- Installation & Operation Manual
Woojin Digitech TOPS-1016 Installation & Operation Manual - Tops - Series
-- 4 --
Tops - Series
6.10 Smart Search ‥ ‥ ‥ ‥ ‥ ‥ 59
6.9 Save AVI File‥ ‥ ‥ ‥ ‥ ‥ ‥ ‥58
12. SYSTEM SPECIFICATION ‥ ‥ ‥ ‥ ‥ 75
6.8 Disk Save ‥ ‥ ‥ ‥ ‥ ‥ ‥ ‥ 58
11. PROGRAM INSTALLATION ‥ ‥ ‥ ‥ ‥73
6.7 Print Preview and Print ‥ ‥ ‥ ‥ 57
10. WATERMARK VIEWER (Option) ‥ ‥ ‥70
6.6 Filtering ‥ ‥ ‥ ‥ ‥ ‥ ‥ ‥ ‥56
9. BACKUP VIEWER ‥ ‥ ‥ ‥ ‥ ‥ ‥ ‥ 68
6.5 Search Screen Zoom & Move ‥ ‥56
8.3 Remote Surveillance Capability ‥67
6.4 Detail Search ‥ ‥ ‥ ‥ ‥ ‥ ‥ 55
8.2 Finding DVR Server at Remote ‥ 65
6.3 Playback Control Buttons ‥ ‥ ‥ 54
8.1 Remote Connection ‥ ‥ ‥ ‥ ‥ 64
6.2 Search by Date and Time ‥ ‥ ‥ 52
8. CLIENT (Remote) ‥ ‥ ‥ ‥ ‥ ‥ ‥ ‥63
6.1 Search Screen Layout ‥ ‥ ‥ ‥ 51
7. BACKUP MODE ‥ ‥ ‥ ‥ ‥ ‥ ‥ ‥ ‥ 60
6. SEARCH MODE ‥ ‥ ‥ ‥ ‥ ‥ ‥ ‥ ‥ 50
Table of Contents
Summary of TOPS-1016
Page 1
Tops - series -- 1 -- digital video recorder tops - series installation / operation manual.
Page 2: Tops - Series
-- 2 -- tops - series copyright ⓒ 2002 by woojin digitech co., ltd all rights reserved this operation manual was written for the 16 channel model. The content in parts of the manual may be different from each other models. This operation manual was written for the 16 channel model. The content in pa...
Page 3: Tops - Series
-- 3 -- tops - series 3.6 hdd storage date indicator ‥ ‥ 25 5.2 preset ‥ ‥ ‥ ‥ ‥ ‥ ‥ ‥ ‥48 3.5 d/o status indication & control ‥ 25 5.1 pan/tilt control ‥ ‥ ‥ ‥ ‥ ‥ 47 3.4 select camera buttons ‥ ‥ ‥ ‥ 24 5. Pan/tilt control mode ‥ ‥ ‥ ‥ ‥ ‥ 46 3.3 select audio channel buttons ‥ 23 4.11 shell ‥ ‥ ‥ ...
Page 4: Tops - Series
-- 4 -- tops - series 6.10 smart search ‥ ‥ ‥ ‥ ‥ ‥ 59 6.9 save avi file‥ ‥ ‥ ‥ ‥ ‥ ‥ ‥58 12. System specification ‥ ‥ ‥ ‥ ‥ 75 6.8 disk save ‥ ‥ ‥ ‥ ‥ ‥ ‥ ‥ 58 11. Program installation ‥ ‥ ‥ ‥ ‥73 6.7 print preview and print ‥ ‥ ‥ ‥ 57 10. Watermark viewer (option) ‥ ‥ ‥70 6.6 filtering ‥ ‥ ‥ ‥ ‥ ‥...
Page 5: Tops - Series
-- 5 -- tops - series 1. Warning & caution ! 1. Warning & caution.
Page 6: Tops - Series
-- 6 -- tops - series 1. Warning & caution note: this equipment has been tested and found to comply with the limits for a class a digital device, pursuant to part 15 of the fcc rules. These limits are designed to provide reasonable protection against harmful interference when the equipment is operat...
Page 7: Tops - Series
-- 7 -- tops - series 1) avoid direct sunlight, heating equipment and electric equipment. (danger of fire) 2) do not place any liquid filled objects on the product. (may cause fire, electric shock or other injuries) 3) do not place or drop metallic objects (coins, hair pin, metal) or easily flammabl...
Page 8: Tops - Series
-- 8 -- tops - series 2. System installation 2. System installation.
Page 9: Tops - Series
-- 9 -- tops - series rs-485 converter option 2 3 4 5 6 7 8 1 2 3 4 5 6 7 8 dvr system manual keyboard program cd & windows cd rack mount , screw & key mouse power cable 485 converter 1 2. System installation 2.1 product content.
Page 10: Tops - Series
-- 10 -- tops - series 2.2 system front layout 1 2 3 4 power led the led will turn on green when power is on. Hard disk led will blink red whenever video and audio is saved in hdd. Power switch switch on/off the dvr. 3.5 inch floppy disk drive used to install and back up on 3.5 inch floppy disks. Po...
Page 11: Tops - Series
-- 11 -- tops - series 2.3 system rear layout ac power input terminal providing power to dvr. Power voltage selection switch voltage select switch 115v and 230v. Mouse/keyboard input mouse and keyboard connector. Usb (universal serial bus) port terminal used to connect usb devices or hub. Com1 seria...
Page 12: Tops - Series
-- 12 -- tops - series termination switch use make switch to “off” mode when one camera line is divided to 2 channel and the quality become low. Factory default is set to “on” mode, 75Ω point usb (universal serial bus) port usb connection unit – cd-rw, dvd-rw, modem, network hub, extension hdd. Te...
Page 13: Tops - Series
-- 13 -- tops - series 2. 4 system connection mouse connection connect to the mouse terminal in the system’s rear. Keyboard connection connect to the keyboard terminal in the system’s rear. Pc monitor connection (item not included) connect to the vga output terminal. Camera connection (item not incl...
Page 14: Tops - Series
-- 14 -- tops - series 2. 5 pan/tilt camera connection tx - tx + rx - rx + pan/tilt tx - tx + rx - rx + pan/tilt tx - tx + rx - rx + pan/tilt tx - tx + rx - rx + pan/tilt close tx+ tx- 2. System installation.
Page 15: Tops - Series
-- 15 -- tops - series the dvr may be placed on a flat surface, such as a shelf, or it can be installed in a 19-inch (48.26 cm) equipment rack. Before placing the unit on a flat surface, attach the rubber feet (supplied) to the bottom of the dvr. The unit may scratch the surface if the rubber feet a...
Page 16: Tops - Series
-- 16 -- tops - series 2.7 sensor & d/o connection • sensor connection connect one of the sensor leads to the gnd terminal and the other lead to the required input terminal. 1 2 3 4 5 6 7 8 gnd sensor • d/o connection d/o exterior power provider( dc12v ) (-) (+) alarm, siren and exterior devices 1 2...
Page 17: Tops - Series
-- 17 -- tops - series the filter is the inside of left part of the front. It plays a role to strain dust not to enter the products in case of air inhalation. Please change the filter once a month or remove dust for reuse. Filter change procedure: 1. Separate the filter to an arrow as following pict...
Page 18: Tops - Series
-- 18 -- tops - series 3. Surveillance mode 3. Surveillance mode.
Page 19: Tops - Series
-- 19 -- tops - series 3. Surveillance mode log in 1) 2) 3) 4) 5) 6) before access is allowed, user must log in by selecting one of six access level user id and entering the password. Level of access may vary for each user id. 1) user id – select user. Access level may vary for each user id. 2) pass...
Page 20: Tops - Series
-- 20 -- tops - series 3.1 surveillance screen layout 1) current mode indicator – identifies the mode displayed on the screen. 2) camera name indicator – show camera name of current channel. 3) storage status indicator – show video storage modes such as normal, motion, sensor, and audio detection. 4...
Page 21: Tops - Series
-- 21 -- tops - series 3.2 screen division screen division buttons equal division unequal division select single-camera or multiple-camera views. 1 screen division 4 screen division 9 screen division 16 screen division 1+5 screen division : 1 main screen and 5 surveillance sub-screens. 1+7 scr...
Page 22: Tops - Series
-- 22 -- tops - series surveillance by sequence, full screen and pop-up surveillance by sequence : sequence through display modes for specified time. Specified time may be changed in configuration mode. Full screen : displays full screen. By clicking on the sub-screen, it will convert into the ful...
Page 23: Tops - Series
-- 23 -- tops - series 3.3 select audio channel buttons audio channel selection button select audio channel. The audio channel can be selected only when it is activated in configuration mode. volume control controls volume. Use the mouse to increase and decrease volume. Indicates the chosen audi...
Page 24: Tops - Series
-- 24 -- tops - series 3.4 select camera buttons under the surveillance mode the selected camera is shown, full screen. Select channel in detailed search mode. Previous camera : show cameras previous to current camera. Next camera : show next cameras after the current camera. select camera buttons...
Page 25: Tops - Series
-- 25 -- tops - series 3.5 d/o status indication & control d/o status indication d/o control shows the d/o status linked to motion or sensor detection. Indicates that respective d/o channel is activated. Digital outputs can be activated manually by selecting corresponding button. Indicates that ...
Page 26: Tops - Series
-- 26 -- tops - series 4. Configuration mode 4. Configuration mode.
Page 27: Tops - Series
-- 27 -- tops - series 4. Configuration mode 1) 2) 3) 4) 5) 6) 7) 8) 9) 10) 11) 1) camera – insert camera name, enable camera and camera type, resolution. 2) sensor / d/o – set the sensor inputs and digital outputs. 3) schedule – specify recording trigger, start time and end time. (full, motion, sen...
Page 28: Tops - Series
-- 28 -- tops - series 4.1 camera 1) camera enable/disable – name enable or disable camera. 2) camera name – to name a camera drag the cursor over the text in the camera name box and type in the new name. Up to 19 characters can be entered in the box. 3) pan/tilt – sets the pan/tilt controller attac...
Page 29: Tops - Series
-- 29 -- tops - series types of pan/tilt controllers (rx controller) that can be setup note 4. Configuration mode korea rs-485 9600 -8-n-1 samsung electronics samsung spd 1600 taiwan rs-485 9600 -8-n-1 li-lin pih-717 usa rs-485 2400-8-n-1 pelco pelco-d usa rs-485 9600 -8-n-1 ultrak ultrak fastscan u...
Page 30: Tops - Series
-- 30 -- tops - series 4.2 sensor / d/o 1) camera numbers – indicates camera numbers. 2) linked sensor – sets the sensor linked to camera. (multi-channel capable) 3) linked digital out – sets the d/o channel to be activated when sensor linked to camera is detected. 4) reset – erases all current setu...
Page 31: Tops - Series
-- 31 -- tops - series 4. Configuration mode 4.3 schedule 1) camera selection – selects camera to be schedule. 2) holiday - it set a specific date at holiday and "sunday" it video tapes with same schedule 1) 3) 4) 5) 6) 7) 8) 12) 9) 10) 11) 2) ◀ / ▶ - previously month / next month add – date additio...
Page 32: Tops - Series
-- 32 -- tops - series continuous recording, motion detection, sensor detection and the audio detection recording schedule can be overlapped. When the continuous recording and triggered recording method are overlapped, the continuous recording mode will automatically convert to triggered recording m...
Page 33: Tops - Series
-- 33 -- tops - series 4.4 d/o schedule 1) d/o selection – select d/o to be schedule. 2) all d/o – selects all d/o’s. 3) all days – selects all days. 4) reset – erases all current schedule. 5) set-up method selection – selects setup method. 5-1) motion : setup motion schedule. 5-2) sensor : setup se...
Page 34: Tops - Series
-- 34 -- tops - series 4.5 speed 1) record group – group1 / group2 / group3 / group4 2) group setting - 1) 2) 4) 5) 6) 7) 8) 9) 10) 11) 13) 12) 3) 4. Configuration mode.
Page 35: Tops - Series
-- 35 -- tops - series when using a pal type camera, the recording speed is reduced by approx. 17% compared to an ntsc type. For example, an ntsc type can record 15 frames per channel while the pal type can only record 12 frames per channel. Duplex mode is automatically started when search mode or c...
Page 36: Tops - Series
-- 36 -- tops - series 4.6 motion / color 1) camera selection – select camera. 2) brightness – drag the cursor on the brightness bar to change the brightness value of the viewed and recorded scene. Adjust the brightness of the scene to compensate for differences in lighting. 3) contrast – drag the c...
Page 37: Tops - Series
-- 37 -- tops - series 9) motion detect area setup method selection 9-1) full region : all areas 9-2) user defined : user can set specific regions. 10) sensitivity – adjusts the sensitivity of the detect regions for the selected camera. 11) apply to all camera – the current motion setup is applied t...
Page 38: Tops - Series
-- 38 -- tops - series 4.7 external monitor 1) fixed mode : display only the selected channels. 2) rotation mode : automatically display according to programmed order. 3) spot mode 3-1) sensor : display the sensor detection image to tv output. 3-2) motion : display the motion detection image to tv o...
Page 39: Tops - Series
-- 39 -- tops - series 4.8 audio 1) audio enable/disable – activation/deactivation of the audio channel. 2) audio detection status indicator – blinks when detecting audio. 3) camera – associate the audio channel with a specific camera. 4) gain control – controls the input gain of audio. 5) audio sen...
Page 40: Tops - Series
-- 40 -- tops - series 4.9 network / hdd 1) hdd – list of all installed hdds. 2) hdd information & configuration - shows information on selected hdd. 3) local name – enter dvr network name as supplied by it administrator. 4) connection type – selected a tcp/ip or modem. 5) port – firewall open port....
Page 41: Tops - Series
-- 41 -- tops - series 4. Configuration mode 4.10 password the password must be a number maximum 12 digits. Factory default is set to “0”. Note 1) 7) 2) 3) 4) 5) 6) 1) select user 1-1) administrator : allows access to all dvr functions. 1-2) user1~5 : log in (allows access to functions assigned by a...
Page 42: Tops - Series
-- 42 -- tops - series 4.11 shell this mode enable the user to : restore and fix the dvr when windows launches, uninstall the dvr program, check network setting, check the hdd and shutdown. 1) explorer - run ‘windows explorer’. 2) dvr doctor - restore any corrupted data if any problems occur with dv...
Page 43: Tops - Series
-- 43 -- tops - series • dvr doctor 1) check start – check and restore the recorded image data files. 2) system file initialize – default the configuration. 3) delete all existing data – delete all recorded data files. 4) close – close the dvr doctor. Exercise caution when using “system file initial...
Page 44: Tops - Series
-- 44 -- tops - series • configuration setting 1) shell icons 2) run doctor program if abnormal closed – on/off 3) task manager - run task manager. 4) power off/shutdown – used the not power off. 5) control panel – network, time and date and printer setting. 6) ok – save and exit. 7) text color (cha...
Page 45: Tops - Series
-- 45 -- tops - series 5. Pan/tilt control mode 5. Pan/tilt control mode.
Page 46: Tops - Series
-- 46 -- tops - series 5. Pan/tilt control mode 5.1 pan/tilt control the screen converts to the pan/tilt screen when pressing the pan/tilt button on the surveillance screen. With the pan/tilt camera installed, based on the camera & control box type, one can use the up, down, left, right, zoom, focus...
Page 47: Tops - Series
-- 47 -- tops - series 5.2 preset controls the high-speed dome camera’s preset capability. The preset capability allows the user to automatically move the camera to a pre determined location. 1) duration – sets the dwell time. 2) preset position numbers – each preset has a number assigned. 3) set – ...
Page 48: Tops - Series
-- 48 -- tops - series preset selection method ① press the set button. ② capture to image location using the canted and zoom button. ③ press the preset button to memorize location. ④ repeat steps ①-③. to move to preset location ① press the move button. ② press the preset number to move the camer...
Page 49: Tops - Series
-- 49 -- tops - series 6. Search mode 6. Search mode.
Page 50: Tops - Series
-- 50 -- tops - series 6. Search mode 6.1 search screen layout 1) camera name – shows current channel camera name. 2) recorded status – shows mode in which video was recorded. 3) recorded date – shows time and date of recorded data. 4) screen division – selects screen division mode. 5) volume contro...
Page 51: Tops - Series
-- 51 -- tops - series 6.2 search by date and time 6. Search mode 1) 4) 1) year/month – selected year and month for search. 2) day - selected day for search. When the desired date, indicated with the green circle, is selected, the video map screen for the selected date will appear. 3) fast recorded ...
Page 52: Tops - Series
-- 52 -- tops - series video map recording modes/times are displayed visually and can be selected with the mouse. 1) time – 0 ~ 24hours. The time scale will enlarged by clicking on the blue bar. 2) displays date 3) open – open video at selected time. 4) video search bar – using can search for desi...
Page 53: Tops - Series
-- 53 -- tops - series 6.3 playback control buttons 1) search time selection slider 2) enter search by hour 3) enter search by minute 4) enter search channel 5) video recorded mode indicator – shows selected channel’s recorded mode. 6) playback 7) fast playback 8) backward 9) go to the first image 1...
Page 54: Tops - Series
-- 54 -- tops - series 6.4 detail search enter detailed search mode. 1) brightness – controls brightness of viewed image. 2) contrast – controls contrast of viewed image. 3) pan – use mouse to move viewed image. 4) zoom - use mouse to enlarge viewed image. 5) save image – save selected image to disk...
Page 55: Tops - Series
-- 55 -- tops - series 6.5 search screen zoom & move [enlarge] [reduce] select the zoom button. Left click image, hold the mouse button and drag the mouse right to enlarge image. Left click image, hold the mouse button and drag the mouse left to reduce image. [up, down] [left, right] select the move...
Page 56: Tops - Series
-- 56 -- tops - series 6.7 print preview and print the user can preview the image before it is printed by clicking on the ‘preview image’ button. 1) print – prints preview image. 2) print setup – configure printer. 3) previous – when the previewed pages exceed one page, the previous page is displaye...
Page 57: Tops - Series
-- 57 -- tops - series after selecting the image(s) from the thumbnail view the image(s) can be saved by clicking the save button. The images can be saved in either bitmap or jpeg format. The file names are automatically saved as follows. Cam_0_camera #1_2001-8-8_7-30-33.53 camera no. Camera name da...
Page 58: Tops - Series
-- 58 -- tops - series 6.10 smart search 1) 2) 4) 5) 6) 7) 8) 9) 10) 11) 12) 3) 6. Search mode 1) user defined areas 2) sensitivity – adjust sensitivity 3) full – entire area 4) add – add defined area (click and drag pointer on the area) 5) move – move defined area (drag to new area with pointer) 6)...
Page 59: Tops - Series
-- 59 -- tops - series 7. Backup mode 7. Backup mode.
Page 60: Tops - Series
-- 60 -- tops - series 7. Backup mode 7.1 dvr data file backup the back-up window will appear upon pressing the back-up button. 1) calendar 2) recorded (blue) 3) selected data for backup (gray) 4) selected data size 5) reset 6) free space / total space 7) target – selected target drive (backup drive...
Page 61: Tops - Series
-- 61 -- tops - series 7. Backup mode place the disk Æ select target drive Æ start format 9 media format choose date from calendar Æ select time length by dragging the mouse) Æ select target drive Æ start backup 9 backup stop backup while in process Æ click on stop 9 stop hide while in process Æ cli...
Page 62: Tops - Series
-- 62 -- tops - series 8. Client 8. Client.
Page 63: Tops - Series
-- 63 -- tops - series 8. Client (remote) 8.1 remote connection install the client program and the remote dvr program will start. 1) 2) 3) 4) 5) 6) 7) 8) 1) network connection – displayed the network connection window 2) connection type – select the connection type. 3) connected dvr list 4) retry co...
Page 64: Tops - Series
-- 64 -- tops - series 1) registry – selected the server or connection site. (all – all connected dvr server will be displayed here.) 2) new – click “new” enter detail in 5) & 6) and click ok. 3) update – click the “update” button to save. 4) delete – click the “delete” button to clear the server or...
Page 65: Tops - Series
-- 65 -- tops - series 1) 2) 3) 4) 5) 1) select level - use the left mouse button to select a password level.. (administrator, search user, client user) 2) password – input area text box. 3) number buttons – use number buttons to input password. 4) ok – select to apply password to level. 5) cancel –...
Page 66: Tops - Series
-- 66 -- tops - series 8.3 remote surveillance capability remote dvr access the method in operating the dvr client is identical to that of the dvr server. The client has access to all capabilities including surveillance, search, pan/tilt and set-up. limits in remote dvr access 1) the remote prog...
Page 67: Tops - Series
-- 67 -- tops - series 9. Backup viewer 9. Backup viewer.
Page 68: Tops - Series
-- 68 -- tops - series 9. Backup viewer install the backup viewer program. The following screen will appear when the program is launched. Press the media search button. Select the folder where the dvr files are saved. Select the files to be viewed select backup folder the operation of searching and ...
Page 69: Tops - Series
-- 69 -- tops - series 10. Watermark viewer 10. Watermark viewer.
Page 70: Tops - Series
-- 70 -- tops - series folder – select folder with water viewer type files. Address - indicates currently selected folder. List - will show list of water viewer type files. Shows image 2 3 10. Watermark viewer (option) watermarking watermarking – technology used in inserting specified data such as c...
Page 71: Tops - Series
-- 71 -- tops - series current image related message the image has not been altered. The image has been altered or has not been watermarked. ! Original image transformed image message - if the file type is not compatible with the watermark viewer, the files can not be viewed by this program. Note 10...
Page 72: Tops - Series
-- 72 -- tops - series 11. Program install 11. Program install.
Page 73: Tops - Series
-- 73 -- tops - series directx 8.1 install select camera type install appropriate dvr server program install client install backup viewer install watermark viewer install vga, lan, sound card driver run windows explorer exit 11. Program install 1 3 4 2 5 6 7 8 9 note the dvr server program is affect...
Page 74: Tops - Series
-- 74 -- tops - series 12. System specification 12. System specification.
Page 75: Tops - Series
-- 75 -- tops - series 12. System specification maximum image display maximum recording speed focus compressed image size image compression method screen split mode remote connection detection method camera input sensor/control pan/tilt capability audio maximum image display maximum recording speed ...