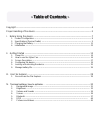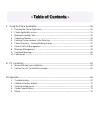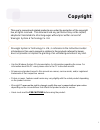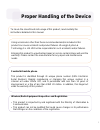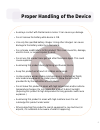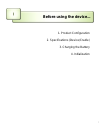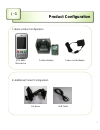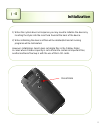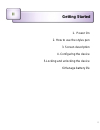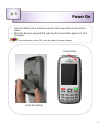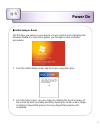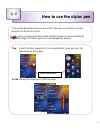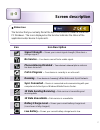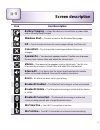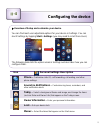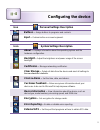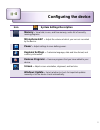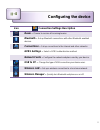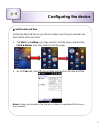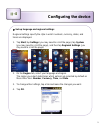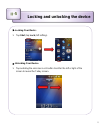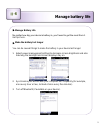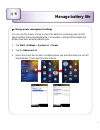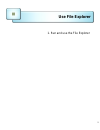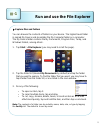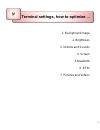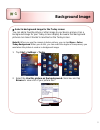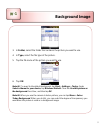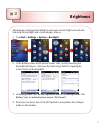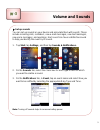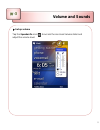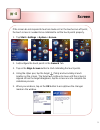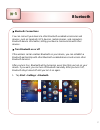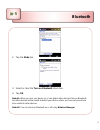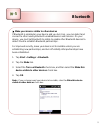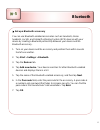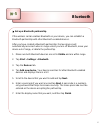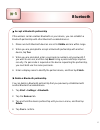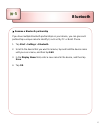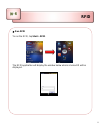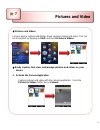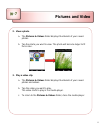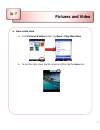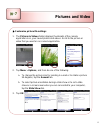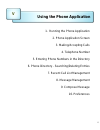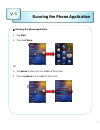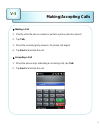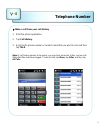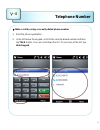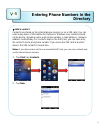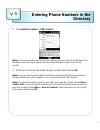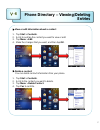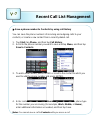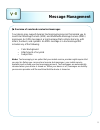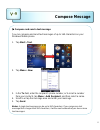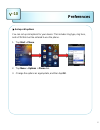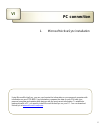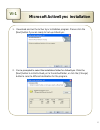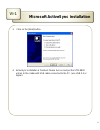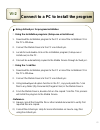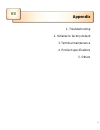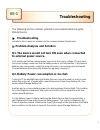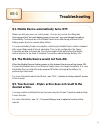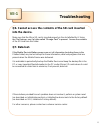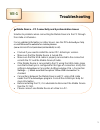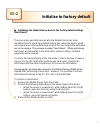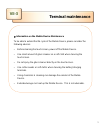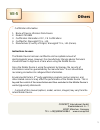Summary of STM-8800
Page 2: - Table Of Contents -
- table of contents - copyright ---------------------------------------------------------------------------------------------------------- 4 proper handling of the device ------------------------------------------------------------------------------- 5 i. Before using the device --------------------...
Page 3: - Table Of Contents -
- table of contents - v. Using the phone application -------------------------------------------------------------------------- 49 1. Running the phone application ------------------------------------------------------------------------- 50 2. Phone application screen -------------------------------...
Page 4: Copyright
This user’s manual and related products are under the protection of the copyright law, all rights reserved. This document and any part hereof may not be copied, adopted or translated into other languages without prior written consent of woongjin system & technology co. Ltd. Copyright • use the windo...
Page 5
To insure the smooth and safe usage of this product, read carefully the instructions detailed in this manual. Proper handling of the device using accessories other than those recommended and/or included in this product can cause accidents and product failures. Woongjin system & technology co. Ltd. W...
Page 6
• avoid eye contact with the barcode scanner. It can cause eye damage. • do not remove the battery while device is on. • use only the specified battery charger. Using other chargers can cause damage to the battery and/or be a fire hazard. • do not make modifications to this product. This could cause...
Page 7: Before Using The Device...
Before using the device... Ⅰ 1. Product configuration 2. Specifications (device/cradle) 3. Charging the battery 4. Initialization 7.
Page 8: Product Configuration
2) additional product configuration car boom usb cable 1) basic product configuration stm-8800 cradle & battery power cord & adapter main device product configuration Ⅰ-1 8.
Page 9: Specifications
Specifications Ⅰ-2 1) mobile device description 9 up/down function button usb port ear phone jack display micro- phone receiver 1d/2d scanner camera/scanner button speaker camera battery sd card slot i/o connector reset hole battery lock power led.
Page 10: Specifications
Specifications Ⅰ-2 2) cradle device description 10 power connector usb cable connector (usb-b type) usb cable connector (usb-a type) battery charger slot.
Page 11: Charging The Battery
Charging the battery Ⅰ-3 1) charging the battery from the device open the battery cover at the back of the device and place the battery into it. Place the device on the cradle and connect the power adapter with cord to the cradle to charge the battery. 2) separately charging the battery to charge th...
Page 12: Initialization
Initialization Ⅰ-4 1) when the system does not response you may need to initialize the device by inserting the stylus into the reset hole found at the back of the device. 2) when initializing the device all files will be deleted/lost and all running programs will be terminated. However, initializati...
Page 13: Getting Started
Getting started Ⅱ 1. Power on 2. How to use the stylus pen 3. Screen description 4. Configuring the device 5.Locking and unlocking the device 6.Manage battery life 13.
Page 14: Power On
Power on Ⅱ-1 • insert the battery into the device and press the power button to turn on the power. • when the device is powered on, pressing the power button again turns off the power. If the device does not turn on, check the battery for proper charging. Power button [insert the battery] 14.
Page 15: Power On
Power on Ⅱ-1 ▶ initial setup or reset the first time you power on your device or every system reset, it displays the windows mobile® screen which guides you through a series of startup procedures. 1. From the initial startup screen tap the screen using the stylus. 2. From the align screen, use your ...
Page 16: How To Use The Stylus Pen
How to use the stylus pen Ⅱ-2 this section describes the basic use of the stylus pen in running or moving programs on the touch screen. Only use stylus pen that comes with this product or recommended by woongjinst. Other stylus pen can damage this product. Tap: selects an item (program) to run by ta...
Page 17: Icon
Icon icon description signal strength – shows your current signal strength. (more bars = stronger signal.) no service – your device cannot find a usable signal. Phone antenna disabled – your device’s internal phone antenna has been turned off. Call in progress – your device is currently is an active...
Page 18: Icon
Icon icon description battery charging – shows the device is connected to a power cable and is currently being charged. Windows start – provides access to the windows menu page. Ok – tap to accept and save the current page settings, and then exit. Cancel/exit – tap to leave the current page without ...
Page 19: Configuring The Device
▶ overview of setup and customize your device you can find most user-adjustable options for your device in settings. You can reach settings by tapping start > settings (you may need to scroll the screen). The following table lists the option areas in settings and describes how you can configure them...
Page 20: Configuring The Device
Configuring the device Ⅱ-4 20 icon personal settings description buttons – assign buttons to programs and controls. Input – customize the on-screen keyboard. Icon system settings description about – displays information about the operating system and the hardware configuration. Backlight – adjust th...
Page 21: Configuring The Device
Configuring the device Ⅱ-4 21 icon system settings description memory – view total, in-use, and free memory, and a list of currently running programs. Microphone agc – adjust the volume at which your voice is recorded by the device. Power – adjust settings to save battery power. Regional settings – ...
Page 22: Configuring The Device
Configuring the device Ⅱ-4 22 icon connection settings description beam – choose to receive all incoming beams. Bluetooth – set up bluetooth connections with other bluetooth-enabled devices. Connections – set up connections to the internet and other networks. Gprs settings – select a gprs authentica...
Page 23: Configuring The Device
▶ set the date and time setting the date and time on your device makes sure that your calendar and alarm alerts will be accurate. 1. Tap start, tap settings (you may need to scroll the page), and then tap clock & alarms (you may need to scroll the page). 2. On the time tab, select the correct time z...
Page 24: Configuring The Device
▶ set up language and regional settings regional settings specify the style in which numbers, currency, dates, and times are displayed. 1. Tap start, tap settings (you may need to scroll the page), tap system (you may need to scroll the page), and then tap regional settings (you may need to scroll t...
Page 25: Ⅱ-5
▶ locking your device 1. Tap start, tap lock (left softkey). ▶ unlocking your device 1. Tap and drag the onscreen lock button to either the left or right of the screen to reveal the today screen. Locking and unlocking the device Ⅱ-5 25.
Page 26: Manage Battery Life
▶ manage battery life no matter how big your device’s battery is, you’ll want to get the most from it. Get tips here. ▶ make the battery last longer you can do several things to make the battery in your device last longer: 1. Adjust power-management settings to decrease screen brightness and also ho...
Page 27: Manage Battery Life
▶ change power-management settings you can use the power screen to check the battery's remaining power and to adjust settings that extend battery life. For example, setting brief backlight and display time outs will extend battery life. 1. Tap start > settings > system tab > power. 2. Tap the advanc...
Page 28: Use File Explorer
Use file explorer Ⅲ 1. Run and use the file explorer 28.
Page 29: Ⅲ-1
▶ explore files and folders you can browse the contents of folders on your device. The highest-level folder is named my device and resembles the my computer folder on a computer. The my device folder contains the my documents, program files, temp, and windows folders, among others. 1. Tap start > fi...
Page 30
Terminal settings, how to optimize … Ⅳ 1. Background image 2. Brightness 3. Volume and sounds 4. Screen 5.Bluetooth 6. Rfid 7. Pictures and videos 30
Page 31: Background Image
▶ select a background image for the today screen you can add a favorite picture or other image to your device and use it as a background image for your today screen display. Be aware that background pictures can make it harder to read text on the today screen. Note #1: when you use the camera to tak...
Page 32: Background Image
3. In folder, select the folder that contains the picture you want to use. 4. In type, select the file type of the picture. 5. Tap the file name of the picture you want to use. 6. Tap ok. Note #2: to revert to the default background, tap start > settings > today. Under select a theme for your device...
Page 33: Brightness
Adjust power-management settings to decrease screen brightness and also how long the backlight and screen displays stay on. 1. Tap start > settings > system > backlight. 2. In the battery power and external power tabs, specify how long the backlight will stay on. Also specify if pressing a button or...
Page 34: Volume And Sounds
▶ set up sounds you can set up sounds on your device and associate them with events. These include incoming calls, reminders, new e-mail messages, new text messages, new voice messages, and warnings. Each event can have a distinctive sound to help you identify the event by its sound. 1. Tap start, t...
Page 35: Volume And Sounds
▶ set up volume tap the speaker on icon ( ) to access the onscreen volume slider and adjust the volume level. Volume and sounds Ⅳ-3 35.
Page 36: Screen
If the screen do not respond to touches made on it or the touches are off -point, the touch screen is needed to be calibrated to set the touch points properly. 1. Tap start > settings > system > screen. 2. Set/configure the touch points in the general tab. 3. Tap on the align screen button to start ...
Page 37: Bluetooth
▶ bluetooth connections you can connect your device to other bluetooth-enabled accessories and devices, such as headsets, gps devices, mobile phones, and computers. Bluetooth beams information, letting your device communicate with other devices. ▶ turn bluetooth on or off if the wireless carrier ena...
Page 38: Bluetooth
2. Tap the mode tab. 3. Select or clear the turn on bluetooth check box. 4. Tap ok. Note #1: when you turn your device on, it can detect other devices that use bluetooth, but other devices will be unable to detect your device unless you have set your device to be visible to other devices. Note #2: y...
Page 39: Bluetooth
▶ make your device visible to other devices if bluetooth is enabled on your device and you turn it on, you can detect and connect to other nearby bluetooth-enabled devices and services. On your device, you must set bluetooth to visible to enable other bluetooth devices to detect it and to establish ...
Page 40: Bluetooth
▶ set up a bluetooth accessory you can use bluetooth-enabled accessories such as headsets, stereo headsets, car kits, and global positioning system (gps) devices with your device by creating a bluetooth partnership between your device and the bluetooth accessory. 1. Turn on your device and the acces...
Page 41: Bluetooth
▶ set up a bluetooth partnership if the wireless carrier enables bluetooth on your device, you can establish a bluetooth partnership with other bluetooth-enabled devices. After you have created a bluetooth partnership, the two devices will automatically reconnect when in range unless you turn off bl...
Page 42: Bluetooth
▶ accept a bluetooth partnership if the wireless carrier enables bluetooth on your device, you can establish a bluetooth partnership with other bluetooth-enabled devices. 1. Make sure both bluetooth devices are set to visible and are within range. 2. When you are prompted to accept a bluetooth partn...
Page 43: Bluetooth
▶ rename a bluetooth partnership if you have multiple bluetooth partnerships on your device, you can give each partnership a unique name to identify it, such as my pc or bob's phone. 1. Tap start > settings > bluetooth. 2. Scroll to the device that you want to rename, tap and hold the device name un...
Page 44: Rfid
▶ run rfid to run the rfid, tap start > rfid. The rfid application will display the window below where scanned id will be displayed. 44 rfid Ⅳ-6.
Page 45: Pictures And Video
▶ pictures and videos let your device capture and display those vacation photos and video. This can be accomplish by tapping on start, and then pictures & videos. ▶ easily capture, find, view, and manage pictures and videos on your device 1. Activate the camera application capture pictures and video...
Page 46: Pictures And Video
2. View a photo a. The pictures & videos folder displays thumbnails of your saved photos. B. Tap the photo you want to view. The photo will become larger to fit the screen. 3. Play a video clip a. The pictures & videos folder displays thumbnails of your saved photos and videos. B. Tap the video you ...
Page 47: Pictures And Video
4. View a slide show a. From pictures & videos folder, tap menu > play slide show. B. To end the slide show, tap the screen and then tap the close icon. 47 pictures and video Ⅳ-7.
Page 48: Pictures And Video
▶ customize picture file settings 1. The pictures & videos folder displays thumbnails of the camera application icon, your saved photos and videos. Scroll to the picture or video that you want or run camera application. 2. Tap menu > options, and then do one of the following: a. To change the pictur...
Page 49
Using the phone application v 49 1. Running the phone application 2. Phone application screen 3. Making/accepting calls 4. Telephone number 5. Entering phone numbers in the directory 6. Phone directory - searching/deleting entries 7. Recent call list management 8. Message management 9. Compose messa...
Page 50: Ⅴ-1
Running the phone application Ⅴ-1 50 ▶ running the phone application 1. Tap start 2. Then tap phone. Or 1. Tap phone to place it in the middle of the screen 2. Then tap phone in the middle of the screen.
Page 51: Phone Application Screen
Phone application screen v-2 51 to make a phone call, the phone application screen displayed below can be use to make the necessary connections. The phone comes with a built in receiver (speaker phone) and microphone. A headset (earphones with microphones) can be used alternatively..
Page 52: Making/accepting Calls
Making/accepting calls v-3 52 ▶ making a call 1. Directly enter the phone number or perform a phone directory search. 2. Tap talk. 3. When the receiving party answers, the phone call begins. 4. Tap end to terminate the call. ▶ accepting a call 1. When the phone rings (indicating an incoming call), t...
Page 53: Telephone Number
Telephone number Ⅴ-4 53 ▶ make a call from your call history 1. Start the phone application 2. Tap call history. 3. Scroll to the phone number or contact name that you want to call, and then tap talk. Note: if call history appears to be empty, you may have turned on a filter, and no calls fitting th...
Page 54: Telephone Number
Telephone number Ⅴ-4 54 ▶ make a call by using a recently dialed phone number 1. Start the phone application. 2. In the list above the keypad, scroll to the recently dialed number and then tap talk button. You can scroll down the list. To see more of the list, tap hide keypad..
Page 55: Directory
Entering phone numbers in the directory Ⅴ-5 55 ▶ add a contact contacts are stored on the internal device memory or on a sim card. You can enter many items of information for outlook or windows live contacts stored on the device, including name, work phone number, e-mail address, company address, an...
Page 56: Directory
Entering phone numbers in the directory Ⅴ-5 56 3. Tap outlook contact or sim contact. Notes: if your device does not have a sim card and you have not set up windows live, the device may skip step 3 and go directly to the information entry screen for the contact. 4. Enter the necessary information fo...
Page 57: Phone Directory
Phone directory – viewing/deleting entries Ⅴ-6 57 ▶ view or edit information about a contact 1. Tap start > contacts. 2. Scroll to and tap the contact you want to view or edit. 3. Tap menu > edit. 4. Make the changes that you want, and then tap ok. ▶ delete a contact you can delete contact informati...
Page 58: Ⅴ-7
▶ save a phone number to contacts by using call history you can save the phone numbers of incoming and outgoing calls to your contacts, or create a new contact from a recently dialed call. 1. Tap start, tap phone, and then tap call history. 2. Scroll to the phone number you want to save and tap menu...
Page 59: Message Management
Message management Ⅴ-8 59 ▶ overview of send and receive text messages your device may support dynamic text messaging services that enable you to send short message service (sms) and multimedia message service (mms) messages. An sms message is a text message that contains text only, with letters, nu...
Page 60: Compose Message
Compose message Ⅴ-9 60 ▶ compose and send a text message you can compose and send text messages of up to 160 characters on your windows mobile phone. 1. Tap start > text. 2. Tap menu > new. 3. In the to field, enter the recipient's phone number, or to insert a number from your contacts, tap menu > a...
Page 61: Preferences
Preferences 61 ▶ set up call options you can set up call options for your device. This includes ring type, ring tone, and a pin that must be entered to use the phone. 1. Tap start > phone. 2. Tap menu > options > phone tab. 3. Change the options as appropriate, and then tap ok. Ⅴ-10
Page 62: Pc Connection
Pc connection vi using microsoft activesync, you can synchronize the information on your personal computer with information on your stm-8800. Synchronization compares the data on your pda with your personal computer and updates both devices with the most recent information. To establish a partnershi...
Page 63: VI-1
Microsoft activesync installation vi-1 1. Download and run the active sync installation program. Please click the [next] button if you are ready to set-up activesync. 2. You’re prompted to select the installation folder for activesync. Click the [next] button to install activesync to the default fol...
Page 64: VI-1
Microsoft activesync installation vi-1 3. Click on the [next] button. 4. Activesync installation is finished. Please turn on and put the stm-8800 unit on to the cradle with usb cable connected to the pc. (use usb 2.0 or higher) 64.
Page 65: VI-2
Connect to a pc to install the program vi-2 ▶ using activesync for program installation ▷ using the installation programs (setup.Exe or install.Exe) 1. Download the installation program to the pc or insert the installation cd in the pc ’s cd drive. 2. Connect the mobile device to the pc via activesy...
Page 66: Appendix
Appendix vii 66 1. Troubleshooting 2. Initialize to factory default 3. Terminal maintenance 4. Product specifications 5. Others.
Page 67: ▶ Troubleshooting
The following are the common problems encountered while using the mobile device. ▶ troubleshooting included in this chapter are solutions to the common problem listed herein. ▷ problem analysis and solution q1. The device would not turn on even when connected to external power source. First, make su...
Page 68: Desired Action.
Q3. Mobile device automatically turns off. Make sure that you never run out of power. As soon as you see the dialog box informing you that “the main battery power is very low” you must charge the battery immediately. Continued use of the mobile device even after being informed of the battery power l...
Page 69: Into The Device.
Q6. Cannot access the contents of the sd card inserted into the device. Make sure that the micro sd card is inserted properly in the slot allotted for it. Using the file explorer, see if a folder called “storage card” is present. Access the contents of the sd card from this folder. Q7. Data lost. If...
Page 70: Troubleshooting
▷ mobile device – pc connectivity and synchronization issues solution to problems when connecting the mobile device to the pc through the cradle or otherwise. For an updated information on other issues, see the pc’s activesync help or visit microsoft’s website for mobile phones (www.Microsoft.Com/wi...
Page 71: Vii-2
▶ initializing the mobile device back to the factory default settings (hard reset) there are many possible reasons why the mobile device has to be reinitialize back to the factory default setting, like, when the device would not respond even after performing a reset or the user forgets the password ...
Page 72: Terminal Maintenance
▶ information on the mobile device maintenance to be able to extend the life cycle of the mobile device, please consider the following advices: • before cleaning the touchscreen, power off the mobile device. • use small amount of glass cleaner on a soft cloth when cleaning the touchscreen. • do not ...
Page 73: Product Specifications
Product specifications vii-4 73 section specification cpu samsung s3c6410, 800mhz memory flash memory nand flash 8gb (1gb) 256mb mobile ddr sdram os microsoft windows phone 6.5 professional display 240x320 3.5” tft lcd with touch screen, 260k color (qvga) keypad numeric keypad, 4 buttons (up, down, ...
Page 74: Product Specifications
Product specifications vii-4 74 section specification management condition (environment) drop test : withstands 1.5m – 6 sides - concrete ip54 operating temperature : -10 ~ 50℃ storage temperature : -40 ~ 70℃ humidity: 5 to 95% non-condensing esd: ±15kv air / ±8kv direct physical characteristics dim...
Page 75: Others
※ certification information 1. Name of device: wireless data device 2. Model:stm-8800 3. Certification information: kcc, ce certifications 4. Certified for: woongjinst co., ltd. 5. Manufacturer (country of origin): woongjinst co., ltd. (korea) instructions to users the mobile device has been certifi...