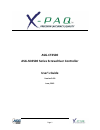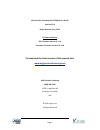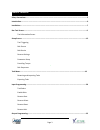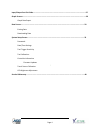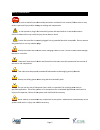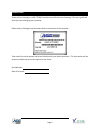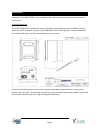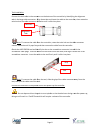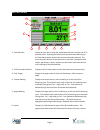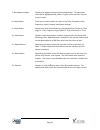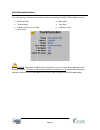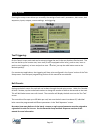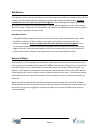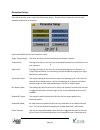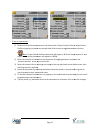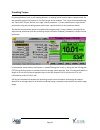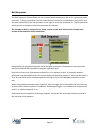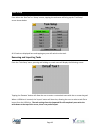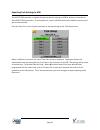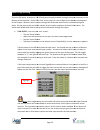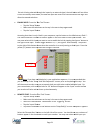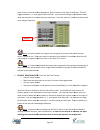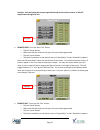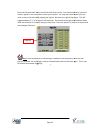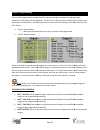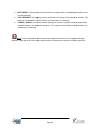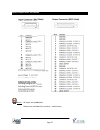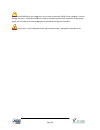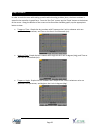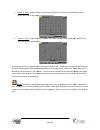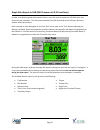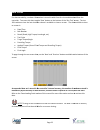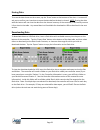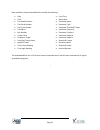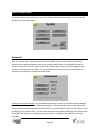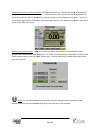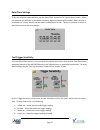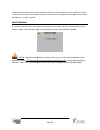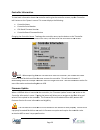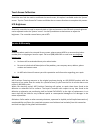- DL manuals
- X-Paq
- Recording Equipment
- ASG-CT2500
- User manual
X-Paq ASG-CT2500 User manual
Summary of ASG-CT2500
Page 1
ŀ page 1 asg-ct2500 asg-sd2500 series screwdriver controller user’s guide version 2.0.0 june, 2012.
Page 2
Page 2 asg precision fastening asg-ct2500 user’s guide version 2.0.0 major revision: june, 2012 firmware revisions gui: firmware version 2.1.1.0 controller: firmware version c-6.11.0 to download the latest version of this manual visit: www.Asgprecisionfastening.Com asg precision fastening (888) 486-...
Page 3
Page 3 table of contents safety precautions…………………………………………………………………………..………………………………………………….5 introduction……………………………………………………………………………………………..…………………………………………6 installation………………………………………………………………………………………………………….…..………………….……..7 run tool screen………………………………………………………………………………………………………………………………….9 t...
Page 4
Page 4 input/output port pin guide………………………………………………………………….…………………………………………27 graph screens…………………………………………………………………………………..………………………………………………29 graph data export data screen……………………………………………………………………………………………………………………………………32 erasing data downloading data system setup screen……………………………………………………………...
Page 5
Safety precautions be sure to read all instructions and precautions contained in this manual, failu result in personal injury and/or damage to tooling and components. Do not operate or plug in the controller/system with wet hands or in wet environments. Failure to observe this may result in injury d...
Page 6
Page 6 introduction thank you for investing in a asg-ct2500 controller from asg precision fastening! This user’s guide will assist you with setting up your controller. Please start by finding the serial number label on the bottom of the controller. Take note of the serial number and record it below ...
Page 7
Page 7 installation installation of the asg-ct2500 is very straightforward. Follow these steps to connect your system for the first time: controller mounting: the asg-ct2500 comes standard with a mounting plate for attaching to the wall, workbench, or tool stand. Secure the controller using the (4) ...
Page 8
Tool installation: connect the tool cable to the connector on the bottom of the controller by tabs in the large cable connector. Align these tabs and insert the cable to the cont twist-lock on the cable connector clockwise until it note: to remove the cable from the controller, rotate the twist coun...
Page 9
Page 9 run tool screen 1. Task selection: shows the user the current task, and allows the user to select one of 12 available tasks. Selecting the button with the task name will bring up the task menu where another task may be selected or altered. The arrow keys will advance to the previous or next t...
Page 10
Page 10 7. Bolt sequence steps: displays the sequence step and selected parameter. The parameter name will be highlighted red, yellow, or green at the end of its cycle to show its status. 8. Setup button: takes you to screens where you may set up tasks, parameters, bolt sequences, inputs, outputs, a...
Page 11
Tool information screen this screen displays characteristics of the tool that is atta • model number • serial number • number of cycles on the tool • max torque caution: tapping on the calibration value will take you to a screen where the value can be manually changed. This screen is for qualified c...
Page 12
Page 12 setup screen entering the setup screen allows you to modify the settings of each task’s parameters, bolt counts, bolt sequences, inputs, outputs, reverse settings, and triggering. Tool triggering: on the ‘setup’ screen, each task can be set up to trigger the tool in the way that best fits th...
Page 13
Page 13 bolt retries: to enable this feature, tap the radio button on the task setup screen under the number of bolts. Set the number of retries before lockout by tapping the number and inputting the desired value. A retry is counted when the tool is put into reverse and triggered. After the designa...
Page 14
Page 14 parameter setup: from the task setup screen, select the parameters button. Shown will be a button for each of the 8 available parameters for that task. Some useful definitions for the parameter setup: target torque/angle: the value at which the tool should stop the fastener rundown torque hl...
Page 15
To set up a parameter: 1) select one of the parameter profile by tapping the button on the right side of the screen to toggle between the choices. Note: torque control angle control profile parameters 2) select the direction of rotation for the parameter by toggling between ‘clockwise’ and ‘counterc...
Page 16
Page 16 prevailing torque certain applications (such as self tapping fasteners or locking helical inserts) require compensation for the prevailing torque of a fastener in the final torque of the rundown. This can be accomplished using the ‘calc prevail torque’ feature in an angle control parameter. ...
Page 17
Page 17 bolt sequences the ‘bolt sequences’ button allows the user to select which parameter(s) will run for a given bolt inside each task. To assign a parameter to a bolt, select the bolt number (or multiple bolts if they will all have the same parameter(s)) then tap the button to the right to acce...
Page 18
Page 18 task setup from either the ‘run tool’ or ‘setup’ screens, tapping the task name will bring up the ‘task setup’ screen shown below: all 12 tasks are displayed here and tapping any one will switch to that task. Renaming and importing tasks from the ‘task setup’ menu, pressing and holding on a ...
Page 19
Page 19 exporting task settings to usb the asg-ct2500 controller is capable of exporting the task settings to usb for backup and transfer to other asg-ct2500 controllers. To accomplish this, insert a usb flash drive with available memory to the port on the controller. From the ‘run tool’ screen, tap...
Page 20
Input programming there are (8) inputs, as well as a 24v dc and ground bottom of the controller. On the ‘run tool’ scre of the 8 inputs. When an input is active, the light will illuminate setup. See the chart at the end of this section for pin location and other technical informati instructions belo...
Page 21
If a task is being selected through the inputs by an external signal, the task button will not allow a user to manually select a task, the external input will have to be removed to free the logic and allow the manual selection. • enable bolts: from the ‘run tool’ screen: o tap the ‘setup’ button o m...
Page 22
Want to use to start the tool by tapping the ‘ignore’ button to the right of that input. This will toggle between ‘h’,’l’, and ‘ what the controller is currently seeing on that input. Press the yellow save changes if desired. Note: ensure the driver will require the start signal driver is meant to r...
Page 23
Page 23 function. Only activating the reverse input will merely set the tool to reverse, it will still require the start signal to run. • remote reset: from the ‘run tool’ screen: o tap the ‘setup’ button o make sure the task shown at the top is the one to be programmed. O tap the ‘inputs’ button o ...
Page 24
Select the ‘remote halt’ button on the left side of the screen. You should now see a column of buttons appear in the chart next to each input number. You may now select which input you want to use to halt the tool by tapping the ‘ignore’ button to the right of that input. This will toggle between ‘h...
Page 25
Output programming there are (8) programmable outputs, 24v dc, and ground connector on the bottom of the controller. See the chart at the end of this section for pin location and other technical information. All the outputs can be set up with the following instructions from the ‘run tool’ screen: • ...
Page 26
• batch reject: (some portion of the task did not complete within acceptable parameters or the task was aborted) • tool triggered: (all triggering output is only available as a solid output, not momentary or repeating) • torque > thresh: (the current torque reading from the tool is greater than the ...
Page 27
Input/output port pin guide notes: all inputs are optoisolated outputs are mechanical dry contacts page 27 input/output port pin guide all inputs are optoisolated outputs are mechanical dry contacts – sealed relays..
Page 28
Listed 24vdc pins are supply pins, do not hook up external 24v damage can occur. Listed ground pins are tied to the earth ground of the controller’s input power supply, do not hook up to external equipment grounds to avoid ground conflicts. Do not use ct2500 outputs to switch high indu page 28 liste...
Page 29
Page 29 graph screens in order to assist the user with setting up and trouble-shooting problem joints, the latest rundown is stored in the controller in graph form. From the ‘run tool’ screen, tap the ‘graph’ button at the bottom of the screen. Along the bottom of the screen can be found the availab...
Page 30
• speed vs. Time: graphs the last rundown with speed on the y axis in rotations per minute (rpm), and time on the x axis in milliseconds (ms). • power vs. Time: graphs the last rundown with power on the y axis in watts (w), and time on the x axis in milliseconds (ms). In each graph there is a ‘legen...
Page 31
Page 31 graph data export to usb (gui firmware v2.2.0.0 and later) in order to enable the graph data export function, a key file must be saved to a usb flash drive and inserted to the controller. This file can be obtained from asg and saved to the usb main directory inside a folder named ‘keys’. Onc...
Page 32
Data screen for data traceability, rundown information is stored in table form for view and download from the controller. To access this data, tap the ‘data’ button on the bot 100 rundowns since the last controller reboot is available to view on screen. On screen is: • date/time • bolt number • resu...
Page 33
Page 33 erasing data to erase the data shown on the screen, tap the ‘erase’ button at the bottom of the chart. A screen will ask you to confirm your intentions to erase the data before the data is cleared. Note: erasing the data with this button will not clear the data from the internal memory of th...
Page 34
Page 34 data available in these downloaded files includes the following: • date • time • tool model number • tool serial number • tool cycle number • task name • bolt number • torque units • parameter target • prevailing torque value • applied torque • final torque reading • final angle reading • cy...
Page 35
Page 35 system setup screen the ‘system setup’ screen allows the user to set system controls and tool settings. See the following sections for further information. Passwords from the ‘system setup’ screen, tap the ‘passwords’ button. The controller allows (3) individual passwords, each password allo...
Page 36
Modifying features in a locked controller and tap the appropriate button or number. The controller will then prompt the user for a password to unlock the controller. Once a password is accepted, settings can be changed on any screen. To re the controller again after modifications hav corner of the ‘...
Page 37
Page 37 date/time settings to set the controller’s date and time, tap the ‘date/time’ button on the ‘system setup’ screen. Adjust the date and time with the up and down arrow keys above and below each number. Note: the time is formatted in a 24 hour format, and the date is in mm/dd/yy format. Tap th...
Page 38
To adjust the threshold, use the up and down arrow keys to move the green bar up or down the slider. To test, push the lever or pull chuck to move the white bar up to the green threshold bar tool begins to run when desired. Tool calibration to view the calibration value of the tool connected to the ...
Page 39
Controller information to view basic information about the controller and to give the controller a name, tap the ‘controller info’ button on the ‘system’ screen. This screen displays the following: • controller name • controller serial number • gui board firmware version • controller board firmware ...
Page 40
Page 40 touch screen calibration should the user feel the need to recalibrate the touch screen, this option is available under the ‘system’ screen. Tap the ‘touch screen cal’ button and follow the on-screen directions to complete this process. Lcd brightness should the controller be used in extremel...