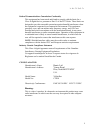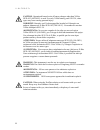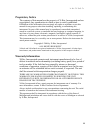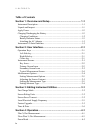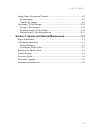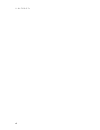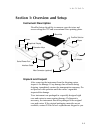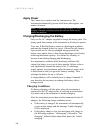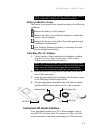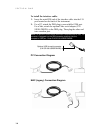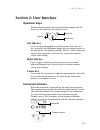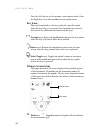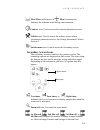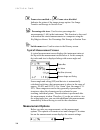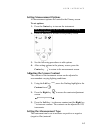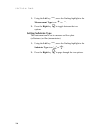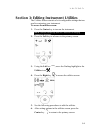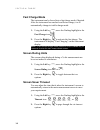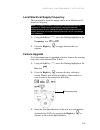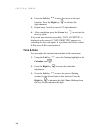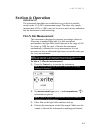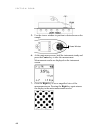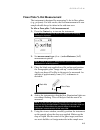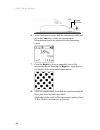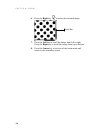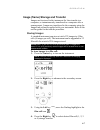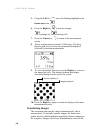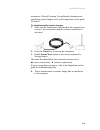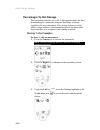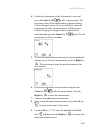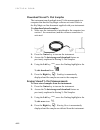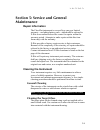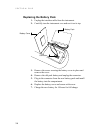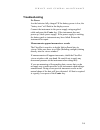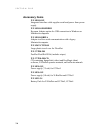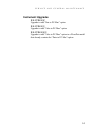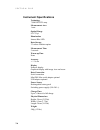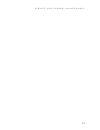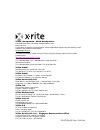Summary of FlexoDot
Page 1
Flexodot operator’s manual.
Page 2
X - r i t e d o t ® i federal communications commission conformity this equipment has been tested and found to comply with the limits for a class a digital device, pursuant to part 15 of the fcc rules. These limits are designed to provide reasonable protection against harmful interference when the e...
Page 3
X - r i t e d o t ® ii caution: operational hazard exists if battery charger other than x-rite se30-102 (100-240v) is used. Use only x-rite battery pack se15-34, other types may burst causing personal injury. Vorsicht: betriebs- und verletzungsgefahr besteht bei gebrauch von anderen adaptern als x-r...
Page 4: Proprietary Notice
X - r i t e d o t ® iii proprietary notice the contents of this manual are the property of x-rite, incorporated and are copyrighted. Any reproduction in whole or part is strictly prohibited. Publication of this information does not imply any rights to reproduce or use this manual for any purpose oth...
Page 5: Table of Contents
X - r i t e d o t ® iv table of contents section 1: overview and setup ................................................ 1-1 instrument description....................................................................................1-1 unpack and inspect...................................................
Page 6
X - r i t e d o t ® v image (frame) storage and transfer ...............................................................4-7 storing images ............................................................................................4-7 transferring images.................................................
Page 7
X - r i t e d o t ® vi.
Page 8: Instrument Description
X - r i t e d o t ® 1-1 1. Section 1: overview and setup instrument description flexodot brings the ability to measure exact dot sizes and screen rulings on ctp and conventional flexo printing plates. Unpack and inspect after removing the instrument from the shipping carton, inspect it for damage. I...
Page 9: Apply Power
S e c t i o n o n e 1-2 apply power the center key is used to turn the instrument on. The instrument automatically powers itself down after approx. One minute of nonuse. Note: to start the instrument when either ”fast charging” or ”trickle charging“ message is displayed, press and hold the center ke...
Page 10: Battery Indicator Status
O v e r v i e w a n d s e t u p 1-3 note: a fast charge may be manually invoked if desired. Refer to fast charge mode in section 3 for additional information. Battery indicator status the battery icon located in the status bar displays the following conditions. Indicates the battery is fully charged...
Page 11
S e c t i o n o n e 1-4 to install the interface cable: 1. Insert the mini-din end of the interface cable into the i/o port located on the back of the instrument. 2. For a pc, attach the db9 plug to an available com port. For a mac, attach the optional mac serial adapter (p/n se108-db9pa) to the db9...
Page 12: Section 2: User Interface
X - r i t e d o t ® 2-1 2. Section 2: user interface operation keys perform measurements and screen/option navigation with the three keys located below the display screen. Left side key use to navigate through the available options. Each time the key is pressed, the highlighted square (reverse image...
Page 13: Key Icons
S e c t i o n t w o 2-2 press the left key to see the primary screen option icons. Press the right key to see the secondary screen option icons. Key icons the icons located above the keys indicate a specific action when the key below it is pressed. See operation keys later in this section for additi...
Page 14: Secondary Screen Icons
U s e r i n t e r f a c e 2-3 flexo plate (reflectance) or film (transmission). Indicates the substrate used during a measurement. Contrast icon. Used to access the contrast adjustment screen. Utilities icon. Used to access the utilities screen where instrument parameters are set. See setting instru...
Page 15: Typical Measurement Screen
S e c t i o n t w o 2-4 frame store enabled or frame store disabled. Indicates the status of the image storage option. See image transfer and storage in section four. Percentage dot store. Used to store percentage dot measurements (1-64) in the instrument. This function is also used to download the ...
Page 16: Setting Measurement Options
U s e r i n t e r f a c e 2-5 setting measurement options all measurement options are located in the primary screen. To set options: 1. Press the center key to turn on the instrument. Note: hold the center key down for 2 seconds if a charging message is displayed. 2. Press the left key to advance to...
Page 17: Setting Substrate Type
S e c t i o n t w o 2-6 1. Using the left key , move the flashing highlight to the measurement type icon or . 2. Press the right key to toggle between the two options. Setting substrate type the instrument can be set to measure on flexo plate (reflectance) or film (transmission). 1. Using the left k...
Page 18
X - r i t e d o t ® 3-1 3. Section 3: editing instrument utilities the utilities screen consists of six configurable settings that are used to customize your instrument. To access the utilities screen: 1. Press the center key to turn on the instrument. Note: hold the center key down for 2 seconds if...
Page 19: Fast Charge Mode
S e c t i o n t h r e e 3-2 fast charge mode the instrument can be forced into a fast charge mode if desired. After the instrument has reached a sufficient charge, it will automatically change to trickle charge mode. 1. Using the left key , move the flashing highlight to the fast charge icon . 2. Pr...
Page 20: Feature Upgrade
E d i t i n g i n s t r u m e n t u t i l i t i e s 3-3 local electrical supply frequency the instrument’s electrical supply can be set at 50 hertz or 60 hertz line frequency. Note: this setting is used to “synchronize” the instrument with the frequency of “flicker” when a light table is used for tr...
Page 21: Time & Date
S e c t i o n t h r e e 3-4 4. Press the left key to move the cursor to the next location. Press the right key to advance the digit/character. 5. Repeat steps 3 and 4 to enter all 12 digit/character. 6. After completion, press the center key to activate the new key code. If key code was entered succ...
Page 22: Section 4: Operation
X - r i t e d o t ® 4-1 4. Section 4: operation important: the instrument algorithms are established to give the best possible results in the 1% to 99% measurement range. Therefore, any sample measurement of 0% or 100% may not be correct and is not an indication that the instrument is malfunctioning...
Page 23
S e c t i o n f o u r 4-2 5. Use the viewer window to position to desired area on the sample. 6. At the main menu screen, hold the instrument steady and press the center key to take the measurement. Measurement results are displayed on the instrument screen. 7. Press the right key to see a magnified...
Page 24
O p e r a t i o n 4-3 flexo plate % dot measurement the instrument is designed for measuring % dot in flexo plates (e.G., polymer). For best results, the first measurement of a new sample should always be taken in the mid-tone area. To take a flexo plate % dot measurement: 1. Press the center key to...
Page 25
S e c t i o n f o u r 4-4 6. At the main menu screen, hold the instrument steady and press the center key to take the measurement. Measurement results are displayed on the instrument screen. 7. Press the right key to see a magnified view of the measurement area. Pressing the right key again returns ...
Page 26: Zoom Mode
O p e r a t i o n 4-5 zoom mode the graphical dot image can be zoomed for easier viewing. The image that can be zoomed is the last dot measurement taken with the instrument. Because the zoomed image is larger than the display screen, you can use the left and right keys to scroll the image to the cor...
Page 27
S e c t i o n f o u r 4-6 6. Press the right key to access the zoomed image. 7. Press the left key to scroll the image from left to right. Press the right key to scroll the image from top to bottom. 8. Press the center key to exit out of the zoom mode and return to the secondary screen. Scroll bar.
Page 28: Storing Images
O p e r a t i o n 4-7 image (frame) storage and transfer images can be stored in the instrument for later transfer to a computer, or instantaneously transferred to a computer after a measurement. Images are transferred to the computer using the imagelink software supplied with your instrument. Refer...
Page 29: Transferring Images
S e c t i o n f o u r 4-8 5. Using the left key , move the flashing highlight to the frame store icon . 6. Press the right key to activate storage. (storage on) (storage off) 7. Press the center key to return to the measurement screen. 8. Take a measurement as normal. Calibrating, checking, reading ...
Page 30
O p e r a t i o n 4-9 instrument’s film roll location. For additional information on transferring stored images, refer to the imagelink on-line guide for details. To instantaneously transfer images: 1. Make sure the instrument is interfaced to the computer (see section 1 for connections) and the sof...
Page 31: Percentage (%) Dot Storage
S e c t i o n f o u r 4-10 percentage (%) dot storage the instrument can store up to 64 % dot measurements for later downloading to a computer using the keymagic software supplied with your instrument. This storage feature is useful where a large number of measurements need to be taken and a direct ...
Page 32
O p e r a t i o n 4-11 4. Position the instrument on the first sample to store and press the center key to take a measurement. The percentage value of the measurement is displayed along with the storage location. If you would like to retake the measurement or take a measurement at a different area w...
Page 33
S e c t i o n f o u r 4-12 download stored % dot samples the instrument can download stored % dot measurements to a computer that has the keymagic software activated. Refer to the keymagic on-line document supplied with your instrument. To download stored samples: 1. Make sure the instrument is inte...
Page 34: Maintenance
X - r i t e d o t ® 5-1 5. Section 5: service and general maintenance repair information the flexodot instrument is covered by a one-year limited warranty—excluding battery pack—and should be referred to x-rite or an authorized service center for repairs within the warranty period. Attempts to make ...
Page 35: Replacing The Battery Pack
S e c t i o n f i v e 5-2 replacing the battery pack 1. Unplug the interface cable from the instrument. 2. Carefully turn the instrument over and rest it on its top. 3. Remove the screw securing the battery cover in place and remove the cover. 4. Remove the old pack battery and unplug the connector....
Page 36: Troubleshooting
S e r v i c e a n d g e n e r a l m a i n t e n a n c e 5-3 troubleshooting no power are the batteries fully charged? If the battery power is low, the "battery icon" will flash in the display screen. Connect the instrument to the power supply using supplied cable and press the center key. If the ins...
Page 37: Accessory Items
S e c t i o n f i v e 5-4 accessory items p/n se108-102 integrated interface cable supplies serial and power from power supply p/n se108-sbserdb9 keyspan adapter option for usb connection to windows or macintosh computers p/n se108-db9pa adapter to allow serial communication with a legacy macintosh ...
Page 38: Instrument Upgrades
S e r v i c e a n d g e n e r a l m a i n t e n a n c e 5-5 instrument upgrades p/n ctp-up-p upgrade to add “data to pc/mac” option p/n ctp-up-v upgrade to add “video to pc/mac” option p/n ctp-up-p-v upgrade to add “video to pc/mac” option to a flexodot model that already contains the “data to pc/ma...
Page 39: Instrument Specifications
S e c t i o n f i v e 5-6 instrument specifications technology 7,000 dpi ccd array measurement area 1 mm optical range 85-175 lpi illumination intense blue led data storage 32 values with data option measurement time 2 seconds warm-up time none accuracy +/- 1% dot display numeric display graphical d...
Page 40
S e r v i c e a n d g e n e r a l m a i n t e n a n c e 5-7.
Page 41
X-rite, incorporated - world headquarters 3100 44th street s.W. • grandville, michigan 49418 • usa www.X-rite.Com for questions on product use and operation, contact applications support using the following e-mail address or the numbers provided below gisupport@x-rite.Com for repairs and service, co...