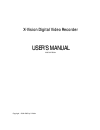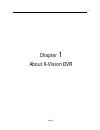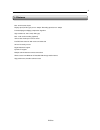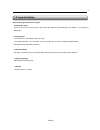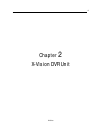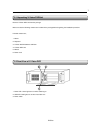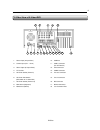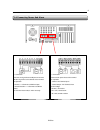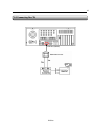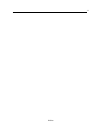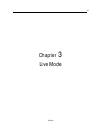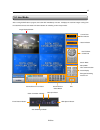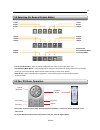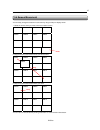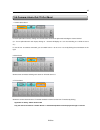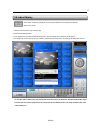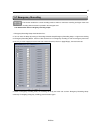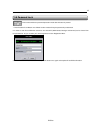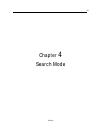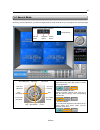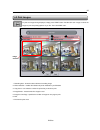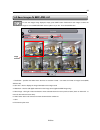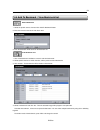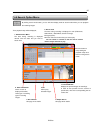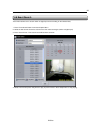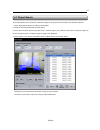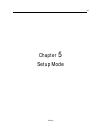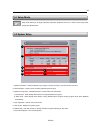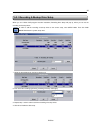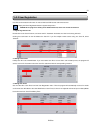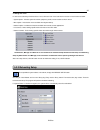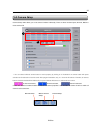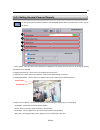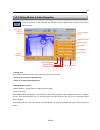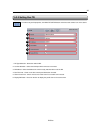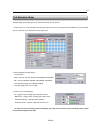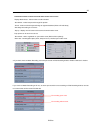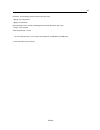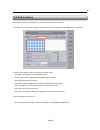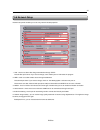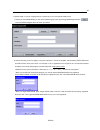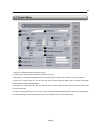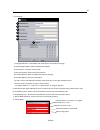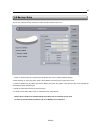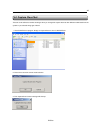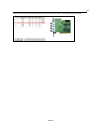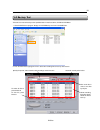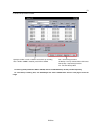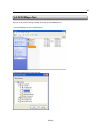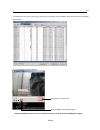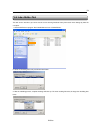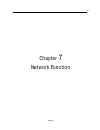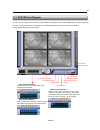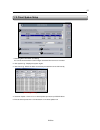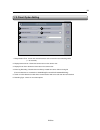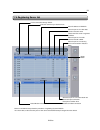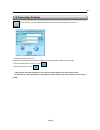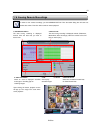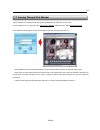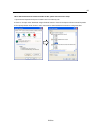- DL manuals
- X-Vision
- DVR
- Digital Video Recorder
- User Manual
X-Vision Digital Video Recorder User Manual
Summary of Digital Video Recorder
Page 1
X x - - v v i i s s i i o o n n d d i i g g i i t t a a l l v v i i d d e e o o r r e e c c o o r r d d e e r r u u s s e e r r ’ ’ s s m m a a n n u u a a l l 2005-02 edition copyright 2002-2005 by x-vision.
Page 2
2 chapter 1 about x-vision dvr x-vision.
Page 3
3 1.1 introduction x-vision dvr is a computerized system that performs displaying, recording and retrieving the analog data from cctv onto personal computer. As it admixes advanced hardware technology and innovative software, it carries out security tasks with high performance and maximized system s...
Page 4
4 1.2 features max. 32-ch camera inputs display speed (in pal type) at max. 400fps / recording speed at max. 400fps provides mpeg4 and mjpeg compression algorithm high resolution at 720 x 576 (in pal type) max. 16-ch audio recording (optional) various alert modes upon various events pan/tilt/zoom co...
Page 5
5 1.3 important notes before operating pcdvr server program 1) recycle bin setup check on the box “do not move files to the recycle bin. Remove files immediately when deleted.” in the property of recycle bin. 2) display setup - set resolution at 1024x768 and high color 16bit. - set “system standby”,...
Page 6
6 chapter 2 x-vision dvr unit x-vision.
Page 7
7 2.1 unpacking x-vision dvr unit remove x-vision dvr unit from the package. Make sure that the following contents are included in the package before beginning the installation procedure. Included contents are ; 1. Mouse 2. Keyboard 3. X-vision pcdvr software cd-rom 4. X-vision dvr unit 5. Manual 6....
Page 8
8 2.3 rear view of x-vision dvr 18 17 8 9 10 11 12 13 16 15 14 5 6 7 1 2 3 4 1. Sensor input (8 input ports) 10. Usb port 2. Camera input (ch1 ~ ch16) 11. Com1 connector (for ptz device) 3. Alarm output (5 output ports) 12. Print connector 4. Tv out port 13. Com2 connector 5. Ac power socket (power ...
Page 9
9 2.4 connecting sensor and alarm [ sensor input terminal ] 1. Connection connect one signal lineto com port and connect another signal line to the desired sensor number. 2. Operation - normal : 1-8 terminal & com port open - sensor detection : 1-8 terminal & com port close 3. At normal close mode, ...
Page 10
10 2.5 connecting pan/tilt com port (rs232c) rs422/485 converter x-vision.
Page 11
11 x-vision.
Page 12
12 chapter 3 live mode x-vision.
Page 13
13 3.1 live mode after running pcdvr server program, the below gui immediately executes. It displays the real-time images coming from the attached cameras and contains functional buttons for switching to other setup modes. Image display window pan/tilt/zoom control pad exit screen division select bu...
Page 14
14 3.2 selecting on screen division button 1-split 4-split 6-split t 10-split 13-split 13-split 30-split 36-split full screen mode auto switching mode reset screen 16-split 22-split 25-split 10-split 9-split 7-split full screen mode button ; hides all buttons and displays only video. To return right...
Page 15
15 3.4 screen movement you can freely change the location of each screen by drag-and-drop on display screen. 1. Select the screen where you want to move to another location. Cam01 cam02 cam03 cam04 cam05 cam06 cam07 cam08 cam09 cam10 cam11 cam12 cam13 cam14 cam15 cam16 2. Drag the screen to the loca...
Page 16
16 3.5 camera/alarm-out/tv-out panel 1. Camera select panel on each split mode of screen, clicking one channel button will show the split mode including the channel clicked. (ex : if on 4 split mode with 16 ch inputs, clicking no. 1 channel will display no.1 to 4 ch and clicking no. 5 will be no.5 t...
Page 17
17 3.6 instant replay this function enables the playback on one channel selected for the recent time selected while on live mode. 1. Click the camera view that you want to play. 2. Press instant replay button. 3. Then playback for the selected channel will be run in pop-up window on live mode as sho...
Page 18
18 3.7 emergency recording this function enables the current recording mode to switch to continuous recording and higher frame rate recording while the button is pressed in the emergent case. The default frame rate for emergency recording is 5fps. 1. Emergency recording setup should be done first.. ...
Page 19
19 3.8 password lock this function switches to password protection mode after the button is pressed. 1. Press password lock button once. Whole function modes will require password input afterward. 2. In order to enter id and pw when asked for. One default id (administrator, manager and general) can ...
Page 20
20 chapter 4 search mode x-vision.
Page 21
21 x-vision go to end pause play play backward one frame backward stop one frame forward go to beginning one hour backward one hour forward speed up speed down 4.1 search mode by clicking search mode button, you shift from display mode to search mode where you can playback the recording images. Deta...
Page 22
22 4.2 print images to print the images being displayed, simply press print button. Double-click each image to select the images to print. Set printing options as you like. Then click print utton. 1 2 3 4 5 6 7 image selected 1. Recording date : shows the date and time of recording image 2. Printer ...
Page 23
23 4.3 save images to bmp/jpeg/avi to save the images being displayed, simply press save button. Double-click each image to select the images to save to bmp/jpeg/avi. Set the options as you like. Then click save button. Image selected 1 2 3 4 5 6 7 8 1. Destination : specifies the folder where the f...
Page 24
24 4.4 add to bookmark / view bookmark list add to bookmark 1. Select the specific camera view and click “add to bookmark button” 2. Enter the remarks in the blank. And clieck “add”. 3. Then the bookmark will be saved on the bookmark list. View bookmark list 1. Click “view bookmark list button” to s...
Page 25
25 4.5 search option menu by clicking search mode button, you can shift from display mode to search mode where you can playback the recording images. 2. Search time then playback setup will be displayed ; the time having recording is displayed in color (fps:green, audio:yellow, motion:blue, sensor-i...
Page 26
26 4.6 event search this function allows user to search motion or digital-input event recording on the selected date, 1. Press “event search button” from search option menu. 2. Select the date and the channel to search event. Then select event type (motion or digital-input). 3. Press “search event”....
Page 27
27 4.7 object search this function allows user to search the movement of object in the particular area selected on the date/time selected. 1. Press “object search button” from search option menu. 2. Select the channel and date/time to search object. 3. Press “add” and draw regions on preview screen....
Page 28
28 chapter 5 setup mode x-vision.
Page 29
29 5.1 setup mode setup mode allows you to adjust schedules and system properties and more. In order to enter setup mode, simply click setup botton. 5.2 system setup 2 3 4 5 7 6 1 1. System information : shows the details of your system. Use the scroll bar to view the content to the end. 2. Disk inf...
Page 30
30 5.2.1 recording & backup drive setup when you run x-vision dvr program first after installation, recording drive setup will pop up, where you can set the recording and backup drives. In order to add the recording & backup drives to the current setup, enter setup mode. Then click disk modifying bu...
Page 31
31 5.2.2 user registration user ids can be created in this menu in order to limit local dvr access and remote access simply click user registration button in system setup menu. Pcdvr server program is initially set to administrator id, which can control all functions. 1. Registering new user id doub...
Page 32
32 4. Setting user level in order to set authorithy of indivisual user level, click each user level and check on the box of each fuction as below. - system option : includes system shut-down, playback, pan/tilt, screen rotation and lock control. - menu option : includes the menus available from syst...
Page 33
33 5.3 camera setup camera setup mode allows you to set camera functions indivisually. There are three functional parts; general, motion & color and pan/tilt. 1 2 1. You can select indivisual camera button to set its property by clicking on it. Doubleclick on camera button will repeat activation and...
Page 34
34 5.3.1 setting general camera property in order to set general camera properties, click general setup button and select each camera icon on the above. 1 2 3 4 5 1. Camer name : enter the camer name desired to be displayed on the image. The font color can be change by clicking color button on the r...
Page 35
35 5.3.2 setting motion & color properties in order to set motion & color properties, click motion & color setup button and select each camera icon on the above. Brightness control color setting preview window back to default color contrast control hue control chru control brush size adjust delete o...
Page 36
36 5.3.3 setting pan/tilt in order to set pan/tilt properties, click pan/tilt setup button and select each camera icon on the above. 6 5 1 2 4 3 1. Rx type selection : select the model of rx. 2. Out port selection : select the com port which connects to converter. 3. Rx address : select the address ...
Page 37
37 5.4 schedule setup schedule setup mode allows you to set recording schedule for each camera. 1. Select camera no. To set schedule. And drag and drop the mouse on the specific day and time zone to set schedule. Check on “all time” if you want draw zone on whole area. 2. Set the detailed recording ...
Page 38
38 click action button to select alert mode when motion event occurs. - display motion areas : makes motion area blue shaded - sound alert : makes beep sound through pc speaker - e-mail : sends e-mail with captured image to registered address (refer to e-mail setup) alert delay time setting is 5 to ...
Page 39
39 pre alarm : start recording specific frames ahead upon event. - mpeg4 : 0 to 2 key frames - mjpeg : 0 to 30 frames recording delay time : start the recording specific seconds afterwards upon event - range : 0 to 5 seconds audio sensitiveness : 0 to 25 you can repeat the step 1 to 4 in order to se...
Page 40
40 5.5 di surveillance di surveillance setup mode allows you to set di surveillance schedule for each di. 1. Select di no. To set schedule. And drag and drop the mouse on the specific day and time zone to set schedule. 2. Check on alert option in order to send alert upon motion event. - sound alert ...
Page 41
41 5.6 network setup network setup mode enables you to set every network-related properties. ○ 9 ○ 10 ○ 8 ○ 7 ○ 1 ○ 2 ○ 3 ○ 4 ○ 5 ○ 6 1. Lan : check on to allow video image transmisstion through tcp/ip. Default video port is 8100. If you want to change, enter another port no. And restart the program...
Page 42
42 7. Dynamic dns : in case of using dynamic ip or private ip, you can use dynamic dns service. 1) unless you have ddns id/pw, you can move to ddns register menu by pressing ddns register button . Then below ddns register menu will show up as below. 2) enter the id that you like to register. Then pr...
Page 43
43 if the dvr is behind the router or firewall (ip is private ip), you can check on “shared ip” option. Then public ip information in the dvr will be automatically updated every one hour when it changes. For manual ip update, you can press “dynamic dns update” button. Please make sure to forward the...
Page 44
44 5.7 control setup 12 11 10 9 8 7 6 5 4 3 2 1 1. Server id : enter server id that you desire to have. 2. Video format : select the correct video format used in your area. 3. Alarm sound : can select the wav file which gives alert through pc speaker upon events. Or you can use default. 4. Sensor li...
Page 45
45 7. E-mail setup : 6 7 5 3 4 1 2 1) outgoing mail server : enter smtp mail server that the mail will be sent through 2) authentification method : select authentification method 3) account name : enter the account name 4) account password : enter the account password 5) encoding method : select the...
Page 46
46 5.8 backup setup you can set automatic backup schedule for video channels selected in this menu. 1. Check on “perform backup” to perform backup scheduled in order to enable scheduled backup. 2. After checking on “ every day, every week or every month” for backup cycle, set date, day or time. 3. C...
Page 47
47 chapter 6 program tools x-vision.
Page 48
48 6.1 capture clear tool this tool can be utilized to reselect model type when you changed the capture board to other different model board from the system or you selected wrong type of board. 1. Close pcdvr server program. Simply run captureclear.Exe from c:\pcdvr\tools. 2. Press ok to cancel the ...
Page 49
49 4. Then you can select capture board model again from the below menu when running pcdvr server program. X-vision.
Page 50
50 6.2 backup tool this tool is for manual backup to the specified folder in local hard drive, cd-rw or dvd writer. 1. Close pcdvr server program. Simply run pcdvrbackup.Exe from c:\pcdvr\tools. 2. Then the below backup program will run. Select the recording files to back up after search. Specify th...
Page 51
51 3. Select backup location as below. Specify the folder in local or network hard to back up recording files. If dvr or cdrw is installed, press dvd or cdrw. Back : start backup procedure avi backup : back up selected files to avi format backup stop : stop backup procedure exit : exit from backup m...
Page 52
52 6.3 pcdvrplayer tool this tool can be used for viewing recording file backed up by pcdvrplayer.Exe. 1. Run pcdvrplayer.Exe from c:\pcdvr\tools. 2. Browse the folder where backup files exist. X-vision.
Page 53
53 3. Doubleclick on the file you want to play from the list. Use select camer pull-down menu to search from the specified video channel. 4. Then pcdvrplayer will run instantly. Speed play from +16x to -6x export to bmp or jpeg snapshot image separate pcdvrplayer install version is available to play...
Page 54
54 6.4 index builder tool this tool can be used when you cannot see the current recoring time/date history from search menu footage by index file curruption. 1. Close pcdvr server program. Run indexbuilder.Exe from c:\pcdvr\tools . 2. Select on recording drive and press build index button. 3. After ...
Page 55
55 chapter 7 network function x-vision.
Page 56
56 7.1 pcdvr client program you can view the images from remote site using pcdvr client program. First install pcdvr client program using setup file in the cd-rom provided. After the installation, run pcdvr client program shortcut created on the desktop. Then the below display mode will come out. Au...
Page 57
57 7.2 client system setup 5 4 3 2 1 1. Recording drive information and setting you can set the drive where real time images transferred from server are recorded. 2. View system log : displays the system log file. 3. View event log : shows the below event history created from server side instantly [...
Page 58
58 7.3 client option setting 1 2 3 4 5 6 1. Dislay rotation time : set the time interval between each screen when auto switching mode (1 – 30 seconds) 2. Display camera name : shows the camera name on the camera view 3. Display frame view : shows the frame rate on the camera view 4. Event log record...
Page 59
59 7.4 registering server list select modem or serial enter phone number when modem-to-modem connection select com port no. And select baud rate when serial port connection for the connection through tcp/ip enter the name that you desire to have enter ip address or ddns id. Enter the port no. For vi...
Page 60
60 7.5 connecting to server in order to server, just click connection button. Then the below dialog box will come out. 1. Select server name from the list. 2. Enter id and password, which should be registered on user registeration setup from server side. 3. Click connection button in order to connec...
Page 61
61 7.6 viewing remote recordings in order to view remote recordings, just click search button. Then the below dialog box will come out. Select date & time. Then click ok to continue remote playback. 5. Ok click to play 6. Cancel 4. Record source 3. Video information selected images. Check on each to...
Page 62
62 7.7 viewing through web browser type ip address of the remote dvr or http://godvr.Net/ddns id from web brower. Press “enter”. Ex) if ip address is 211.211.204.205, url is http://211.211.204.205. If ddns id is dvr, url is http://godvr.Net/dvr. Enter id/pw from the dialog box. Press connect button....
Page 63
63 when activex download is blocked from win xp sp2, please follow the below steps. 1. Open internet properties. And press "custom level" from "security" tab. 2. Check on "prompt" under "download unsigned activex controls". Press ok. And press ok from internet properties. 3. Then prompt window will ...