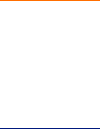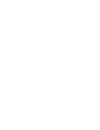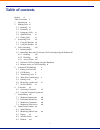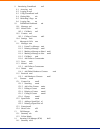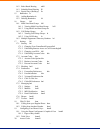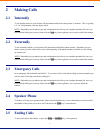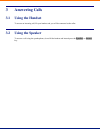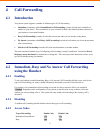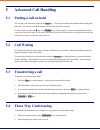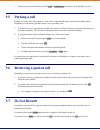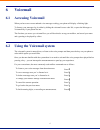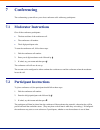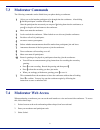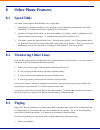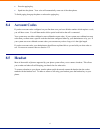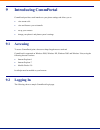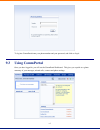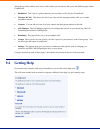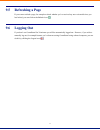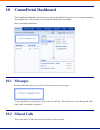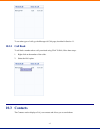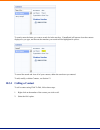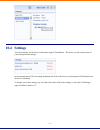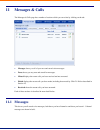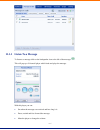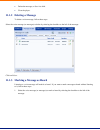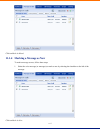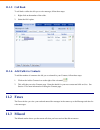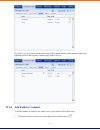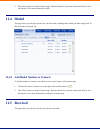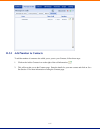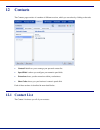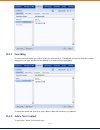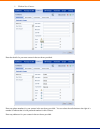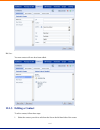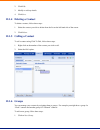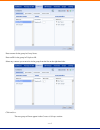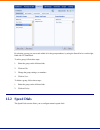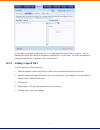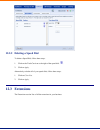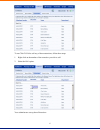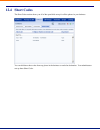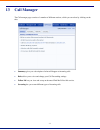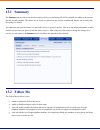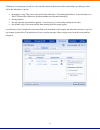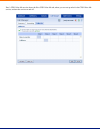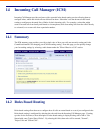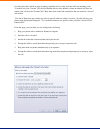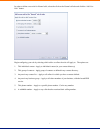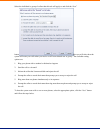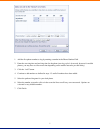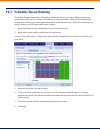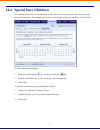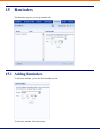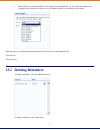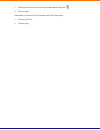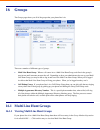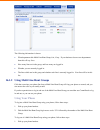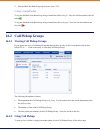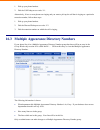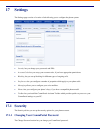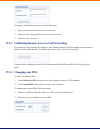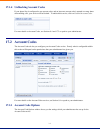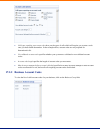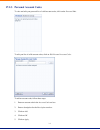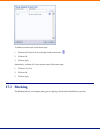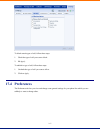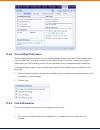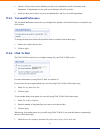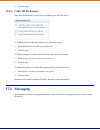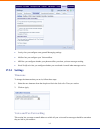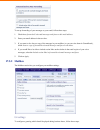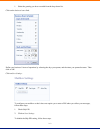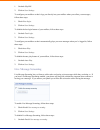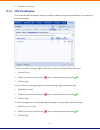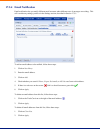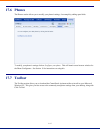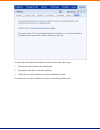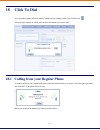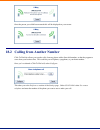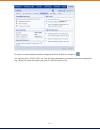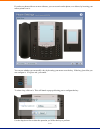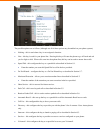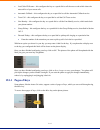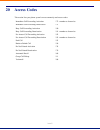- DL manuals
- Xact
- IP Phone
- Hosted PBX
- User Manual
Xact Hosted PBX User Manual
Summary of Hosted PBX
Page 4: Notices
Notices copyright © 2010 xact communications. All rights reserved. This document contains xact confidential information and is provided to the recipient under the terms of the non-disclosure agreement currently in force. This guide may contain some features that were not set up for your phone system...
Page 6: Table Of Contents
Ii table of contents notices 4 table of contents ii 1 introduction v 2 making calls vi 2.1 internally vi 2.2 externally vi 2.3 emergency calls vi 2.4 speaker phone vi 2.5 ending calls vi 3 answering calls vii 3.1 using the handset vii 3.2 using the speaker vii 4 call forwarding viii 4.1 introduction...
Page 7
9 introducing commportal xvii 9.1 accessing xvii 9.2 logging in xvii 9.3 using commportal xviii 9.4 getting help xix 9.5 refreshing a page xx 9.6 logging out xx 10 commportal dashboard xxi 10.1 messages xxi 10.2 missed calls xxi 10.2.1 call back xxii 10.3 contacts xxii 10.3.1 calling a contact xxiii...
Page 8
Iv 14.2 rules based routing xlviii 14.3 schedule based routing liii 14.4 special days (holidays) liv 15 reminders lv 15.1 adding reminders lv 15.2 deleting reminders lvi 16 groups lviii 16.1 multi line hunt groups lviii 16.1.1 viewing multi line hunt groups lviii 16.1.2 using multi line hunt groups ...
Page 9: Introduction
1 introduction welcome to your new phone! This document describes the features of your phone, including the web management tool, commportal. If after referring to this guide you’re still having problems with your phone system then please contact your administrator. This guide will help you get up an...
Page 10: Making Calls
Vi 2 making calls 2.1 internally to call another person in your business lift the handset and dial the other person’s extension. This is typically a 3, 4 or 5 digit number, and may begin with #. Note: depending on your phone type and configuration the call may not complete automatically once you hav...
Page 11: Answering Calls
3 answering calls 3.1 using the handset to answer an incoming call, lift your handset and you will be connected to the caller. 3.2 using the speaker to answer a call using the speakerphone, do not lift the handset and instead press the speaker or answer key..
Page 12: Call Forwarding
Viii 4 call forwarding 4.1 introduction your phone system supports a number of different types of call forwarding. Immediate (sometimes called unconditional) call forwarding is where all calls are forwarded to a number of your choice. This can either be to your voicemail (which is the default) anoth...
Page 13: 4.3
4.3 selective call forwarding using the handset the selective call forwarding feature can be configured by dialing *63 . This feature provides voice prompts to help you with setting it up. 4.4 remote access to call forwarding you phone system also supports setting up call forwarding remotely using a...
Page 14: Advanced Call Handling
X 5 advanced call handling 5.1 putting a call on hold you can put a call on hold by pressing the hold key. You may now replace the handset without cutting the caller off. You can also now make another call while the first call is on hold. To retrieve the call, press the r key or the pickup key (aast...
Page 15: 5.5
3. Once this person has answered press the conf or conference key again to set up the three way call. 5.5 parking a call parking a call places the call on hold in a “park orbit” so that the call can be retrieved from another phone. Depending on your phone type, there are two ways of parking a call. ...
Page 16: Voicemail
Xii 6 voicemail 6.1 accessing voicemail when you have one or more unheard voice messages waiting, your phone will display a flashing light. To listen to your messages log in, either by dialing the voicemail access code *86, or press the messages or voicemail key if your phone has one. The first time...
Page 17: Conferencing
7 conferencing the conferencing system allows you to host conference calls with many participants. 7.1 moderator instructions give all the conference participants: the date and time of the conference call. The conference call number. The 6 digit participant code. To start the conference call, follow...
Page 18: 7.3
Xiv 7.3 moderator commands the following commands can be dialed from your phone during a conference. 1 allows you to dial another participant to be brought into the conference. After dialing 1 dial the participant’s number followed by # . Once the participant has answered you can press 1 to bring th...
Page 19: Other Phone Features
8 other phone features 8.1 speed dials you phone system supports three different sorts of speed dials. 1. Depending on your phone model, keys on your phone can be configured to automatically call certain destinations. To configure these keys for speed dials, see section 19. 2. Another sort of speed ...
Page 20: 8.4
Xvi press the paging key. Speak into the phone. Your voice will automatically come out of the other phone. To finish paging, hang up the phone or release the paging key. 8.4 account codes if you have account codes configured on your line then once you have dialed a number which requires a code, you ...
Page 21: Introducing Commportal
9 introducing commportal commportal provides a web interface to your phone settings and allows you to view recent calls view and listen to your voicemails set up your contacts change your phone’s and phone system’s settings. 9.1 accessing to access commportal point a browser at https://myphone.Esco-...
Page 22: 9.3
Xviii to log into commportal enter your phone number and your password, and click on login. 9.3 using commportal once you have logged in, you will see the commportal dashboard. This gives you a quick at-a-glance summary of your messages, missed calls, contacts and phone settings..
Page 23: 9.4
Along the top of the window are a series of tabs which you can select to take you to the different pages within commportal. Dashboard. This is the at-a-glance summary you see when you first log into commportal. Messages & calls. This shows you all of your voice and fax messages, and the calls you’ve...
Page 24: 9.5
Xx 9.5 refreshing a page if you want to refresh a page, for example to check whether you’ve received any new voicemails since you last looked, you can click on the refresh icon: . 9.6 logging out if you don’t use commportal for 30 minutes you will be automatically logged out. However, if you wish to...
Page 25: Commportal Dashboard
10 commportal dashboard the commportal dashboard is shown when you log into commportal and gives you an at-a-glance summary of your phone line. In this section we’ll examine the dashboard in more detail. Here is an example dashboard: 10.1 messages in the top left hand corner you can see if you have ...
Page 26: 10.2.1 Call Back
Xxii to see other types of calls, go the messages & calls page, described in section 11. 10.2.1 call back to call back a number whose call you missed using click to dial, follow these steps: 1. Right click on the number of the caller. 2. Select the dial option. 10.3 contacts the contacts section dis...
Page 27: 10.3.1 Calling A Contact
To search, enter the letters you want to search for in the text box. Commportal will narrow down the contacts displayed as you type, and the text that matches your search will be highlighted in yellow: to cancel the search and view all of your contacts, delete the search text you entered. To add, mo...
Page 28: 10.4 Settings
Xxiv 10.4 settings your main settings will be shown at the bottom right of commportal. This shows you the current status of your main phone line settings: in the example above call forwarding immediate, the follow me service and anonymous call rejection are all inactive (disabled). To change one of ...
Page 29: Messages & Calls
11 messages & calls the messages & calls page has a number of sections which you can select by clicking on the tab: messages shows you all of your new and stored voice messages. Faxes shows you any new and stored fax messages. Missed displays the recent calls you have received and not answered. Dial...
Page 30
Xxvi 11.1.1 listen to a message to listen to a message click on the loudspeaker icon to the left of the message: . This will pop up a voicemail player which loads and plays the message. With this player you can: see when the message was received and how long it is. Pause, rewind and fast forward the...
Page 31: 11.1.2 Deleting A Message
Delete the message, or save it to disk. Close the player. 11.1.2 deleting a message to delete a voice message, follow these steps: select the voice message (or messages) to delete by selecting the checkbox to the left of the message: click on delete. 11.1.3 marking a message as heard listening to a ...
Page 32
Xxviii click on mark as heard. 11.1.4 marking a message as new to mark a message as new, follow these steps: 1. Select the voice message (or messages) to mark as new by selecting the checkbox to the left of the message: click on mark as new..
Page 33: 11.1.5 Call Back
11.1.5 call back to call back a caller who left you a voice message, follow these steps: 1. Right click on the number of the caller. 2. Select the dial option. 11.1.6 add caller to contacts to add the number of someone who left you a voicemail to your contacts, follow these steps: 1. Click on the ad...
Page 34
Xxx if a caller is in your contacts list then their name will be shown instead of their number, and an icon indicating which of that contact’s numbers they used to call you: 11.3.1 add caller to contacts to add the number of someone who called you to your contacts, follow these steps: 1. Click on th...
Page 35: 11.4 Dialed
2. This will now take you to the contacts page. Enter the details for your new contact and click on save. See section 12 for more information on this. 11.4 dialed this page shows you all of the recent calls you have made, including those which you made using click to dial (described in section 18): ...
Page 36
Xxxii 11.5.1 add number to contacts to add the number of someone who called you to your to your contacts, follow these steps: 1. Click on the add to contacts icon to the right of the call information: 2. This will now take you to the contacts page. Enter the details for your new contact and click on...
Page 37: Contacts
12 contacts the contacts page consists of a number of different sections, which you can select by clicking on the tabs: contact list allows you to manage your personal contact list. Speed dials is where you configure your numeric speed dials. Extensions shows you the extensions within your business....
Page 38: 12.1.1 Searching
Xxxiv 12.1.1 searching to search, enter the letters you want to search for in the text box. Commportal will narrow down the contacts displayed as you type, and the text that matches your search will be highlighted: to cancel the search and view all of your contacts, delete the search text you entere...
Page 39
1. Click on new contact. Enter the details for your new contact in the text boxes provided. Enter any phone numbers for your contact in the text boxes provided. You can select the radio button to the right of a number to indicate that it is the preferred number for this contact. Enter any addresses ...
Page 40: 12.1.3 Editing A Contact
Xxxvi hit save. You new contact will now have been added. 12.1.3 editing a contact to edit a contact, follow these steps: 1. Select the contact you wish to edit from the list on the left hand side of the screen..
Page 41: 12.1.4 Deleting A Contact
2. Click edit. 3. Modify or add any details. 4. Click save. 12.1.4 deleting a contact to delete a contact, follow these steps: 1. Select the contact you wish to delete from the list on the left hand side of the screen. 2. Click delete. 12.1.5 calling a contact to call a contact using click to dial, ...
Page 42
Xxxviii enter a name for the group in group name. Enter an id for the group in telephone id. Select any contacts you want to be in the group from the list on the right hand side. Click on save. The new group will now appear in the contacts & groups section:.
Page 43: 12.2 Speed Dials
By selecting a group you can search within it for the group members, by using the search for box on the right hand side of commportal. To edit a group, follow these steps: 1. Select the group on the left hand side. 2. Click on edit. 3. Change the group settings, or members. 4. Click on save. To dele...
Page 44
Xl you use these speed dials by dialing the one or two digit speed dial number from your phone. They are different from speed dials which are assigned to particular keys on your phone. For more information on setting up speed dials on your phone’s keys, see section 19. 12.2.1 adding a speed dial to ...
Page 45: 12.3 Extensions
12.2.2 deleting a speed dial to delete a speed dial, follow these steps: 1. Click on the trash can icon to the right of the speed dial: . 2. Click on apply. Alternatively to delete all of your speed dials, follow these steps: 1. Click on clear list. 2. Click on apply. 12.3 extensions the extensions ...
Page 46
Xlii to use click to dial to call any of these extensions, follow these steps: 1. Right click on the number of the extension you wish to call. 2. Select the dial option. Your administrator sets up these extensions..
Page 47: 12.4 Short Codes
12.4 short codes the short codes section shows you all of the speed dials set up for all the phones in your business: you can dial these short codes from any phone in the business to reach the destination. Your administrator sets up these short codes..
Page 48: Call Manager
Xliv 13 call manager the call manager page consists of a number of different sections, which you can select by clicking on the tabs: summary gives you a description of what will happen to incoming calls. Rules allow you to view and change your call forwarding settings. Follow me lets you view and se...
Page 49: 13.1 Summary
13.1 summary the summary tab provides a narrative description of how your incoming calls will be handled, according to the services that are currently enabled. This allows you to check at a glance how the services combine and interact, and to verify that the settings are correct. The other tabs each...
Page 50
Xlvi clicking on an existing entry in the list or the add rule button at the bottom of the screen brings up a dialog box that allows the subscriber to specify: the number to ring. This can be selected from the subscriber's "forwarding destinations" if the subscriber is an xact cfs subscriber. Otherw...
Page 51
Xact’s cfs follow me service shows the xact cfs follow me tab, where you can set up rules for the cfs follow me service, and turn the service on and off..
Page 52: 14.1 Summary
Xlviii 14 incoming call manager (icm) incoming call manager provides end-users with a powerful rules based routing services allowing them to configure when, where and which calls are delivered to them. Subscriber’s use the advanced rules based routing to configure an advanced sets of rules for their...
Page 53
For each rules, there will be to type of routing, match the call to a rule, and route calls not matching a rule. To modify how your "normal" calls will be handled with no rules defined or when an inbound call does not match a rule, click on the "normal calls" rule, then click on the link contained i...
Page 54
L in order to define a new rule for normal calls, select the click on the normal call rule and click the “add new rule” button. Begin configuring your rule by selecting which caller or callers the rule will apply to. The options are: 1. This individual contact - apply to individual contact (in your ...
Page 55
Select the individual or group of callers that this rule will apply to and click the “next” button. Next you will select how the system will route your calls when you receive a call from selected user or group. The available routing options are: 1. Ring your phone with a standard or distinctive ring...
Page 56
Lii 1. Add the first phone number to ring by entering a number in the phone number field 2. Enter the start ring time and end ring time for the phone (one ring cycle is 6 seconds, however for mobile phones, you may have to allow more time depending on the mobile networks post dial delay) 3. Click th...
Page 57
14.3 schedule based routing the weekly schedule functionality of incoming call manager allows you to apply different routing rules based on time of day and day of week. For instance you may want all calls to ring your desk phone during working hours and ring your mobile phone during lunch or after b...
Page 58
Liv 14.4 special days (holidays) you can define special days such as holidays or days when you are away from the office and would like special call treatments. To configure special days, select the special days tab and follow the steps below: to select individual special days: 1. Select the month us...
Page 59: Reminders
15 reminders the reminders page lets you set up reminder calls: 15.1 adding reminders to add a new reminder, you use the new reminder section: to add a new reminder, follow these steps:.
Page 60: 15.2 Deleting Reminders
Lvi 1. Select when you want the reminder call to happen from the dropdown list. You can either choose for it to happen once in the next 24 hours, or for it to happen weekly on a certain day of the week: enter the time you would like the reminder call using the time boxes and dropdown list. Click on ...
Page 61
1. Click on the trash can icon to the right of the reminder in the list: . 2. Click on apply. Alternatively to delete all of your reminder calls, follow these steps: 1. Click on clear list. 2. Click on apply..
Page 62: Groups
Lviii 16 groups the groups page shows you all of the groups that your phone line is in: there are a number of different types of groups: multi line hunt group. When a call comes in to a multi line hunt group, each line in the group is rung in turn until someone answers the call. Depending on how you...
Page 63: Using Your Phone
The following information is shown: what department this multi line hunt group is in, if any. If your business does not use departments then this will say none. How many lines are in the group, and how many are logged in. Whether you are currently logged in. The lines which are in this group and whe...
Page 64: Using Commportal
Lx 2. Dial the multi line hunt group logout access code: *322. Using commportal to log into the multi line hunt group using commportal click on login. Your line will be marked in the list with: to log into the multi line hunt group using commportal click on logout. Your line will be marked in the li...
Page 65
1. Pick up your phone handset. 2. Dial the call pickup access code: *11. Alternatively, if two or more phones are ringing and you want to pick up the call that is ringing on a particular extension number, follow these steps: 1. Pick up your phone handset. 2. Dial the directed pickup access code: *12...
Page 66: Settings
Lxii 17 settings the settings page consists of a series of tabs allowing you to configure the phone system: security lets you change your passwords and pins. Account codes lets you set up your account codes, if you have appropriate permissions. Blocking lets you set up blocking for different types o...
Page 67
To change your commportal password, follow these steps: 1. Enter your new password in the password text box. 2. Enter your new password in the confirm password text box. 3. Click on change password. 17.1.2 unblocking remote access to call forwarding if you make too many unsuccessful attempts to acce...
Page 68: 17.2 Account Codes
Lxiv 17.1.4 unblocking account codes if your phone line is configured to use account codes, and an incorrect account code is entered too many times when making calls, your service will be blocked. To unblock this service, click on unblock account codes. For more details on account codes, see section...
Page 69
Call types requiring an account code show you the types of calls which will require you to enter a code once you have dialed the number. In the example above, account codes are only required for international calls. Use validated account codes specifies whether your system uses validated or non-vali...
Page 70
Lxvi 17.2.3 personal account codes to view and edit your personal list of valid account codes, click on the personal link: to edit your list of valid account codes, click on edit personal account codes. To add an account code, follow these steps: 1. Enter an account code in the account code text box...
Page 71: 17.3 Blocking
To delete an account code, follow these steps: 1. Click on the trash can icon to the right of the account code: 2. Click on ok. 3. Click on apply. Alternatively, to delete all of your account codes, follow these steps: 1. Click on clear list. 2. Click on ok. 3. Click on apply. 17.3 blocking the bloc...
Page 72: 17.4 Preferences
Lxviii to block certain types of call, follow these steps: 1. Check the type of call you want to block. 2. Hit apply. To unblock a type of call, follow these steps: 1. Uncheck the type of call you want to allow. 2. Click on apply. 17.4 preferences the preferences tab lets you view and change some ge...
Page 73: 17.4.2 Line Information
17.4.1 forwarding preferences the forwarding preferences section lets you configure whether, when you dial the call forwarding access codes to enable call forwarding, you need to enter a phone number. If you don’t want to enter a phone number then your call forwarding service will use the number you...
Page 74: 17.4.4 Click To Dial
Lxx member of departments shows whether your line is in a department, and if so the name of the department. If departments are not used in your business, this will say none. Admin for department shows if you are an administrator, and if so, for which department. 17.4.3 voicemail preferences the voic...
Page 75: 17.5 Messaging
2. Click on apply. 17.4.5 caller id preferences the caller id preferences section lets you configure your caller id service. To withhold your caller id when making calls, follow these steps: 1. Select withhold my caller id when making calls. 2. Click on apply. To display the name of a caller when yo...
Page 76: 17.5.1 Settings
Lxxii settings lets you configure some general messaging settings. Mailbox lets you configure your voice mailbox. Mwi lets you configure whether your phone notifies you when you have messages waiting. Email notification lets you configure whether you are alerted via email when messages arrive. 17.5....
Page 77: 17.5.2 Mailbox
To set up forwarding of your messages to your email, follow these steps: 1. Check auto-forward all voicemail messages and faxes to this email address. 2. Enter your email address in the text box. 3. If you want to also leave a copy of the message in your mailbox (so you can view them in commportal),...
Page 78: Mailbox Settings
Lxxiv 1. Select the greeting you have recorded from the drop-down list. Click on the business hours link: define your business’s hours of operation, by selecting the days you operate, and the times you operate between. Then click on ok. Click on save settings. Mailbox settings to configure your mail...
Page 79: Live Message Screening
1. Uncheck skip pin. 2. Click on save settings. To configure your mailbox so that it logs you directly into your mailbox when you collect your messages, follow these steps: 1. Check fast login. 2. Click on save settings. To disable the fast login feature of your mailbox, follow these steps: 1. Unche...
Page 80: 17.5.3 Mwi Notification
Lxxvi 2. Click on save settings. 17.5.3 mwi notification you can use the mwi notification section to configure whether your phone should indicate to you when you have new messages. To have your phone’s messages light lit when any new faxes are waiting, follow these steps: 1. Check all faxes. 2. If t...
Page 81
17.5.4 email notification email notification lets you notify different email accounts when different sorts of messages are waiting. This will override any settings you have in the settings section, described in section 17.5.1. To add an email address to be notified, follow these steps: 1. Click on n...
Page 82: 17.6 Phones
Lxxviii 17.6 phones the phones section allows you to modify your phone's settings, for example by adding speed dials. To modify your phone’s settings click on configure your phone. This will launch a new browser window for the phone configurator. See section 19 for instructions on using this. 17.7 t...
Page 83
To download and install the commportal assistant toolbar, follow these steps: 1. Click on the download the toolbar installer link. 2. If prompted, select run to start the installation. 3. Follow the on-screen instructions to install commportal assistant. For instructions on using commportal assistan...
Page 84: Click to Dial
Lxxx 18 click to dial you can make a phone call from within commportal by clicking on the click to dial icon: this pops up a window in which you can enter the number you want to dial: 18.1 calling from your regular phone to make a call from your regular desk phone, enter the phone number you want to...
Page 85
Once the person you called has answered this will be displayed on your screen: 18.2 calling from another number click to dial also allows you to make calls, from any phone with a direct dial number, so that they appear to come from your business line. This could be your cell phone, a payphone, or yo...
Page 86
Lxxxii if you have a remote telephone number configured the click to dial icon changes to: . You can now place a click to dial call. This will cause the number you entered as the remote telephone to ring. When you answer this phone your click to dial call will be set up..
Page 87
19 configuring your phone’s keys you configure your phone’s keys using the phone configurator. To launch the phone configurator, follow these steps: 1. Select the settings page in commportal. 2. Select the phones tab. 3. Click on the configure your phone link. This launches a new browser window for ...
Page 88
Lxxxiv if you have a phone with one or more sidecars, you can zoom in on the phone, or a sidecar, by hovering your mouse pointer over it: you can see whether you can modify a key by hovering your mouse over the key. If the key glows blue you can configure it. If it glows red, you cannot. To select a...
Page 89
The possible options are as follows (although not all of these options may be enabled on your phone system): nothing – this is used when a key is not assigned a function. Line – this key is used for your phone line. Pressing this key will cause the phone to go off-hook and ask you for digits to dial...
Page 90: 19.1.1 Pages Of Keys
Lxxxvi last caller id erasure – this configures the key as a speed dial to call the access code which clears the network list of your recent calls. Automatic callback – this configures the key as a speed dial to call the automatic callback service. Trace call – this configures the key as a speed dia...
Page 91: 19.2 Table View
19.2 table view there is a more advanced and powerful interface for configuring your phone, which can be accessed by clicking on the table view icon at the bottom right of the screen: . This view is normally used by the administrator to make changes to the behavior of your phone, but you can use it ...
Page 92: Access Codes
Lxxxviii 20 access codes this section lists your phone system’s most commonly used access codes: immediate call forwarding activation *72 + number to forward to immediate call forwarding deactivation *73 busy call forwarding activation *90 busy call forwarding deactivation *91 + number to forward to...