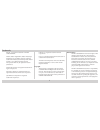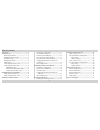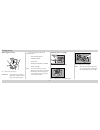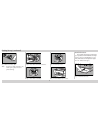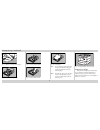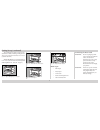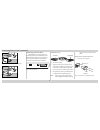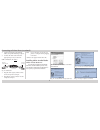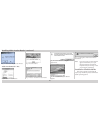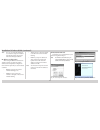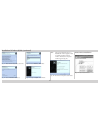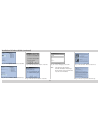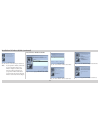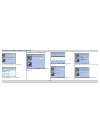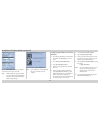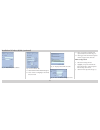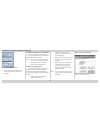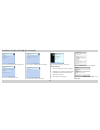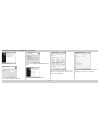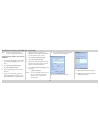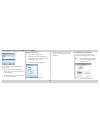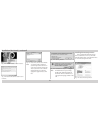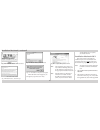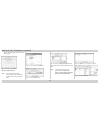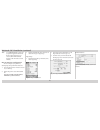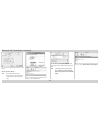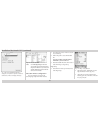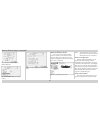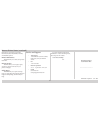Summary of 4G
Page 1
100-100608 k.
Page 2
2 xantÉ ® is a registered trademark of xantÉ corporation. Adobe®; adobe® pagemaker®; adobe® postscript®, the postscript®, and adobe® logos are registered trademarks of adobe systems incorporated. Adobe® acrobat™ is a trademark of adobe systems incorporated which may be registered in certain jurisdic...
Page 3
3 trademarks ......................................................... 2 getting set-up ..................................................... 4 removing the printer ................................... 4 installing toner cartridge ............................ 4 standard cassette ........................
Page 4
4 getting set-up removing the printer fig. 1 removing the printer. Warning: always have two people lift the printer using the recessed grips on the printer’s sides. Your printer package contains the following items: • your xantÉ printer • 500 sheet cassette • power cord • manual and utilities cd-rom...
Page 5
5 fig. 5 remove sealing tape. Note: if tape is not fully removed, it may reduce print quality and cause printer damage. Fig. 6 insert pins into guide channels. Fig. 7 insert toner cartridge. Fig. 8 close top cover. Fig. 9 close multipurpose feeder. Standard cassette the standard universal paper cass...
Page 6
6 fig. 11 remove cassette from printer. Fig. 12 remove cassette cover. Fig. 13 adjust length guide. Fig. 14 adjust width guide. Fig. 15 load paper. Note: to prevent paper jams, make sure the paper fits between the paper guides and under the cassette’s retaining clips. Note: pull out the output tray ...
Page 7
7 the multipurpose feeder supports non- standard size media, including envelopes from 3.94” x 5.83” (100 mm x 148 mm) to 13” x 18.5” (330 mm x 902 mm). With the filmmaker 4, you can feed media up to 13” x 35.5” (330 mm x 902 mm) and can handle media weights from 16 - 36 lb (60 - 155 g/m 2 ). Fig. 17...
Page 8
8 fig. 21 connect power cord to printer. Fig. 22 turn printer on. Connecting to printer ports the filmmaker 4 series printers have standard parallel, usb, and ethernet ports. These simultaneously active interfaces can receive jobs from different operating envi- ronments without hardware switching. +...
Page 9
9 connecting to printer ports (continued) 2. Connect one end of the cat 5 ethernet cable to your printer’s ethernet port (fig. 25). 3. Connect the cable’s other end to the appropriate port on your network. Usb connection (pc only*) connector to host computer connector to printer fig. 26 usb cable 1....
Page 10
10 installing adobe acrobat reader (continued) fig. 31 click yes to register your printer. Adobe acrobat reader - mac fig. 32 select acrobat reader. Fig. 33 click continue. Fig. 34 select installation. Click install. Fig. 35 caution window; click quit applications. Fig. 36 installation progress wind...
Page 11
11 note: you (or your network administra- tor) must first assign an ip address through the printer’s front panel before continuing installation. Ip address configuration when using the ethernet interface and tcp/ip protocol, use the front panel ip address (network:ipaddr) configuration menu and fron...
Page 12
12 installation-windows 98/me (continued) fig. 41 read license agreement. Click yes. Fig. 42 select location. Click next. Fig. 43 select folder(s). Click next. Fig. 44 setup complete. Click finish. Note: after you click finish (fig. 44), a readme file window appears. Read it carefully and then close...
Page 13
13 installation-windows 98/me (continued) fig. 47 make appropriate selections, click ok. Fig. 48 enter ip address (network install only). Fig. 49 read setup information. Click yes. Fig. 50 read file destination. Click yes. Fig. 51 choose language. Click ok. Note: after clicking ok, windows launches ...
Page 14
14 installation-windows 98/me (continued) fig. 54 choose connection type. Click next. Note: if your printer is directly connected to your computer, click “local printer” in figure 54; then, click next to continue to figure 55. If your printer will be connected to your network, skip to the “network p...
Page 15
15 installation-windows 98/me (continued) fig. 60 setup complete. Click finish. Fig. 61 readme file. Close window. Network printer-windows 98/me fig. 62 type network path for your printer. Click next. Fig. 63 select printer model. Click next. Fig. 64 name your printer. Click next. Fig. 65 read curre...
Page 16
16 installation-windows 98/me (continued) fig. 97 select device options to configure your printer. Click apply, then ok. Note: make changes for options installed on your printer by first highlighting the option. Then, select the setting under change setting. Fig. 68 setup complete. Click finish. Not...
Page 17
17 installation-windows 98/me (continued) fig. 69 printer properties window. Fig. 70 select details tab. 11. Select add port from the details tab (fig. 70). 12. Select other and highlight xantelpr; then, click ok. Fig. 71 highlight xantelpr; click ok. Fig. 72 enter ip address and queue name. 13. Ent...
Page 18
18 installation-windows 98/me (continued) fig. 73 device options window 4. Select installed for each option your printer may have; then, click apply. 5. Click ok. Installation-windows nt/2000/xp this section will take you through the step-by-step installation process for windows nt/2000/xp operating...
Page 19
19 installation-windows nt/2000/xp (continued) fig. 75 make appropriate selections. Click ok. Fig. 76 enter ip address (network installation only). Fig. 77 read setup information. Click yes. Fig. 78 read file destination. Click yes. Fig. 79 read welcome window. Click next. Fig. 80 select local or ne...
Page 20
20 installation-windows nt/2000/xp (continued) fig. 83 select keep existing driver. Click next. Fig. 84 set your default printer. Fig. 85 choose a sharing option. Click next. Fig. 86 print test page. Click next. Fig. 87 setup complete. Click finish. Network setup 1. Select start: settings: printers ...
Page 21
21 installation-windows nt/2000/xp (continued) fig. 90 click next. Fig. 91 enter ip address. Click next. Fig. 92 select generic network card. Click next. Fig. 93 click finish. Close window. Fig. 94 go back to printer properties. Select the ports tab, highlight your printer’s port and click configure...
Page 22
22 installation-windows nt/2000/xp (continued) note: be sure to close the properties window to apply the new settings. Configuring ip, subnet, and gateway addresses 1. From the ps_files folder on the xantÉ cd-rom, copy dhcpoff.Ps to your c:\ drive. 2. Go to dos (command) prompt. 3. Type copy dhcpoff...
Page 23
23 installation-windows nt/2000/xp (continued) fig. 98 highlight standard tcp/ip port, click new port. 13. Follow the on-screen directions. Then, enter your printer’s name or ip address when prompted. 14. Click finish when complete. Then close all remaining windows. Ppd configuration 1. Select start...
Page 24
24 installation-macintosh (continued) fig. 101 xantÉ utilities. Click continue. Fig. 102 read the read me window. Click continue. Fig. 103 select easy install. Click install. Note: a warning window indicates a search for particular software on your system is about to begin (fig. 104). If you have so...
Page 25
25 installation-macintosh (continued) fig. 107 adobeps window. Click continue. Fig. 108 read license. Click accept. Fig. 109 review settings. Click install. Fig. 110 installation complete. Click quit. When the main screen reappears, you can register your printer (if on-line). Fig. 111 complete regis...
Page 26
26 macintosh-os x installation (continued) active, and click apply now. Then, close the window. Fig. 112 network window os x (version 10.1.5) note: you must double-click the osx_setup icon the installation window does not open automati- cally. Fig. 113 click install filmmaker 4. Fig. 114 click add p...
Page 27
27 macintosh-os x installation (continued) note: go to file: page setup to make sure your printer appears in the format for drop-down menu. If it says generic, call xantÉ technical support at 800-926-8393 (us and canada). Mac os x printer configuration you can configure your printer by selecting pag...
Page 28
28 macintosh-os x installation (continued) fig. 121 select appropriate features; click print. Os x (version 10.2.1) note: you must double-click the osx_setup icon the installation window does not open automati- cally. Fig. 122 click install filmmaker 4. Fig. 123 click add printer. Fig. 124 select ap...
Page 29
29 installation-macintosh os x (continued) fig. 126 select installable options to configure your printer’s options, resolution, and memory. Then, click apply changes. Fig. 127 locate text edit. Note: go to file: page setup to make sure your printer appears in the format for drop-down menu. If it say...
Page 30
30 fig. 129 page attributes window printer features fig. 130 select file: print; click printer features. Fig. 131 select appropriate features; click print. Internet printer status once your printer has been installed onto your system, you can check its status, rename it, align paper, and much more b...
Page 31
31 information, i/o settings (appsocket, ethertalk, ip, ipp, lpr, parallel, and usb), and installed options. Printer maintenance this link allows you to clean your printer’s fuser roller. Printer security this link allows you to login, logout, and setup a password for use on your printer’s webpage. ...