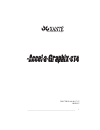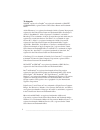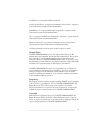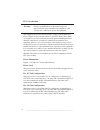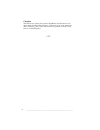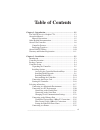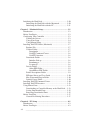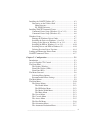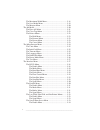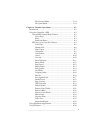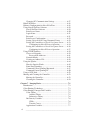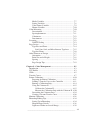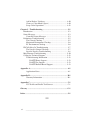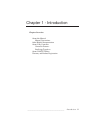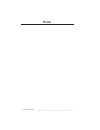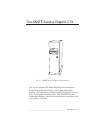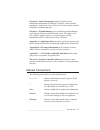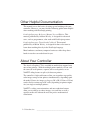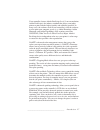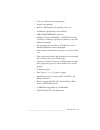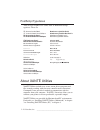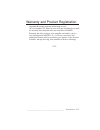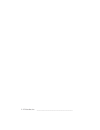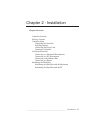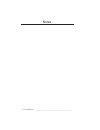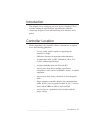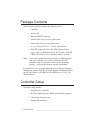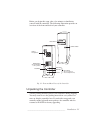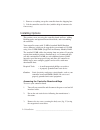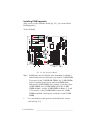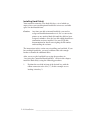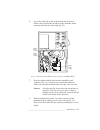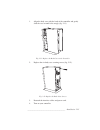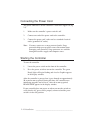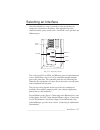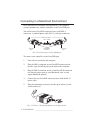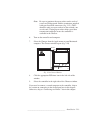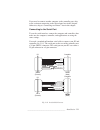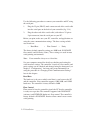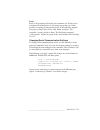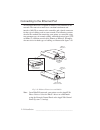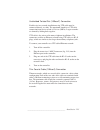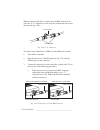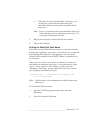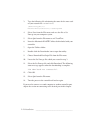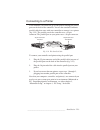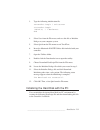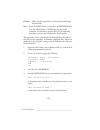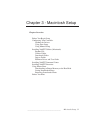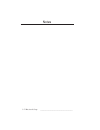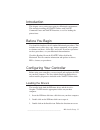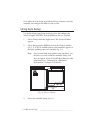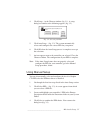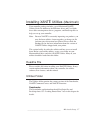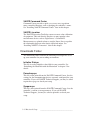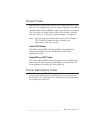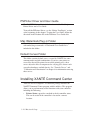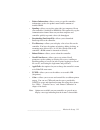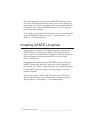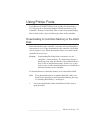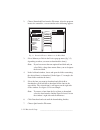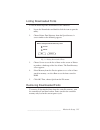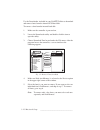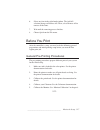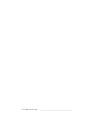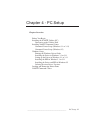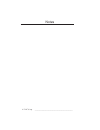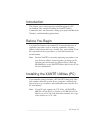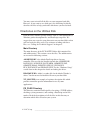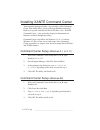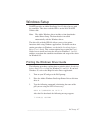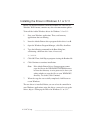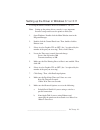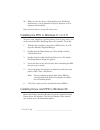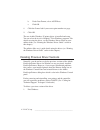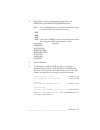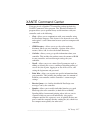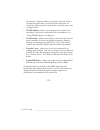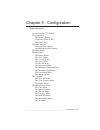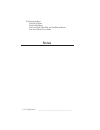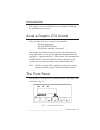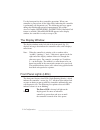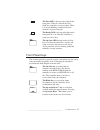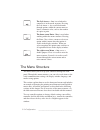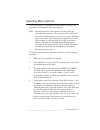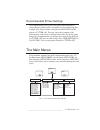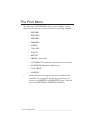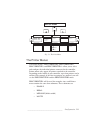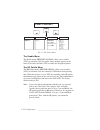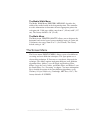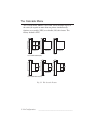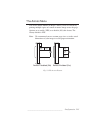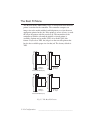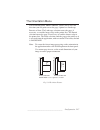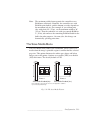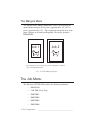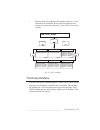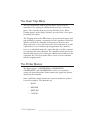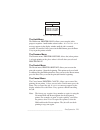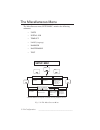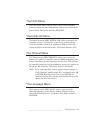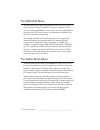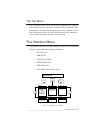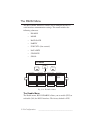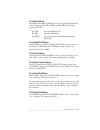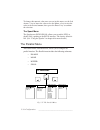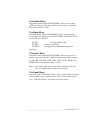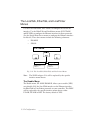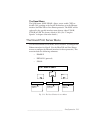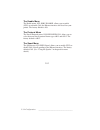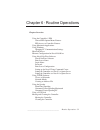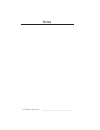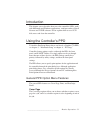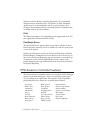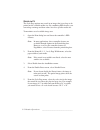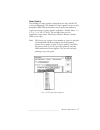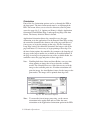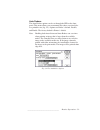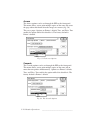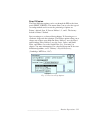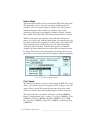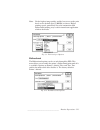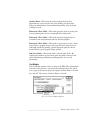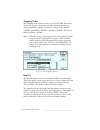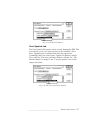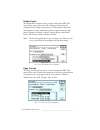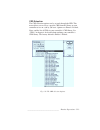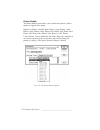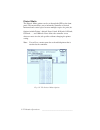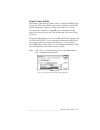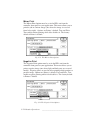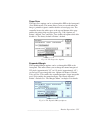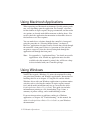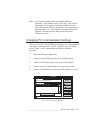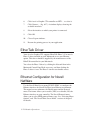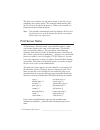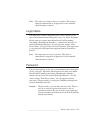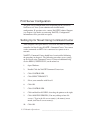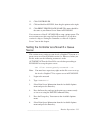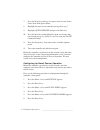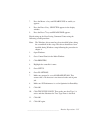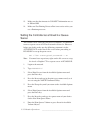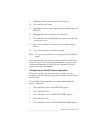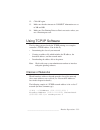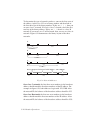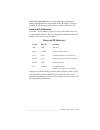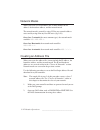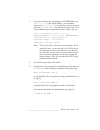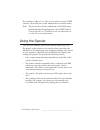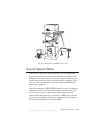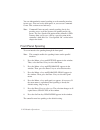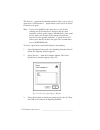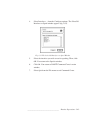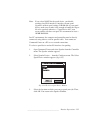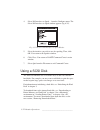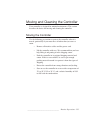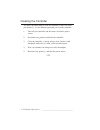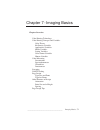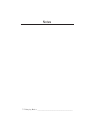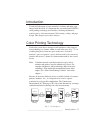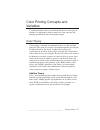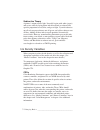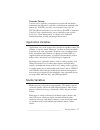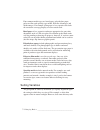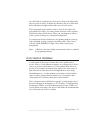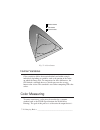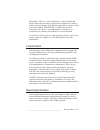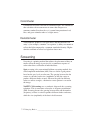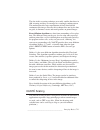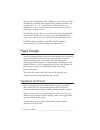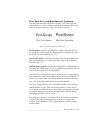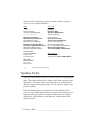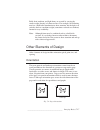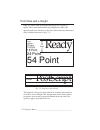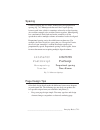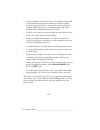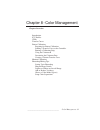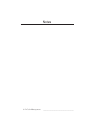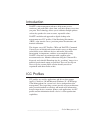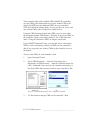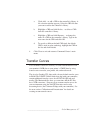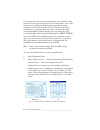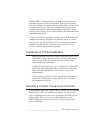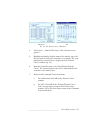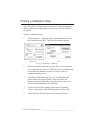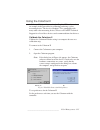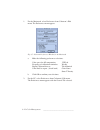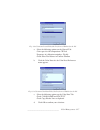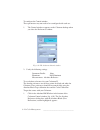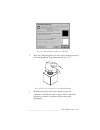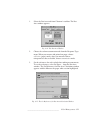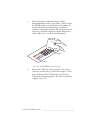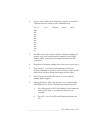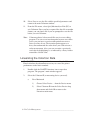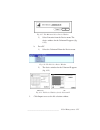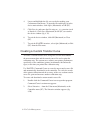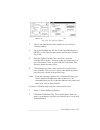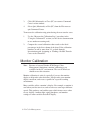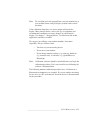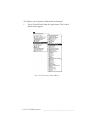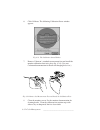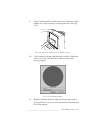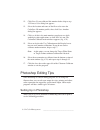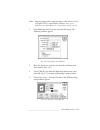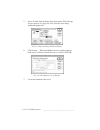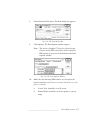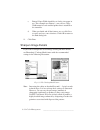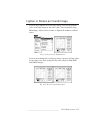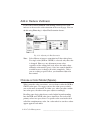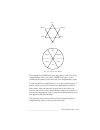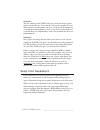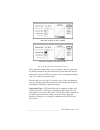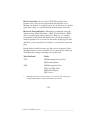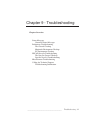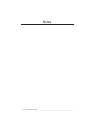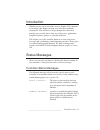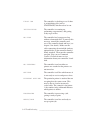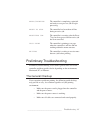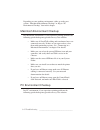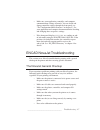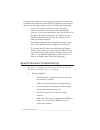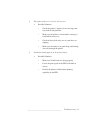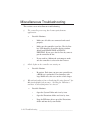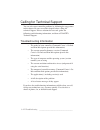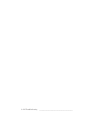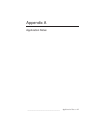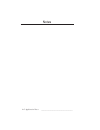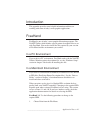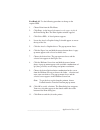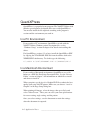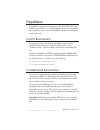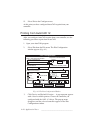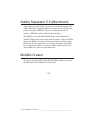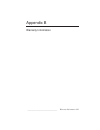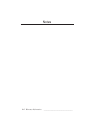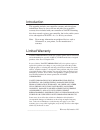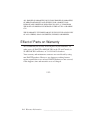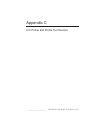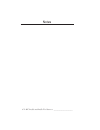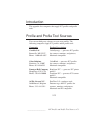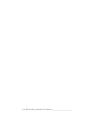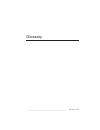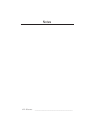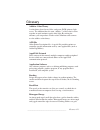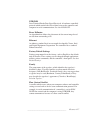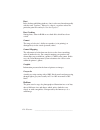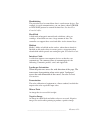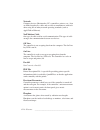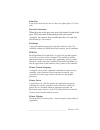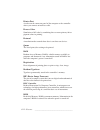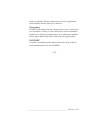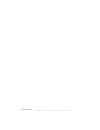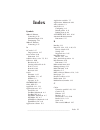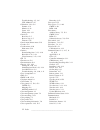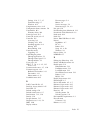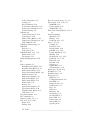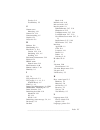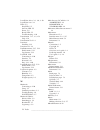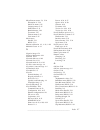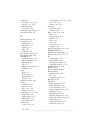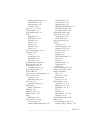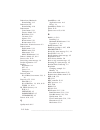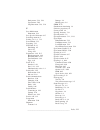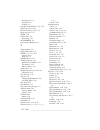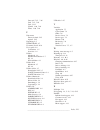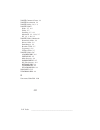- DL manuals
- Xante
- Printer
- Accel-a-Graphix CT4
- User Manual
Xante Accel-a-Graphix CT4 User Manual
Summary of Accel-a-Graphix CT4
Page 1
_____________________________________________________ i cm-ctrld-3rd 06-17-97 mnl037 innovations in output.
Page 2
Ii bb ____________________________________________________ trademarks xantÉ ® and accel-a-graphix ® are registered trademarks of xantÉ corporation, registered in the united states patent and trademark office. Adobe illustrator ® is a registered trademark of adobe systems incorporated, registered in ...
Page 3
_____________________________________________________ iii freehand™ is a trademark of macromedia, inc. Novell ® and netware ® are registered trademarks of novell, inc., registered in the united states patent and trademark office. Quarkxpress ® is a registered trademark of quark, inc. Registered in t...
Page 4
Iv bb ____________________________________________________ fcc classification warning! Changes or modifications to this unit not expressly approved by the party responsible for compliance could void the user’s authority to operate the equipment. This equipment has been tested and found to comply wit...
Page 5
_____________________________________________________ v le cable de transport d'energie que doit etre utilis'e la configuration 230 volts est le type minimum sjt (svt), 18/3, nominal 250 volts ac, 10 amps, 4.5 m long maximum. Un bout est raccorde comme exige par le pays ou il sera utilis'e. Das netz...
Page 6
Vi bb ____________________________________________________ colophon this manual was written using adobe pagemaker and illustrations were drawn using freehand. The typefaces for the main body of the manual are times, helvetica, and courier. This manual was printed in camera-ready form on a xantÉ prin...
Page 7: Table of Contents
_____________________________________________________ vii table of contents chapter 1 - introduction .............................................................. 1-1 the xantÉ accel-a-graphix ct4 ......................................... 1-3 about this manual .........................................
Page 8
Viii bb ____________________________________________________ initializing the hard disk ....................................................... 2-30 initializing the hard disk with the macintosh ................ 2-30 initializing the hard disk with the pc ............................ 2-31 chapter 3 ...
Page 9
_____________________________________________________ ix installing the xantÉ utilities (pc) ........................................ 4-3 directories on the utilities disk ........................................ 4-4 main directory ............................................................ 4-4 ps_...
Page 10
X bb ____________________________________________________ the maximum width menu ............................................ 5-18 the save media menu .................................................... 5-19 the margins menu .......................................................... 5-20 the job me...
Page 11
_____________________________________________________ xi the protocol menu ................................................... 5-34 the spool menu ........................................................ 5-34 chapter 6 - routine operations .................................................. 6-1 intro...
Page 12
Xii bb ____________________________________________________ changing pc communication settings ........................... 6-27 ethertalk driver .................................................................... 6-28 ethernet configuration for novell netware .......................... 6-28 using n...
Page 13
_____________________________________________________ xiii media variables ................................................................ 7-7 setting variables ............................................................... 7-8 color gamut variables ...................................................
Page 14
Xiv bb ____________________________________________________ add or reduce vividness ................................................ 8-40 choose a color model (space) ....................................... 8-40 setup color separations .................................................. 8-42 chapter ...
Page 15
_________________________________________ introduction 1-1 chapter 1 - introduction chapter overview about this manual manual conventions other helpful documentation about your controller controller features postscript typefaces about xantÉ utilities warranty and product registration.
Page 16
1-2 introduction bb ________________________________________ notes.
Page 17
_________________________________________ introduction 1-3 the xantÉ accel-a-graphix ct4 fig. 1.1 xantÉ accel-a-graphix ct4 controller the accel-a-graphix ct4 adobe postscript based controller is designed for production-intensive, wide-format digital inkjet printing. The controller is available in m...
Page 18
1-4 introduction bb ________________________________________ about this manual this user’s guide documents the installation, setup, and operation of all models of the accel-a-graphix ct4. The following list briefly describes the contents of each chapter. Chapter 1—introduction offers an overview of ...
Page 19
_________________________________________ introduction 1-5 chapter 8—color management provides advanced color management information, incuding icc profiles, color rendering dictionaries, and transfer curves. It also covers linearization, monitor calibration, and photoshop tips. Chapter 9—troubleshoo...
Page 20
1-6 introduction bb ________________________________________ other helpful documentation this manual covers the basics of setting up and working with your controller. However, you may find the following publications helpful when working with postscript printing. Postscript language reference manual,...
Page 21
_________________________________________ introduction 1-7 your controller features adobe postscript level 2, not an emulation. Adobe postscript is the industry standard that allows your inkjet printer to print with the highest quality and reliability possible. In many cases, the software used in yo...
Page 22
1-8 introduction bb ________________________________________ the amd 29040 risc processor, 32 mb ram, and xantÉ’s technology help ensure fast, reliable, professional performance. Memory upgrades provide the extra space required for larger, more complex files with heavy graphics. Memory upgrades are ...
Page 23
_________________________________________ introduction 1-9 • low cost, in-house color trap proofing .• priority batch printing • built-in 1 gb hard disk (for spooling, fonts, etc.) • 6 additional expansion bays for hard disks • amd 29040/33mhz risc processor • multiple screening technologies: xantÉ ...
Page 24
1-10 introduction bb ________________________________________ postscript typefaces your accel-a-graphix ct4 comes with 35 roman postscript typefaces. These are itc avantegarde-book newcenturyschlbk-bold itc avantegarde-bookoblique newcenturyschlbk-bolditalic itc avantegarde-demi newcenturyschlbk-ita...
Page 25
_________________________________________ introduction 1-11 warranty and product registration appendix b contains warranty information on your accel-a-graphix ct4. Please be sure to fill out and either fax or mail the warranty sheet included with your controller to xantÉ. Returning this sheet regist...
Page 26
1-12 introduction bb ________________________________________.
Page 27
__________________________________________ installation 2-1 chapter 2 - installation chapter overview controller location package contents controller setup unpacking the controller installing options connecting the power cord starting the controller selecting an interface connecting in a macintosh e...
Page 28
2-2 installation bb _________________________________________ notes.
Page 29
__________________________________________ installation 2-3 introduction this chapter covers setting up your new accel-a-graphix ct4. It includes finding the right location, unpacking the controller, connecting the power cord, and connecting to an interface and a printer. Controller location before ...
Page 30
2-4 installation bb _________________________________________ package contents your controller package contains the following items: • controller • power cord • ethernet maui connector • parallel cable (one per active printer port) • serial cable (one per active printer port) • accel-a-graphix ct4 u...
Page 31
__________________________________________ installation 2-5 before you begin this setup, take a few minutes to familiarize yourself with the controller. The following illustration provides an overview of the front and back of your controller. Power switch front panel power receptacle localtalk outpu...
Page 32
2-6 installation bb _________________________________________ 1. Remove everything except the controller from the shipping box. 2. Lift the controller out of the box (with the help of someone else if necessary). Installing options this section covers accessing the controller board and bays, adding r...
Page 33
__________________________________________ installation 2-7 fig. 2.2 remove the body case screws 4. Gently slide the body case back until it is free from the controller (fig. 2.3) and set it aside. You now have access to the controller board and the hard disk bays. Fig. 2.3 remove the body case. 5. ...
Page 34
2-8 installation bb _________________________________________ installing ram upgrades after you access the controller board (fig. 2.4), you can install the ram upgrade(s). To install ram bank 1 bank 2 bank 3 bank 4 fig. 2.4 the controller board note: ram banks must be filled in order from bank 1 to ...
Page 35
__________________________________________ installation 2-9 fig. 2.5 open the bank latches 2. Tilt the simm to the right to a 45 ° angle and slide it up and out of the bank (fig. 2.6). 3. Remove the upgrade simm from its protective bag. 4. Align the new simm at a 45 ° angle tilted to the right (with...
Page 36
2-10 installation bb _________________________________________ installing hard disk(s) your controller contains seven hard disk bays, six of which are empty where you can add optional hard disks to increase available space for downloaded fonts. Caution: any time you add an internal hard disk, you ne...
Page 37
__________________________________________ installation 2-11 alignment holes hard disk bay 2 bay 1 bay 4 bay 3 bay 5 bay 6 bay 7 fig. 2.7 position the disk in the bay 2. Slide the disk into the bay making sure the disk’s screw holes align with holes on the side of the bay (fig. 2.7). Then secure the...
Page 38
2-12 installation bb _________________________________________ 4. Disconnect the original cable from the controller board by using your thumbs to pull open the connector latches and pulling the ribbon head straight out (fig. 2.8). 5. Disconnect the ribbon cable’s other end from the bottom hard disk ...
Page 39
__________________________________________ installation 2-13 6. Locate the small tab on the single header end of the new ribbon cable. Position this header over the controller board connector with the tab to the right (fig. 2.9). Ribbon cable header 1 ribbon cable header 2 ribbon cable header fig. 2...
Page 40
2-14 installation bb _________________________________________ 9. Position ribbon cable header 2 over the connector of the second hard disk up and insert the header making sure it seats firmly (fig. 2.9). 10. Locate the power cable that branches into four pigtailed sets of wires with headers on the ...
Page 41
__________________________________________ installation 2-15 1. Align the body case with the back of the controller and gently slide the case on until it fits snugly (fig. 2.11). Fig. 2.11 replace the body case on the controller 2. Replace the six body case securing screws (fig. 2.12). Fig. 2.12 rep...
Page 42
2-16 installation bb _________________________________________ connecting the power cord the power connector is on the controller’s back in the upper left (fig. 2.1). 1. Make sure the controller’s power switch is off. 2. Connect one end of the power cord to the controller. 3. Connect the power cord’...
Page 43
__________________________________________ installation 2-17 selecting an interface once the controller is set up, you need to select an interface to connect the controller to the printer. Your controller has four standard interface ports on the back—localtalk, serial, parallel, and ethernet ports. ...
Page 44
2-18 installation bb _________________________________________ connecting in a macintosh environment in the macintosh environment without ethernet, your computer system communicates with the controller via the localtalk port. You will need two localtalk connector boxes with din-8 connectors, a stand...
Page 45
__________________________________________ installation 2-19 note: be sure to terminate the open sockets on the ends of your localtalk network with the terminators supplied with your localtalk connectors (fig. 2.15). (there should be only two open sockets on the network, one at each end.) closing op...
Page 46
2-20 installation bb _________________________________________ connecting in a pc environment in a pc environment without ethernet, your computer communicates with the controller via the parallel port or serial port. Parallel communication is faster than serial communication, but it is restricted to...
Page 47
__________________________________________ installation 2-21 if you need to connect another computer to the controller port, skip to the section on connecting to the desired port later in this chapter. Otherwise, skip to “connecting to a printer” later in this chapter. Connecting to the serial port ...
Page 48
2-22 installation bb _________________________________________ use the following procedure to connect your controller and pc using the serial port. 1. Plug the 25-pin (db-25) male connector end of the serial cable into the serial port on the back of your controller (fig. 2.18). 2. Plug the other end...
Page 49
__________________________________________ installation 2-23 parity parity is the grouping of data bits into a uniform size. If data is lost or damaged in transmission, it will change the group size, which provides a warning of transmission errors. Your controller supports five parity settings, none...
Page 50
2-24 installation bb _________________________________________ connecting to the ethernet port an external transceiver is required to connect your controller to the network. The transceiver must have a medium attachment unit interface (maui) to connect to the controller and a female connector for th...
Page 51
__________________________________________ installation 2-25 unshielded twisted pair (10baset) connection each device in a network installation using utp cable must be connected directly to a hub. The maximum length for a utp cable connection from device to hub is 328 feet (100 m). Larger networks a...
Page 52
2-26 installation bb _________________________________________ thinnet cables usually have a female twist-on bnc connector on each end. A “t” connector is used to tie the external transceiver into the network (fig. 2.20). T connection coaxial cable fig. 2.20 a “t” connector to connect your controlle...
Page 53
__________________________________________ installation 2-27 b. If the transceiver has dual male bnc connectors, you can plug the coaxial cable into either one of the connectors. Follow the instructions included with the transceiver. Note: if this is an end node on the network and the unit is not se...
Page 54
2-28 installation bb _________________________________________ 3. Type the following file substituting the name for the zone used on your network for nameofzone . (%ethertalk_nv%) ethertalkzone(nameofzone)>>setdevparams 4. Select save from the file menu, and save the file as set zone.Ps on your comp...
Page 55
__________________________________________ installation 2-29 connecting to a printer your controller can connect to up to four printers through the printer ports on the back of the controller. You use the standard centronics parallel cable that came with your controller to connect it to a printer (f...
Page 56
2-30 installation bb _________________________________________ initializing the hard disk hard disks are identified by device numbers. The internal scsi id number for your controller is 0. Caution: initializing a disk erases all information stored on it. When initializing, make sure you choose the c...
Page 57
__________________________________________ installation 2-31 3. Type the following initialization file. Serverdict begin 0 exitserver statusdict begin (%disk0%) 0 1 devformat end 4. Select save from the file menu, and save this file as initialize disk.Ps on your computer system. 5. Select quit from ...
Page 58
2-32 installation bb _________________________________________ caution: make sure the controller is selected before initializing the hard disk. Note: some xantÉ utilities versions have an initdsk.Ps file. This file will initialize all scsi disks attached to the controller. To initialize a specific d...
Page 59
_____________________________________ macintosh setup 3-1 chapter 3 - macintosh setup chapter overview before you begin setup configuring your controller loading the drivers using auto setup using manual setup installing xantÉ utilities (macintosh) readme file utilities folder downloads folder drive...
Page 60
3-2 macintosh setup bb ____________________________________ notes.
Page 61
_____________________________________ macintosh setup 3-3 introduction this chapter covers setting up to print in a macintosh environment. This includes installing the xantÉ utilities with xantÉ command center and xantÉ linearizer, as well as loading the printer fonts. Before you begin you should be...
Page 62
3-4 macintosh setup bb ____________________________________ go to either the auto setup or the manual setup section to select the controller and configure the ppd for your system. Using auto setup use the postscript auto setup feature to select and configure the accel-a-graphix ct4 ppd, after the ps...
Page 63
_____________________________________ macintosh setup 3-5 4. Click setup… in the chooser window (fig. 3.1). A setup dialog box similar to the following appears (fig. 3.2). Printer info... Select ppd... Current printer description file (ppd) selected: “generic” help ok auto setup configure... Cancel ...
Page 64
3-6 macintosh setup bb ____________________________________ 5. Click configure… (fig. 3.2). A screen appears from which you can set up the configuration for your controller. 6. Select the installable options using the convenient drop-down menus as follows: a. Under installed memory, select the amoun...
Page 65
_____________________________________ macintosh setup 3-7 installing xantÉ utilities (macintosh) your controller package includes a set of macintosh xantÉ utilities disks. In addition to the psprinter driver and user guide, these disks contain printer drivers, programs, and postscript files to help ...
Page 66
3-8 macintosh setup bb ____________________________________ xantÉ command center command center provides a quick, easy-to-use way to perform many controller functions, such as changing the controller’s name. See “installing xantÉ command center” later in this chapter. XantÉ linearizer the xantÉ line...
Page 67
_____________________________________ macintosh setup 3-9 drivers folder most macintosh applications need only the psprinter driver to print. However, several applications such as adobe pagemaker, freehand, adobe preprint, and quarkxpress require special printer description files. These files are in...
Page 68
3-10 macintosh setup bb ____________________________________ psprinter driver and user guide the xantÉ utilities disks include the latest adobe postscript printer driver and a user guide. To install the psprinter driver, see the “before you begin” section at the beginning of this chapter. To print t...
Page 69
_____________________________________ macintosh setup 3-11 • printer information—allows you to get specific controller information, such as the product name and the amount of installed ram. • spooling—allows you to place print jobs in a temporary file on your controller’s hard disk or ram disk. This...
Page 70
3-12 macintosh setup bb ____________________________________ to install command center, locate the xantÉ command center icon on the xantÉ disk and drag it onto your system. Although, it does not have to reside in a particular folder, we recommend placing command center with the xantÉ linearizer, sin...
Page 71
_____________________________________ macintosh setup 3-13 using printer fonts your macintosh xantÉ utilities disk includes the downloader. Use this program to download additional postscript fonts to your controller’s memory or hard disk. This section covers downloading fonts to both of these areas ...
Page 72
3-14 macintosh setup bb ____________________________________ 2. Choose download font from the filemenu. After the program locates the controller, a screen similar to the following appears. Fonts ameri ameribol ameriextbol ameriita avantgarboo avantgarbooobl avantgardem avantgardemobl bengubol bengub...
Page 73
_____________________________________ macintosh setup 3-15 listing downloaded fonts to list the postscript fonts downloaded to the controller 1. Locate the downloader and double-click the icon to open the utility. 2. Choose printer font directory from the special menu. A screen similar to the follow...
Page 74
3-16 macintosh setup bb ____________________________________ use the downloader, included in your xantÉ utilities to download and remove fonts from the internal scsi hard disk. To remove a font from the internal hard disk 1. Make sure the controller is powered on. 2. Locate the downloader utility an...
Page 75
_____________________________________ macintosh setup 3-17 6. Select any font in the right-hand window. The add all selection changes to remove all. Then, select remove all to remove all the fonts. 7. Wait until the removing process finishes. 8. Choose quit from the file menu. Before you print after...
Page 76
3-18 macintosh setup bb ____________________________________.
Page 77
___________________________________________ pc setup 4-1 chapter 4 - pc setup chapter overview before you begin installing the xantÉ utilities (pc) directories on the utilities disk installing xantÉ command center command center setup (windows 3.1 or 3.11) command center setup (windows 95) windows s...
Page 78
4-2 pc setup bb __________________________________________ notes.
Page 79
___________________________________________ pc setup 4-3 introduction this chapter covers setting up your controller to print in a pc environment. This includes installing the xantÉ utilities, command center, and linearizer; setting up to print from microsoft windows; and downloading printer fonts. ...
Page 80
4-4 pc setup bb __________________________________________ you may want to install all the files on your computer hard disk. However, if you want to save disk space, the following list briefly describes the files to help you decide which ones you need to load. Directories on the utilities disk each ...
Page 81
___________________________________________ pc setup 4-5 to load some or all of these files, use the following procedure to make a directory on your hard disk for the postscript files and to copy the file(s) from the utilities disk. 1. Turn on your pc and go to the dos prompt. 2. Go to the root dire...
Page 82
4-6 pc setup bb __________________________________________ installing xantÉ command center your controller package includes a special utility called command center. This utility allows you to go through windows instead of dos to set up your controller for novell netware. (see “xantÉ command center” ...
Page 83
___________________________________________ pc setup 4-7 windows setup xantÉ provides an adobe postscript level 2 driver for use with the controller. This driver with the ppd is on the dos xantÉ utilities disk. Note: the adobe windows driver includes a font downloader under printer setup. The downlo...
Page 84
4-8 pc setup bb __________________________________________ installing the driver in windows 3.1 or 3.11 before you begin installation, check the readme file. This file (in windows write format) contains any driver documentation updates. To install the adobe windows driver for windows 3.1 or 3.11 1. ...
Page 85
___________________________________________ pc setup 4-9 setting up the driver in windows 3.1 or 3.11 to set up the adobe windows driver for windows 3.1 or 3.11. Note: setting up the printer driver correctly is very important. Incorrect setup could cause the printer to flush jobs. 1. Open windows. D...
Page 86
4-10 pc setup bb __________________________________________ 10. Make sure that if you use a pentium processor, postscript performance is set to optimize for speed; otherwise set it to optimize for portability. Now your new driver is set up and ready to use. Installing the ppd in windows 3.1 or 3.11 ...
Page 87
___________________________________________ pc setup 4-11 to install and setup the adobe windows driver for windows 95 1. Open windows 95. Then, make sure all programs in windows are closed and all spooling programs are inactive. 2. Insert the xantÉ windows 95 driver disk in drive a or b. 3. Click s...
Page 88
4-12 pc setup bb __________________________________________ 11. Install your controller ppd using the following procedure. A. In the driver’s dialog box, select a:\. B. In the directories dialog box, double click on ppds. C. In the postscript printer descriptions (ppd’s) available dialog box, select...
Page 89
___________________________________________ pc setup 4-13 15. Select the desired options in the printer properties window. If you are in doubt, select default values for now except for the device options and graphics which need to be changed as follows: a. In device options, select the printer’s ins...
Page 90
4-14 pc setup bb __________________________________________ b. Under data format, select ascii data. C. Click ok. 8. Click the general tab if you want to print another test page. 9. Click ok. The new adobe windows 95 printer driver is installed and setup. You can select the accel-a-graphix ct4 in wi...
Page 91
___________________________________________ pc setup 4-15 2. From dos, delete the following files from both your windows and windows\system directories. Note: your configuration may not include all these files, but you need to delete the ones that are there. *.Ebf *.Ppb *.Ppd *.Pfm (delete the *.Pfm...
Page 92
4-16 pc setup bb __________________________________________ loading and removing printer fonts the windows 3.1 driver disk includes a font downloader (windown.Exe). This program can download fonts to the controller’s memory or to an internal hard drive. Once a font is downloaded you can use it as a ...
Page 93
___________________________________________ pc setup 4-17 xantÉ command center your new accel-a-graphix ct4 controller package includes the xantÉ command center program. This windows/windows 95 program allows you to perform many useful functions with your controller such as the following: • chat—all...
Page 94
4-18 pc setup bb __________________________________________ the spooler’s job queue allows you to print a held job, delete a job from the queue, move a job to the front of the queue, or refresh the display window to provide the current job status after a change occurs. • tcp/ip address—allows you to...
Page 95
_______________________________________ configuration 5-1 chapter 5 - configuration chapter overview accel-a-graphix ct4 control the front panel the display window front panel lights (leds) front panel keys the menu structure selecting menu options recommended printer settings the main menus the pri...
Page 96
5-2 configuration bb ______________________________________ the interface menu the rs232 menu the parallel menu the localtalk, ethertalk, and lineprinter menus the novell print server menu notes.
Page 97
_______________________________________ configuration 5-3 introduction this chapter covers controlling the accel-a-graphix ct4 through the front panel and its menus. Accel-a-graphix ct4 control there are three basic ways to control your controller: • through applications • through xantÉ utilities • ...
Page 98
5-4 configuration bb ______________________________________ use the front panel to direct controller operations. When your controller is powered on, all the lights flash, indicating the controller is performing self-diagnostic tests. The following messages appear during this initialization period of...
Page 99
_______________________________________ configuration 5-5 the data led is the top center light on the front panel. When it is on and does not blink, the controller is receiving data. When it is on and blinking, it indicates that the controller is processing data. The ready led is the top right light...
Page 100
5-6 configuration bb ______________________________________ the left arrow ← key is used when the controller is in the menu structure. Pressing the left arrow ← key scrolls backwards through options within the current menu or lowers a numeric value, such as the number of copies to print. The down ar...
Page 101
_______________________________________ configuration 5-7 selecting menu options use the front panel’s configuration menu structure to set up your controller to communicate with your computer. Note: four front panel keys have arrows to indicate their use within the menu structure. The up arrow on th...
Page 102
5-8 configuration bb ______________________________________ 5. After selecting an item you can press the left arrow ← key and menu → key to select a different item, press the reset ↑ key to back out of the submenu, or press the on line key to leave the menu structure entirely. For example, if you wa...
Page 103
_______________________________________ configuration 5-9 recommended printer settings we recommend that you review your printer documentation to ensure that the settings will be acceptable for your application. For example: the factory default setting for the encad novajet printer is cutter: on. Th...
Page 104
5-10 configuration bb ______________________________________ the print menu the print menu, setup:print, allows you to configure settings that control the printer(s) setup. It includes the following submenus. • printer1 • printer2* • printer3* • printer4* • screen • cascade • across • best fit • ori...
Page 105
_______________________________________ configuration 5-11 menu orient: landscape orient: portrait orient: none print: orient save media: yes save media: no print: save media across: yes across: no print: across cascade: yes cascade: no print: cascade autoreduce: yes autoreduce: no print: autoreduce...
Page 106
5-12 configuration bb ______________________________________ enable: yes enable: no printer1: enable printer1: mediawi hppal: no hppal: yes printer1: hppal mediawidth: 4 in mediawidth: 5 in mediawidth: 35 in mediawidth 36 in mediawidth: 60 in printer1: matte matte: 0 in matte: 0.1in matte: 0.2 in ma...
Page 107
_______________________________________ configuration 5-13 the media width menu the media width menu, printer1:mediawi, describes the width of the media loaded in the designated printer. The controller uses this information to determine the most appropriate printer for each print job. Valid page wid...
Page 108
5-14 configuration bb ______________________________________ the cascade menu the cascade menu, print:cascade, allows multiple copies of the same job to print on more than one printer simultaneously. Options are to enable (yes) or to disable (no) this feature. The factory default is yes. Cascade dis...
Page 109
_______________________________________ configuration 5-15 the across menu the across menu, print:across, allows you to save media by printing multiple copies of a small or narrow image across the page. Options are to enable (yes) or to disable (no) this feature. The factory default is yes. Note: we...
Page 110
5-16 configuration bb ______________________________________ the best fit menu the best fit menu, print:best fit, is useful when more than one printer is attached to the controller. The controller compares an image size to the media width of enabled printers to select the most appropriate printer fo...
Page 111
_______________________________________ configuration 5-17 the orientation menu the orientation menu, print:orient, allows you to select the direction your file prints across the page. Options are landscape, portrait, or none. The landscape selection rotates the page, if necessary, to send the longe...
Page 112
5-18 configuration bb ______________________________________ the automatic reduction menu the automatic reduction menu, print:autoreduce, allows you to choose whether to have oversized jobs automatically reduced by the controller to fit the available print media. Oversized jobs are cropped and print...
Page 113
_______________________________________ configuration 5-19 note: the maximum width feature permits the controller to use ram more efficiently. Normally, the controller sets aside ram for print buffers, and the amount set aside depends on the maximum job size. For example, if you seldom print jobs wi...
Page 114
5-20 configuration bb ______________________________________ the margins menu the margins menu, print:margins, allows you to change the normal printer margins of 355 pixels (approximately 3/5") to 119 pixels (approximately 1/5"). This expands the imageable area of the paper. Options are normal and e...
Page 115: Setup: Job
_______________________________________ configuration 5-21 * printer menus only appear for the number of printers (1 to 4) attached to the controller. Each of the four printer menus contains the same four submenus, so they will be covered as a group. Menu eraseall:confirm job: eraseall menu enter se...
Page 116
5-22 configuration bb ______________________________________ the clear trap menu the clear trap menu, job:clr trp, allows you to reset the controller if it is waiting for additional data to create a color trap proof . You select this menu by pressing the enter ↓ key. When confirm appears in the disp...
Page 117
_______________________________________ configuration 5-23 job: printer1 printer1: hold printer1: resume printer1: restart printer1: cancel fig. 5.13 the printer menus the hold menu the hold menu, printer1:hold, allows you to stop the job in progress on printer 1 until further action is taken. A pri...
Page 118
5-24 configuration bb ______________________________________ the miscellaneous menu the miscellaneous menu, setup:misc, includes the following submenus. • units • initial job • timeout • lang (language) • ramdisk • rastermode • test menu units: english units: metric misc: units initial job: yes init...
Page 119
_______________________________________ configuration 5-25 the units menu the units menu, misc:units, allows you to select english or metric measurements for certain options such as size or matte in the printer menus. The factory default is english. The initial job menu the initial job menu, misc:in...
Page 120
5-26 configuration bb ______________________________________ the ram disk menu the ram disk menu, misc:ramdisk, allows you to set aside a section of the controller’s ram to be used as a read/write device. You can configure ram disk to store fonts. Access to a ram disk is faster than to a scsi disk, ...
Page 121
_______________________________________ configuration 5-27 the test menu the test menu, misc:test, allows you to print files that you have downloaded onto your controller’s hard disk. The command center utility allows you to put postscript files onto your controller’s hard disk. Instructions on how ...
Page 122
5-28 configuration bb ______________________________________ the rs232 menu the rs232 menu, i/f:rs232, allows you to configure the rs232 serial interface communication settings. This menu includes the following submenus. • enable • mode • baud rate • parity • flwcntl (flow control) • data bits • sto...
Page 123
_______________________________________ configuration 5-29 the mode menu the mode menu, rs232:mode, allows you to select the postscript mode. Options are ps std, ps bin, and ps tbcp. The factory default is ps std. Ps std for standard postscript ps bin for binary postscript ps tbcp for tagged binary ...
Page 124
5-30 configuration bb ______________________________________ to change this numeric value once you are in this menu, use the left arrow ← key to lower the value or use the menu → key to raise the value to the desired amount; then, press the enter ↓ key to confirm the selection. The spool menu the sp...
Page 125
_______________________________________ configuration 5-31 the enable menu the enable menu, parallel:enable, allows you to enable (yes) or to disable (no) the parallel interface on your controller. The factory default is yes. The mode menu the mode menu, parallel:mode, allows you to select the posts...
Page 126
5-32 configuration bb ______________________________________ the localtalk, ethertalk, and lineprinter menus use the localtalk menu, i/f:ltalk, to configure the localtalk interface. Use the ethertalk and lineprinter menus (i/f: etalk and i/f:lpr) to configure the ethernet interface for those protoco...
Page 127: I/f: Nvl Psrv
_______________________________________ configuration 5-33 the spool menu the spool menu, xxxx:spool, allows you to enable (yes) or disable (no) spooling to the localtalk interface or to the ethernet interface for ethertalk or line printer protocols. The xxxx will be replaced by the specific interfa...
Page 128
5-34 configuration bb ______________________________________ the enable menu the enable menu, nvl psrv:enable, allows you to enable (yes) or to disable (no) the ethernet interface for novell on your printer. The factory default is no. The protocol menu the novell protocol menu, nvl psrv:prtocol, all...
Page 129
___________________________________ routine operations 6-1 chapter 6 - routine operations chapter overview using the controller’s ppd general ppd option menu features ppd access to controller features using macintosh applications using windows changing pc communication settings ethertalk driver ethe...
Page 130
6-2 routine operations bb __________________________________ notes.
Page 131
___________________________________ routine operations 6-3 introduction this chapter covers describes how to use the controller’s ppd, work with macintosh and windows applications, configure and use novell netware and tcp/ip software. It also explains how to use a scsi disk, move and clean the contr...
Page 132
6-4 routine operations bb __________________________________ options are none, before, and after document. We recommend using the factory default of none. The before or after document options may be useful to identify jobs in special situations. For example, when running jobs on a networked printer ...
Page 133
___________________________________ routine operations 6-5 * any printer connected to the controller contains page width, matte, and color palette selections. Since printer 1 is the factory default printer, it is used in examples for these selections. When you add a printer to the network, you must ...
Page 134
6-6 routine operations bb __________________________________ shrink to fit the scale page options may result in an image that is too large to be printed on the available media size. By combining ppd features, you can enlarge an image and then reduce it to fit a specific media size. To maximize use o...
Page 135
___________________________________ routine operations 6-7 num copies the number of copies option is required for use only with the pc version of photoshop. The number of copies options can be set only through the ppd. This menu allows you to specify the number of copies of an image to print. Option...
Page 136
6-8 routine operations bb __________________________________ orientation four of the five orientation options can be set through the ppd or the front panel. The auto orient mode must be set up through the ppd. This menu allows you to select the direction your file prints across the page (fig. 5.8). ...
Page 137
___________________________________ routine operations 6-9 auto reduce the auto reduce options can be set through the ppd or the front panel. This menu allows you to automatically reduce oversized jobs to a printable size (fig. 5.9). Options are printer’s default, disable, and enable. The factory de...
Page 138
6-10 routine operations bb __________________________________ across the across options can be set through the ppd or the front panel. This menu allows you to print multiple copies of the same job across the page rather than down when the images are narrow (fig. 5.6). This saves paper. Options are p...
Page 139
___________________________________ routine operations 6-11 error diffusion the error diffusion options can be set through the ppd or the front panel (print:screen). This menu allows you to select the type of screening method used to create the print image. Options are printer’s default, spot, x-scr...
Page 140
6-12 routine operations bb __________________________________ raster mode the raster mode options can be set through the ppd or the front panel. This menu allows you to select the processing method used by the controller. You can ensure that large or complex jobs will be printed without interruption...
Page 141
___________________________________ routine operations 6-13 note: for the highest image quality and the least stress on the print head, use the default speed (5,000 hz) or slower. Higher printing speeds, particularly if used in conjunction with bidirectional printing, may result in inconsistent appl...
Page 142
6-14 routine operations bb __________________________________ print quality the print quality options can be set only through the ppd. Always check the print quality mode. The eight options in the print quality menu let you select the printing mode which best fits your quality and speed needs. Optio...
Page 143
___________________________________ routine operations 6-15 quality mode—this mode provides high quality but takes approximately twice the time for color printing and four times longer for monochrome. In monochrome printing, only the black cartridge is used. Enhanced 4-pass mode—this mode provides t...
Page 144
6-16 routine operations bb __________________________________ trapping order the trapping order options can be set only in the ppd. This menu allows you to print a reconstructed color separation for pre-press color trap proofing. Options are printer’s default, none, normal (cmyk), quarkxpress (kcmy)...
Page 145
___________________________________ routine operations 6-17 fig. 6.14 the best fit options save spooled job the save spooled job options can be set only through the ppd. This menu allows you to save processed files to the controller’s hard drive. Spooling must be enabled from the front panel or the ...
Page 146
6-18 routine operations bb __________________________________ enable poster the enable poster options can be set only through the ppd. This menu allows you to print up to 50' x 50' posters by having the controller tile the image to the printer(s). Tiling divides the image into printable sections whi...
Page 147
___________________________________ routine operations 6-19 crd selection the crd selection options can be set only through the ppd. This menu allows you to select a specific crd from the library on your controller to use on a job by job basis. Options are printer’s default, none, and the list of cr...
Page 148
6-20 routine operations bb __________________________________ printer enable the printer enable menu allows you to enable the printer(s) whose number(s) appear in the menu. Options are printer’s default, none, printer 1 only, printer 2 only, printer 3 only, printer 4 only, printer 1&2, printer 1&3, ...
Page 149
___________________________________ routine operations 6-21 printer1 page width the page width options can be set through the ppd or the front panel. This menu allows you to inform the controller of the paper size in the designated printer. The options are printer’s default, none, 10 inch, 12 inch, ...
Page 150
6-22 routine operations bb __________________________________ printer1 matte the printer1 matte options can be set through the ppd or the front panel. This menu allows you to inform the controller of desired horizontal and vertical space between multiple copies of a print job. Options include printe...
Page 151
___________________________________ routine operations 6-23 printer1 color palette the printer1 color palette options can be set through the ppd or the front panel. This menu allows you to choose whether to use the hp palette information. Options are printer’s default, true, or false. True directs t...
Page 152
6-24 routine operations bb __________________________________ mirror print the mirror print option must be set in the ppd, not from the controller front panel or your application. This menu allows you to print the job in a mirror image (one where the image is reversed from left to right). Options ar...
Page 153
___________________________________ routine operations 6-25 paper save the paper save options can be set through the ppd or the front panel (save media menu). This menu allows you to save media when the image’s printable region is smaller than the selected page size. The controller locates the white...
Page 154
6-26 routine operations bb __________________________________ using macintosh applications when operating in a macintosh environment. Specific printing tasks may vary depending upon the application. For example, selections for the number of copies to print, the page orientation, and the media size o...
Page 155
___________________________________ routine operations 6-27 note: you should be familiar with all standard windows procedures. This includes how to click, drag, copy, choose commands, select options, use buttons and boxes, locate files, and scroll in windows. If you have any questions about these pr...
Page 156
6-28 routine operations bb __________________________________ 6. Click accel-a-graphix ct4 controller on lpt1… to select it. 7. Click connect… (fig. 6.27). A window displays showing the available interfaces. 8. Select the interface to which your printer is connected. 9. Click ok. 10. Close all open ...
Page 157
___________________________________ routine operations 6-29 using novell netware software the optional ethernet upgrade supports novell protocol for the print server feature for netware versions 3.X and higher. To use novell netware, you need to do the following: • understand novell netware protocol...
Page 158
6-30 routine operations bb __________________________________ the print server software can log onto as many as four file servers containing one or more queues. The controller automatically polls the file server(s) for jobs in the queue(s). When a job is found, it is printed and removed from the que...
Page 159
___________________________________ routine operations 6-31 note: the print server name is not case sensitive. This name is changed automatically to all uppercase by the controller when the name is entered. Login name the login name, which is the print server’s name, must be set by your system admin...
Page 160
6-32 routine operations bb __________________________________ print server configuration the print server configuration varies depending on the version of netware used. Your system administrator should handle configuration. If questions arise, contact xantÉ technical support (see chapter 8 for detai...
Page 161
___________________________________ routine operations 6-33 11. Click controller. 12. Click and hold on novell; then drag the pointer to the right. 13. Click print server login name. This name should be the same as your printer server name in pconsole. You can now use novell’s pconsole to setup a pr...
Page 162
6-34 routine operations bb __________________________________ 7. Press the insert key and type in a queue name of your choice for the new print queue name. 8. Highlight the print server name that you typed in step 7. 9. Highlight queue servers and press the enter key. 10. Press the insert key and hi...
Page 163
___________________________________ routine operations 6-35 7. Press the menu → key until enable:yes or enable:yes appears. 8. Press the enter ↓ key. Selected appears in the display window. 9. Press the reset ↑ key until ready/idle appears. Finish setting up for novell using command center using the...
Page 164
6-36 routine operations bb __________________________________ 13. Make sure that the timeouts in connect information are set to 300 and 900. 14. Make sure fast printing direct to port is not active unless you use a pentium processor. Setting the controller as a novell 4.X queue server this section c...
Page 165
___________________________________ routine operations 6-37 9. Highlight volume object and press the enter key. 10. Press the enter key again. 11. Highlight the queue you designated in step and then press the enter key. 12. Highlight print servers and press the enter key. 13. Press the insert key an...
Page 166
6-38 routine operations bb __________________________________ 6. Press the enter ↓ key. 7. Press the menu → key until enable:yes or enable:yes appears. 8. Press the enter ↓ key. Selected appears in the display window. 9. Press the reset ↑ key until ready/idle appears in the display window. Finish se...
Page 167
___________________________________ routine operations 6-39 12. Click ok again. 13. Make sure that the timeouts in connect information are set to 300 and 900. 14. Make sure fast printing direct to port is not active unless you use a pentium processor. Using tcp/ip software the first thing you need t...
Page 168
6-40 routine operations bb __________________________________ to determine the type of network you have, convert the first octet of the address, in this case 192, to its binary number and then look at the first three bits of the binary number. If they are 1 1 0 , then you are on a class c network. I...
Page 169
___________________________________ routine operations 6-41 on a class a network, the first octet number in the broadcast address should match the first number of the ip address. After the network id, the balance of the broadcast address should be 255s. Reserved ip addresses currently, several addre...
Page 170
6-42 routine operations bb __________________________________ network masks when you create a tcp/ip address file, it must include the ip address, the broadcast address, and the network mask. The network mask is created by using 255 for any network address octets and by using 0 for any host id octet...
Page 171
___________________________________ routine operations 6-43 3. Create the following file substituting your tcp/ip address for 192.9.200.201 (the default address), your broadcast address for 192.9.200.255 (the default), and your network mask for 255.255.255.0 (the default) in the first line. Your sys...
Page 172
6-44 routine operations bb __________________________________ the controller’s address is set. Now you can print to it using tcp/ip software. Check with your system administrator for software details. Note: this file can be sent from a macintosh via ethertalk using the font downloader application in...
Page 173
___________________________________ routine operations 6-45 250 fig. 6.29 hard disk and ram disk spooling how the spooler works when a job is sent over a spooled interface, it is not immediately processed; instead, it is written to the controller’s hard drive or to ram disk. Once the entire job is s...
Page 174
6-46 routine operations bb __________________________________ you can independently control spooling to each controller interface in two ways. You can use the front panel, or you can use command center. This section covers both ways. Note: command center not only controls spooling, but it also provi...
Page 175
___________________________________ routine operations 6-47 command center spooling macintosh command center’s macintosh spooling option in the general menu gives you access to features available for spooling and the job queue. The spooling window lists the job id, its status, where the job is store...
Page 176
6-48 routine operations bb __________________________________ the devices… option in the spooling window allows you to select a spool device. The interfaces… option allows you to select to what i/ o interfaces to spool. Note: if you select none for the spool device, you disable spooling for all i/o ...
Page 177
___________________________________ routine operations 6-49 4. Select interfaces… from the configure options. The select i/o interfaces to spool window appears (fig. 6.32). Fig. 6.32 the select i/o interfaces to spool window 5. Select the interface you wish to use for spooling. Then, click ok. You r...
Page 178
6-50 routine operations bb __________________________________ command center spooling pc command center’s spooler option in the controller menu gives you complete access to all features available for spooling and the job queue. The spooler window lists the job id, its status, where the job is stored...
Page 179
___________________________________ routine operations 6-51 note: if you select none for the spool device, you disable spooling for all i/o interfaces; interfaces do not spool regardless of their spool settings. If ram disk is your spool device, make sure to make it big enough to handle the largest ...
Page 180
6-52 routine operations bb __________________________________ 4. Select i/o interfaces to spool… from the configure menu. The select i/o interfaces to spool window appears (fig. 6.35). Fig. 6.35 the select i/o interfaces to spool window 5. Select the interface you wish to use for spooling. Then, cli...
Page 181
___________________________________ routine operations 6-53 moving and cleaning the controller your controller is designed for minimal maintenance. This section describes the basics for moving and cleaning the controller. Moving the controller use the following precautions to protect the controller ...
Page 182
6-54 routine operations bb __________________________________ cleaning the controller the most convenient time to clean the controller is when you clean your printer(s). Use the following procedure to clean the controller. 1. Turn off your controller and disconnect it from the power source. 2. Disco...
Page 183
_______________________________________ imaging basics 7-1 chapter 7 - imaging basics chapter overview color printing technology color printing concepts and variables color theory ink density variables applications variables media variables setting variables color gamut variables human variables col...
Page 184
7-2 imaging basics _______________________________________ notes.
Page 185
_______________________________________ imaging basics 7-3 introduction to take full advantage of your controller’s features and make your images look their best, it is important that you understand xantÉ’s color printing technology and variables, rendering dictionaries, transfer curves, color measu...
Page 186
7-4 imaging basics _______________________________________ now, computer and peripheral manufacturers can create a program for each device to translate back and forth between that device’s format and the standard format. Think of the standard as a universal second language for all devices. Any devic...
Page 187
_______________________________________ imaging basics 7-5 color printing concepts and variables to understand how colors are transformed from one color space to another, it is important to look at some basic color concepts and printing variables that affect color printer output. Color theory color ...
Page 188
7-6 imaging basics _______________________________________ subtractive theory a printer’s output reflects light. It usually begins with white (paper) and creates color by laying down inks that absorb (or subtract out) specific proportions of red, blue, and green light. Cyan ink subtracts out all red...
Page 189
_______________________________________ imaging basics 7-7 transfer curves transfer curves calibrate your printer for specific ink and media, eliminating the differences caused by environmental conditions and printer age. XantÉ’s provides a set of transfer curves for all encad qis ink and media. You...
Page 190
7-8 imaging basics _______________________________________ four common media types are bond paper, polyethylene paper, polyester film, and specialty type media. Each has advantages and disadvantages. For example, plain paper is less expensive but lacks the consistent coverage property of resin-coate...
Page 191
_______________________________________ imaging basics 7-9 on a dull look in a department store because fluorescent lights add a tinge of green to colors. At home the shirt may take on a softer look due to incandescent lights which add a trace of red to colors. The background against which a color i...
Page 192
7-10 imaging basics _______________________________________ monitor gamut film gamut printer gamut fig. 7.2 color gamuts human variables color sensitivity differs between individuals and within a single individual, depending on variables such as the portion of the retina on which the image falls. To...
Page 193
_______________________________________ imaging basics 7-11 performance. That is, to ensure that there is a linear relationship between the color percentage requested by an input device (image) and the color percentage created by the output device (printer) across each color gradient. With xantÉ’s c...
Page 194
7-12 imaging basics _______________________________________ colorimeter colorimeters measure reflected or transmitted light. The colorimeter then calculates the measurements in terms that compare to a common standard based on the eye’s normal interpretation of red, blue, and green stimulus under a s...
Page 195
_______________________________________ imaging basics 7-13 the dots in this screening technique are usually smaller than those in am screening and they are arranged in a seemingly random pattern. This method provides better reproduction of finely detailed and continuous-tone images. Because this te...
Page 196
7-14 imaging basics _______________________________________ the general rule of thumb is that a 100 dpi per scale factor ratio will maintain the resolution of the original image without pixilation. For example, an 8 1/2" x 11" original image scaled three times its original size (or 4x if you have th...
Page 197
_______________________________________ imaging basics 7-15 serif, sans serif, and miscellaneous typefaces typefaces fall into three categories of styles, serif, sans serif, and miscellaneous. A serif is an extra flourish or decoration added to the end of a main line forming a letter, character, or ...
Page 198
7-16 imaging basics _______________________________________ your controller’s postscript typefaces feature all three categories: serif, sans serif, and miscellaneous. Serif sans serif courier helvetica courier-bold helvetica-bold courier-boldoblique helvetica-boldoblique courier-oblique helvetica-ob...
Page 199
_______________________________________ imaging basics 7-17 bold, demi, medium, and light forms are created by varying the stroke weight (density) of character lines. For example, the following note has a bold italic introduction to draw attention, but the body text switches back to a medium weight ...
Page 200
7-18 imaging basics _______________________________________ point size and x-height point size comes from an old typesetting term for a typeface’s height. This is measured from the top of highest ascender (the upward stroke on a character) to the lowest descender (the downward stoke) within a charac...
Page 201
_______________________________________ imaging basics 7-19 spacing character spacing has two forms, monospacing and proportional spacing (fig. 7.6). Monospaced characters have equal spacing between each letter, which is sometimes referred to as fixed spacing. An excellent example is the resident co...
Page 202
7-20 imaging basics _______________________________________ • always consider your audience first. For example, readers with visual problems or youngsters learning to read will respond better to larger point sizes. A conservative group of investors would be more impressed by a tradition typeface lik...
Page 203
___________________________________ color management 8-1 chapter 8 - color management chapter overview introduction icc profiles crds transfer curves printer calibration preparing for printer calibration sending a transfer curve to the controller printing a calibration strip using the colortron ii l...
Page 204
8-2 color management bb __________________________________ notes.
Page 205
___________________________________ color management 8-3 introduction xantÉ’s color management advances help ensure precise, consistent, and predictable colors from your inkjet printer every time you print. This technology allows you to calibrate multiple printers so that they produce the same accur...
Page 206
8-4 color management bb __________________________________ color management systems link source and destination profiles to interpret color data between devices. All apple devices ship with colorsync 2.0 icc profiles, and other vendors supply them as well. You also can create custom icc profiles usi...
Page 207
___________________________________ color management 8-5 • gamut matching method—colorsync 2.0 supports four methods for different rendering intents. For example, perceptual rendering is used for photographic, continuous tone images. (see your colorsync documentation for details on the four methods....
Page 208
8-6 color management bb __________________________________ your controller ships with a default crd in rom. The controller uses this crd as the default until you specify another crd as the default. XantÉ provides additional crds on your controller’s scsi disk and on the utilities disks. You can use ...
Page 209
___________________________________ color management 8-7 a. Click add… to add a crd to the controller’s library. A file selection window appears. Select the crd file that you want to add to the controller’s library. B. Highlight a crd and click delete… to delete a crd from the controller’s library. ...
Page 210
8-8 color management bb __________________________________ custom transfer curves can be downloaded to your controller as the transfer curve for spot screening or as one of four printer curves. The transfer curve used for an image depends upon the screening technique selected. The controller uses th...
Page 211
___________________________________ color management 8-9 3. The transfers menu, which is now active, allows you to manage transfer curves on your controller and computer hard disk. The transfers menu on a macintosh is accessed from the main command center menu line. On a pc, the transfers menu is at...
Page 212
8-10 color management bb __________________________________ • use retrieve factory default transfer curves to retrieve and display the transfer curve that is stored in the controller’s rom (the factory default transfer curve). • use reset transfer curves to factory default to delete all transfer cur...
Page 213
___________________________________ color management 8-11 with xantÉ’s command center, you print a calibration strip to determine the current status of the printer. This strip is measured with your colortron (or similar device) and that data is used to create a custom transfer curve. This curve cali...
Page 214
8-12 color management bb __________________________________ to open a default transfer curve and send it to the controller 1. To open the main command center menu, double-click the command center icon. 2. Configure your system to communicate with the controller. A. For a macintosh, command center de...
Page 215
___________________________________ color management 8-13 macintosh pc fig. 8.4 the transfer curves windows 4. Select open… from the file menu. A file selection screen appears. 5. Highlight and double click the name of the transfer curve file that you want to send to the controller as its default. T...
Page 216
8-14 color management bb __________________________________ printing a calibration strip after sending a transfer curve to the controller, print a calibration strip. This strip is used to measure the printer’s current performance, which is the basis for adjustments to the transfer curve to calibrate...
Page 217
___________________________________ color management 8-15 using the colortron ii a colortron ii ships with your accel-a-graphix ct4 and is used as an example in this procedure for calibrating and using a color measuring device. The accel-a-graphix ct4 is compatible with many other color measuring de...
Page 218
8-16 color management bb __________________________________ 1. For the macintosh, select preferences from colortron’s edit menu. The preferences menu appears. Fig. 8.7 colortron preferences window for the macintosh a. Make the following preferences selections: color space for ∆ e computation: cie la...
Page 219
___________________________________ color management 8-17 fig. 8.8 colortron general tab of the preferences window for the pc a. Select the following options on the general tab: color space for ∆ e computation: cie lab frequency of calibration reminders: weekly check show tool names in toolbox windo...
Page 220
8-18 color management bb __________________________________ to configure the control window these parameters may not need to be reconfigured with each use. 1. The control window reappears on the colortron desktop when you close the preferences window. Fig. 8.10 the colortron control window 2. Verify...
Page 221
___________________________________ color management 8-19 fig. 8.11 the set absolute references window 2. Place the colortron aperture over the square opening on top of the colortron black trap calibration box (fig. 8.12). Fig. 8.12 place the colortron over the black trap box 3. Hold the foot closed...
Page 222
8-20 color management bb __________________________________ 4. Locate the colortron calibration target that came with your colortron. This target (printed on special yellow and fade resistance paper) contains a factory measured absolute white spot (fig. 8.13). Paper white fig. 8.13 the colortron cal...
Page 223
___________________________________ color management 8-21 1. Select the dot area tool from colortron’s toolbox. The dot area window appears. Fig. 8.14 the dot area window 2. Choose the color measurement mode from the response type menu. When you measure ink printed on paper, choose reflective (paper...
Page 224
8-22 color management bb __________________________________ a. Place the baseline calibration strip on a white background. Measure the “paper white” (the 0% tint of the cmyk patches) on the baseline strip, holding the foot closed until your computer beeps to indicate colortron is through measuring. ...
Page 225
___________________________________ color management 8-23 4. Set up a chart, similar to the following example, to record the colortron dot area readings of the calibration strip. Color % cyan magenta yellow black 100% 90% 80% 70% 60% 50% 40% 30% 20% 10% 0% 5. Read the cyan color swatches with the co...
Page 226
8-24 color management bb __________________________________ 10. Select save to save the file with the specified parameters and return to the main colortron window. 11. From the file menu, select quit (macintosh) or exit (pc) to exit colortron. Since you have exported the data file to another format,...
Page 227
___________________________________ color management 8-25 fig. 8.17 the macintosh select device window 3) select linearize from the device menu. The device window for the colortron ii appears (fig. 8.19). B. For a pc 1) select the colortron ii from the device menu. Fig. 8.18 the pc select device win...
Page 228
8-26 color management bb __________________________________ 4. Locate and highlight the file you saved after making your colortron measurements. To open the file and display it in the device main window, click open ( macintosh) or ok (pc). 5. Click save as and name the file using an .Xl extension (s...
Page 229
___________________________________ color management 8-27 macintosh pc fig. 8.20 the linearize window 3. Select load from the linearize window to access the file selection window. 4. Locate and highlight the .Xl file. Click open (macintosh) or ok (pc) to select the file and return to the linearize w...
Page 230
8-28 color management bb __________________________________ 3. Click ok (macintosh) or close (pc) to return to command center’s main window. 4. Select quit (macintosh) or exit (pc) from the file menu to quit command center. To measure the calibration strip printed using the new transfer curve. 1. Us...
Page 231
___________________________________ color management 8-29 note: to avoid hot and cool spot problems, run your monitor for at least an hour before using its display to make color critical decisions. Color calibration alone does not ensure output will match the display. Many outside factors, such as t...
Page 232
8-30 color management bb __________________________________ to calibrate your monitor in a macintosh environment 1. Select control panels from the apple menu. The control panels menu appears. Fig. 8.21 the control panels menus.
Page 233
___________________________________ color management 8-31 2. Double-click colortron calibrator to open that program. The main colortron calibrator window appears. Fig. 8.22 colortron calibrator main window 3. Select the monitor to calibrate from the bottom section of the main screen (fig. 8.22). (al...
Page 234
8-32 color management bb __________________________________ 6. Click calibrate. The following calibration status window appears. Fig. 8.23 the calibration status window 7. Remove colortron’s standard measurement foot and install the monitor calibration foot in its place (fig. 8.24). (see your colort...
Page 235
___________________________________ color management 8-33 9. Align colortron with its outline on the screen and press firmly making sure a tight suction is created against the screen (fig. 8.25). Fig. 8.25 attach the colortron to the monitor screen. 10. Click continue to begin calibration and watch ...
Page 236
8-34 color management bb __________________________________ 12. Click save. If you calibrated this monitor before skip to step 15. If not, a save dialog box appears. 13. Select the location and name of the file used to store the colorsync 2.0 monitor profile; then, click save. Another dialog box app...
Page 237
___________________________________ color management 8-35 note: before beginning this setup procedure, make sure the accel- a-graphix ct4 is selected in the chooser. Also, select psprinter, not laserwriter 8, or the image will be cut off. 1. Open photoshop and select new from the file menu. The foll...
Page 238
8-36 color management bb __________________________________ 5. Select custom from the paper drop-down menu. When the top a icon converts to a page size area, enter the exact image width and height sizes. Fig. 8.29 enter the image width and height 6. Click screen…. When the halftone screens window ap...
Page 239
___________________________________ color management 8-37 8. Select print from file menu. The print dialog box appears. Fig. 8.31 the print dialog box 9. Click options. The print options window appears. Note: the accel-a-graphix ct4 must be selected in the chooser and its ppd selected for all the co...
Page 240
8-38 color management bb __________________________________ c. Printer1 paper width should be set for the size paper in use. This example uses printer 1; you will see a page width menu for each enabled printer that is attached to the controller. D. When you finish and all the features are set, click...
Page 241
___________________________________ color management 8-39 lighten or darken an overall image if you want to lighten an overall page image, increase the gamma curve on all four colors by the same value. You can do this using photoshop’s adjust curves feature to lighten the midtones of these curves. F...
Page 242
8-40 color management bb __________________________________ add or reduce vividness if you want to add or diminish color making it more or less vivid, increase or decrease the color saturation of the overall page. You can do this using photoshop’s adjust hue/saturation feature. Fig. 8.36 adjusting t...
Page 243
___________________________________ color management 8-41 red cyan yellow magenta green blue red magenta blue cyan green yellow fig. 8.37 the color wheel for example, in an rgb color space the primary color red has the complementary color cyan. In the cmyk color space, cyan is considered the primary...
Page 244
8-42 color management bb __________________________________ scenario 1 you are working in the cmyk color space and your image appears to have too much cyan. To correct this, increase the gamma on cyan. When you increase the gamma for cyan, you decrease the amount of cyan laid down during printing. A...
Page 245
___________________________________ color management 8-43 separation settings for glossy media separation settings for absorbent media fig. 8.38 recommended separation settings the separation settings allow you to control the type of separation, the black generation, the black ink limit, the total i...
Page 246
8-44 color management bb __________________________________ black generation—if you selected gcr, black generation becomes active and you can regulate how much black is used. Medium, the default, is used most often. If you decide to use another generation setting, see your photoshop documentation fo...
Page 247
______________________________________ troubleshooting 9-1 chapter 9 - troubleshooting chapter overview status messages controller status messages preliminary troubleshooting the general checkup macintosh environment checkup pc environment checkup encad novajet troubleshooting the novajet general ch...
Page 248
9-2 troubleshooting bb _____________________________________ notes.
Page 249
______________________________________ troubleshooting 9-3 introduction whether you are a new user of the accel-a-graphix ct4 controller or an old pro, this chapter can help you correct most problems encountered. You will find as you go through this section that printing issues usually derive from o...
Page 250
9-4 troubleshooting bb _____________________________________ first job the controller is checking to see if there is an initializing file (such as startpage) which needs to be run. Initializing the controller is warming up, performing setup routines, and getting ready to go on line. No disk the cont...
Page 251
______________________________________ troubleshooting 9-5 ready/printing the controller is completing a print job and ready to accept a new job to begin processing. Reset to stop the controller has been taken off line during an active job. Resetting job the controller is resetting after the reset ↑...
Page 252
9-6 troubleshooting bb _____________________________________ depending on your working environment, either go to the next section, “macintosh environment checkup” or skip to “pc environment checkup” later in this chapter. Macintosh environment checkup in a macintosh environment, if you experience pr...
Page 253
______________________________________ troubleshooting 9-7 • make sure your application, controller, and computer communications settings all match. You can check and change controller settings through the front panel (see “the configuration menu structure” in chapter 5). See your application and co...
Page 254
9-8 troubleshooting bb _____________________________________ if you cannot complete any of the previous checkups, the printer has a problem and you need to contact encad support. If you complete the previous checkups continue with the novajet general checkup. • locate a file which you know is good, ...
Page 255
______________________________________ troubleshooting 9-9 § the printer makes a lot of noise when in use. ∞ possible solutions: • check the printer’s display for any message that may indicate the problem. • make sure the printer is clean and the carriage is not blocked in any way. • check the drive...
Page 256
9-10 troubleshooting bb _____________________________________ miscellaneous troubleshooting this section covers miscellaneous troubleshooting. § the controller powers up, but i cannot print from my application. ∞ possible solutions: • make sure all cables are connected and seated properly. • make su...
Page 257
______________________________________ troubleshooting 9-11 • remove any laserprep files from the system and extensions folders. • turn both your macintosh and controller off and then back on again. • select the chooser from the apple menu, make sure localtalk is active, and select the controller. •...
Page 258
9-12 troubleshooting bb _____________________________________ calling for technical support you can solve most controller problems by following the suggestions in this chapter. Be sure to read this chapter before calling for technical support. If these solutions do not work, gather the following tro...
Page 259
______________________________________ troubleshooting 9-13 xantÉ phone support before you call for support, be sure to gather the information listed in the previous section, “troubleshooting information.” contact xantÉ’s technical support at 800-926-8393 in the us and canada, at 95-800-926-8393 in ...
Page 260
9-14 troubleshooting bb _____________________________________.
Page 261
____________________________________ application notes a-1 appendix a application notes.
Page 262
A-2 application notes bb ___________________________________ notes.
Page 263
____________________________________ application notes a-3 introduction this appendix provides some helpful information and hints on working with some of today’s most popular applications. Freehand freehand is one of today’s most popular illustration programs. The xantÉ utilities disk includes speci...
Page 264
A-4 application notes bb ___________________________________ 2. Click the change... Button in the print dialog box. The print options window appears with four pop-up menus, printer type, paper size, optimized screen, and transfer function. 3. Select the printer type box and hold the mouse button dow...
Page 265
____________________________________ application notes a-5 freehand 4.0: use the following procedure to change to the required ppd. 1. Choose print from the file menu. 2. Click print... In the lower left corner (not the upper right) of the print dialog box. The print options window appears. 3. Click...
Page 266
A-6 application notes bb ___________________________________ quarkxpress quarkxpress is a popular layout program. The xantÉ utilities disk includes special printer description files to use with quarkxpress. You need to install the file required according to the program’s version and the environment ...
Page 267
____________________________________ application notes a-7 pagemaker pagemaker is a popular layout program. The xantÉ utilities disk includes special files to use with pagemaker. You need to install the file required by your version of pagemaker and the environment in which you work. In a pc environ...
Page 268
A-8 application notes bb ___________________________________ 1. Open your pagemaker document. 2. Choose print from the file menu. The print dialog box appears with a printer option in the bottom half of the window. 3. Select the printer option box and hold the mouse button down. A pop-up menu appear...
Page 269
____________________________________ application notes a-9 configuring autocad 12 after you install autocad release 12, configure the program to print to the controller using the following procedure. 1. Select configure from the file menu. A configure menu appears. 2. Select configure plotter. The p...
Page 270
A-10 application notes bb ___________________________________ 13. Select exit to the configure menu. At this point you have configured autocad to print from your controller. Printing from autocad 12 after you configure autocad to print from your controller, use the following procedure to print from ...
Page 271
____________________________________ application notes a-11 4. Click size in the paper size and orientation box. A window appears where you can enter or select the height and width of the paper you are using. 5. Enter or select the width and height of the paper which you are going to use respectivel...
Page 272
A-12 application notes bb ___________________________________ adobe separator 5.0 (macintosh) adobe illustrator and adobe separator come bundled together. The adobe illustrator 5.0 application does not operate with a postscript printer description (ppd) file. However, adobe separator 5.0 requires a ...
Page 273
_________________________________ warranty information b-1 appendix b warranty information.
Page 274
B-2 warranty infromation bb ________________________________ notes.
Page 275
_________________________________ warranty information b-3 introduction this appendix includes your controller warranty and related parts information. Please be sure to fill out and either fax or mail the warranty sheet included with your controller to xantÉ. Returning this sheet not only registers ...
Page 276
B-4 warranty infromation bb ________________________________ all implied warranties, including implied warranties of merchantability and fitness for a particular purpose are limited in duration to one (1) year from the date of original purchase of the accel-a-graphix ct4. The warranty set forth abov...
Page 277
____________________ icc profile and profile tool sources c-1 appendix c icc profile and profile tool sources.
Page 278
C-2 icc profile and profile tool sources _____________________ notes.
Page 279
____________________ icc profile and profile tool sources c-3 introduction this appendix lists companies that supply icc profiles and profile tools. Profile and profile tool sources you can use third-party software to create new profiles. The following companies supply icc profiles and/or profile to...
Page 280
C-4 icc profile and profile tool sources _____________________.
Page 281
___________________________________________ glossary g-1 glossary.
Page 282
G-2 glossary bb __________________________________________ notes.
Page 283
___________________________________________ glossary g-3 glossary additive color theory a color theory based on red, blue, and green (rgb) primary light waves. The addition (thus the term “additive”) of these three colors together in equal amounts equals white light. By mixing the amounts, you can p...
Page 284
G-4 glossary bb __________________________________________ calibration the measurement of output against a standard value set and the adjusting, if necessary, of the hardware to match the standard measurement so that output is predictable. Cascade printing printing multiple copies of the same job on...
Page 285
___________________________________________ glossary g-5 color rendering dictionary (crd) a program which translates rgb (red, green, blue) values used to cmyk (cyan, magenta, yellow, black) values while maintaining color accuracy. These dictionaries are required because different color system devic...
Page 286
G-6 glossary bb __________________________________________ default settings the values or settings which are preset on a computer system, controller, or printer for power up operation. Most default settings may be changed by the user through applications, utilities, printer commands, or the front pa...
Page 287
___________________________________________ glossary g-7 dtr/dsr data terminal ready/data signal received. A hardware-controlled protocol which controls the flow of data between the controller and computer in serial communication. See also xon/xoff. Error diffusion an algorithm that defines the plac...
Page 288
G-8 glossary bb __________________________________________ font in the desktop publishing industry, font is often used interchangeably with the term “typeface.” however, a font is a typeface subset in a particular point size and style. See also typeface. Font caching storing fonts, either in ram or ...
Page 289
___________________________________________ glossary g-9 handshaking the procedure used to control how data is sent between devices. For example, in serial communication, you can choose either dtr/dsr or xon/xoff protocol to control the data flow. See also flow control conflict. Hard disk a disk mad...
Page 290
G-10 glossary bb __________________________________________ network computer devices (macintoshes, pcs, controllers, printers, etc..) that are linked together by cables and are able to communicate with each other using one of many network operating standards (such as appletalk or ethernet). Null mod...
Page 291
___________________________________________ glossary g-11 point size term used to describe the size of a font. One point equals 1/72 of an inch. Portrait orientation when the print on the page runs across the narrow length of the page. The term comes from painting when artists paint “portraits” on c...
Page 292
G-12 glossary bb __________________________________________ printer port a socket on the connector panel of the computer or the controller where you connect an interface cable. Process color simulation of full color by combining three or more primary ink or pigment colors in printing. Protocol a mec...
Page 293
___________________________________________ glossary g-13 rs-232 a 25-pin interface which transmits data in serial mode. Rs-232c has five user-defined parameters: baud rate, data bits, parity, stop bits, and protocol. Scsi small computer system interface. Pronounced “skuh-zee.” for example, your con...
Page 294
G-14 glossary bb __________________________________________ subtractive color theory a color theory based on cyan, magenta, and yellow (cmy). These colors absorb (subtract) the light waves of red (cyan), green (magenta), and blue (yellow). By mixing these ink colors on a media, all other colors can ...
Page 295
___________________________________________ glossary g-15 which is needed by windows applications so that the applications work smoothly with the printer (or controller). X-screening xantɑs new method of using a dispersed dot screen, also referred to as stochastic screening. It varies the distance ...
Page 296
G-16 glossary bb __________________________________________.
Page 297: Index
_______________________________________________ index i-1 index symbols 10base2, ethernet connecting 2-28 maximum length 2-28 terminating 2-28 10baset, ethernet connecting 2-27 a ac outlet 2-17 surge protector 2-17 across menu 6-10 print menu 5-15 additive theory, color 7-5, g-3 addresses 6-40 broad...
Page 298
I-2 index bb ______________________________________________ troubleshooting 9-5, 9-6 utp, 10baset 2-27 calibration 8-29, g-4 gamma 8-31 monitor 8-28 status 8-33 white point 8-31 cancel job reset key 5-5 reset to stop 9-5 timeout 5-25 cancel menu, printer menu 5-23 cascade g-4 cascade menu 6-10 print...
Page 299
_______________________________________________ index i-3 settings 2-24, 5-7, 9-7 troubleshooting 9-7 windows 6-27 complementary colors 8-41 configuration menu, structure 5-6 consumables b-3 warranty effects b-4 control protocol g-5 control-d, end-of-job 4-5 controller g-5 accessing 2-6 cleaning 6-5...
Page 300
I-4 index bb ______________________________________________ cables, illustration 2-27 cabling 9-6 drop, illustration 2-29 t connection, illustration 2-29 transceivers, illustration 2-27 troubleshooting 9-6 ethernet port cables, illustration of 2-27 connecting to 2-26 thin coaxial, 10base2 2-26 trans...
Page 301
_______________________________________________ index i-5 test key 5-6 test print key 5-5 g gamma curve photoshop 8-39 gamut g-4, g-8 gamut matching 8-5 graphic g-8 grayscale g-8 h halftone g-8 handshaking g-9 hard disk 1-9, g-9 caution 2-32, 2-34 initializing 2-32, 4-5 installing 2-11 hold menu, pr...
Page 302
I-6 index bb ______________________________________________ laserwriter driver 3-9, 9-6, 9-10 laserwriter icon 3-4 leds 5-3 data led 5-5 on line led 5-5 power 5-4 ready led 5-5 troubleshooting 9-10 linearization 7-11, 8-3, g-9 strip 8-22 linearization tool 1-8 linearizer installing 3-12 linearizer t...
Page 303
_______________________________________________ index i-7 miscellaneous menu 5-9, 5-24 illustration of 5-24 initial job menu 5-25 language menu 5-25 printer menu 5-11 ramdisk menu 5-26 test menu 5-27 timeout menu 5-25 units menu 5-25 mode menu parallel 5-31 rs232 5-29 monitor calibration 8-3, 8-28, ...
Page 304
I-8 index bb ______________________________________________ orientation landscape 7-17, g-9 portrait 7-17, g-11 orientation menu print menu 5-16 orientation, page design 7-17 overview, printer 2-5 p packing materials 2-5 page design 7-14 orientation 7-17 point size 7-18 spacing 7-19 tips 7-19 x-heig...
Page 305
_______________________________________________ index i-9 sharpen image details 8-38 total ink limits 8-44 unsharp mask 8-38 vividness 8-40 point size 7-18, g-11 polyester film 7-8 polyethylene paper 7-8 ports appletalk 2-18 illustration of 2-19 location 2-18 parallel 2-18 printer g-12 selection 2-1...
Page 306
I-10 index bb ______________________________________________ printer fonts, macintosh downloading 3-13 printer fonts, pc downloading 4-16 printer menu cancel menu 5-23 factory default 5-11 hold menu 5-22 job menu 5-22 options 5-11 restart menu 5-23 resume menu 5-22 printer-host, distance between 2-3...
Page 307
_______________________________________________ index i-11 parity menu 5-28, 5-29 spool menu 5-30 stop bits menu 5-28, 5-29 s save media menu print menu 5-18 save spooled job menu 6-17 scale page menu 6-5 scaling 1-6, 1-8, 7-13 screen menu 5-13 screening 7-12 scsi disk g-13 initializing 4-5 size 6-5...
Page 308
I-12 index bb ______________________________________________ resetting job 9-5 test print 9-5 waiting 9-5 stop bits menu, rs232 5-28, 5-29 subtractive color g-14 subtractive theory, color 7-6 surge protector 2-17 swop 7-10 sys/start file 9-4 executing 5-25 sysparms.Ps 4-5 sysprams.Ps, macintosh 3-8 ...
Page 309
_______________________________________________ index i-13 sans serif 7-15, 7-16 serif 7-15, 7-16 style g-13 symbol 1-10, 7-16 times 1-10, 7-16 u units menu factory default 5-25 options 5-25 unpacking 2-5 userguid.Ps 4-7 username, novell 6-29 user's guide 2-4 conventions 1-5 overview 1-4 utilities m...
Page 310
I-14 index bb ______________________________________________ xantÉ command center 3-8 xantÉ linearization 3-8 xantÉ scaling 1-6, 1-8 xantÉ utilities disks 3-7, 4-4 folder 3-7 installing 3-7, 4-3 macintosh 1-9, 1-10, 3-7 pc 1-9, 1-10, 4-3 xantÉ utilities, macintosh downloads folder 3-8 drivers folder...