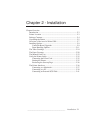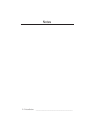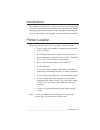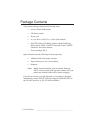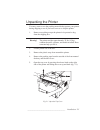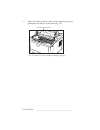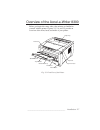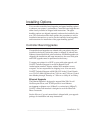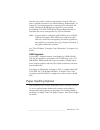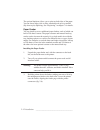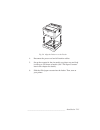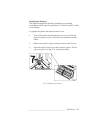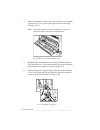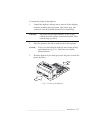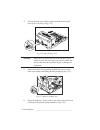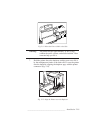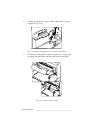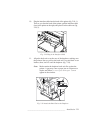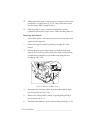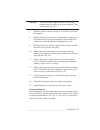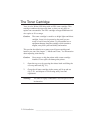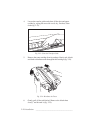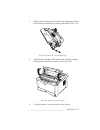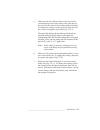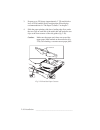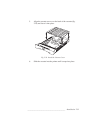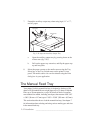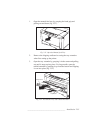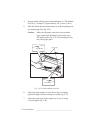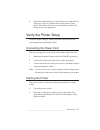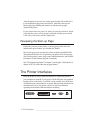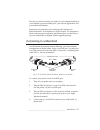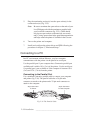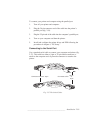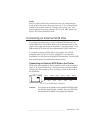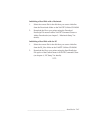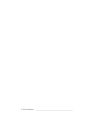__________________________________________ installation 2-1 chapter 2 - installation chapter overview introduction ..................................................................................... 2-3 printer location .................................................................................
2-2 installation bb _________________________________________ notes.
__________________________________________ installation 2-3 introduction this chapter describes how to set up your new accel-a-writer 8300 printer. It includes finding the right location; unpacking the printer; installing paper handling options, toner, and paper; connecting the power cord; printing ...
2-4 installation bb _________________________________________ package contents your printer package contains the following items: • accel-a-writer 8300 printer • 250 sheet cassette • power cord • accel-a-writer 8300 user’s guide (this manual) • xantÉ utilities cd-rom, with the adobe postscript print...
__________________________________________ installation 2-5 unpacking the printer you may want to save the packing materials that protect your printer during shipping to use if you have to move or ship the printer. 1. Remove everything except the printer in its protective bag from the shipping box. ...
2-6 installation bb _________________________________________ 6. Remove the tape, protective sheet, and the shipping spacers by pulling them up and out of the printer (fig. 2.2). Two cardboard shipping spacers fig. 2.2 remove the two cardboard shipping spacers.
__________________________________________ installation 2-7 overview of the accel-a-writer 8300 before you begin this setup, take a few minutes to familiarize yourself with the printer. Figures 2.3, 2.4, and 2.5 provide an overview of the front, back, and inside of your printer. Front panel output t...
2-8 installation bb _________________________________________ back cover cassette power receptacle output tray auxiliary output tray paper stop fig. 2.4 rear view of the printer toner cartridge cleaning brush front cover top cover top cover latch fig. 2.5 inner front view of the printer.
__________________________________________ installation 2-9 installing options you can order controller board upgrades and paper handling options to enhance your printer’s performance. Controller board upgrades are either factory installed or shipped with instructions. The paper handling options are...
2-10 installation bb _________________________________________ extra wide print upgrade the extra wide print option expands the imageable area of 12.00" x 19.00" and 12.00" x 25.00" size media. Standard extra wide imageable areas imageable areas 12.00" x 19.00" 11.63" x 18.87" 11.95" x 18.87" (295 m...
__________________________________________ installation 2-11 because your printer’s memory requirements increase when you print at a higher resolution (see “printer memory requirements” in chapter 9), a resolution upgrade is customized for your needs and usually includes the ram upgrade required for...
2-12 installation bb _________________________________________ the optional duplexer allows you to print on both sides of the paper. You can choose edge (side-to-side, standard book style) or tumble (flip chart style) duplexing. See “duplexing” in chapter 7 for details. Paper feeder you can install ...
__________________________________________ installation 2-13 fig. 2.6 align the printer over the feeder 4. Reconnect the power cord and all interface cables. 5. Set up the cassette for the size media you plan to use and load it with up to 250 sheets of media. (see “the paper cassettes” later in this...
2-14 installation bb _________________________________________ duplexer the duplexer allows you to print on both sides of the paper. You can choose edge (side to side standard book style) or tumble (flip chart style) duplexing. See chapter 7, “duplexing,” for details on using the duplexer and append...
__________________________________________ installation 2-15 installing the duplexer the duplexer and printer should be installed in an operating environment which meets the guidelines in “printer location” earlier in this chapter. To prepare the printer and replace its back cover 1. Turn off the pr...
2-16 installation bb _________________________________________ 4. Remove the printer’s back cover. First, push the cover slightly to the left (fig. 2.9; 1); then gently pull it out from the right side (fig. 2.9; 2). Note: store the original cover in a safe place so you can replace it later if you re...
__________________________________________ installation 2-17 to mount the printer on the duplexer 1. Unpack the duplexer, making sure to remove all the shipping materials including the polystyrene, tape, plastic bags, and cardboard. (see the included instructions for unpacking). Warning: the printer...
2-18 installation bb _________________________________________ 4. Pull up the back cover release latch and slide the back unit open as far as it will go (fig. 2.12). Fig. 2.12 open the back unit warning! Make sure to use both the top cover and back cover latches. If only the green top cover latch is...
__________________________________________ installation 2-19 fig. 2.14 move the power cable to the side warning: the printer weighs approximately 33 lbs (15 kg) without the toner, cassette, and media installed. Have someone help you lift it. 7. Hold the printer above the duplexer, making sure not to...
2-20 installation bb _________________________________________ 8. Connect the duplexer’s power cable to the printer’s power receptacle (fig. 2.16). Fig. 2.16 connect the duplexer power cable to the printer. 9. Position the cable guide as shown in figure 2.17. Then, push the guide into the back cover...
__________________________________________ installation 2-21 10. Plug the interface cable into the back of the printer (fig. 2.18; 1). Then, as you face the back of the printer, pull the interface cable close to the printer to the right, and place it in the cable rest (fig. 2.18; 2). 1 2 fig. 2.18 p...
2-22 installation bb _________________________________________ 12. Make certain the paper cassette cover is in place to prevent the possibility of a paper jam (fig. 2.29). Then, slide the cassette into the printer until it snaps in place. 13. Plug the printer’s power cord into the duplexer’s power r...
__________________________________________ installation 2-23 warning: the printer weighs approximately 33 lbs (15 kg) without the toner, media, and cassette installed. Have someone help you lift it. 7. Hold the printer as shown in figure 2.15 and lift it up and off the duplexer. 8. Realign the back ...
2-24 installation bb _________________________________________ the toner cartridge your accel-a-writer 8300 ships with an ep-j toner cartridge. This cartridge combines the toner and drum, so that you only have to replace one consumable. The ep-j cartridge averages 8000 letter/a4 size copies at 4% co...
__________________________________________ installation 2-25 fig. 2.21 remove the toner cartridge 3. Locate the static charge eliminator (fig. 2.22) and clean it using the green cleaning brush (located inside the top cover area on the left). To do this, gently run the brush back and forth across the...
2-26 installation bb _________________________________________ 4. Locate the transfer guide and clean off the dust and paper residue by wiping the area with a soft, dry, lint-free, clean cloth (fig. 2.23). Fig. 2.23 clean the transfer guide 5. Remove the toner cartridge from its package. Gently rock...
__________________________________________ installation 2-27 7. Gently, flex the orange tab on the end of the sealing tape. Pull the the tab and tape from the toner cartridge and discard it (fig. 2.25). Fig. 2.25 remove the toner sealing tape 8. Align the toner cartridge on the runners; then, slide ...
2-28 installation bb _________________________________________ the paper cassettes one 250 sheet paper cassette ships with your printer. The north american paper cassette is set up to feed letter, legal, 11" x 17", and executive paper sizes. The international paper cassette is set up to feed a4, a3,...
__________________________________________ installation 2-29 a. Make sure the size indicator label on the front of the cassette displays the correct setting. The green dial on the top left at the front of the cassette controls the label. To change this setting, roll the green dial forward until the ...
2-30 installation bb _________________________________________ 3. Prepare up to 250 sheets (approximately 1" [25 mm] thick or less) of 20 lb bond/60 lb text weight paper following the recommendations in “the paper cassettes” in chapter 7: 4. Slide the paper printing side down, leading edge first, un...
__________________________________________ installation 2-31 5. Align the cassette cover over the back of the cassette (fig. 2.29) and lower it into place. Lt r fig. 2.29 install the cassette cover 6. Slide the cassette into the printer until it snaps into place..
2-32 installation bb _________________________________________ 7. Extend the auxiliary output tray when using legal, 11" x 17", and a3 paper. Auxiliary output tray paper stop release area fig. 2.30 open the auxiliary output tray a. Open the auxiliary output tray by pressing down on the release area ...
__________________________________________ installation 2-33 1. Open the manual feed tray by grasping the hand grip and pulling out and down (fig. 2.31 ). Fig. 2.31 open the manual feed tray 2. Remove the shipping cardboard covering the tray extenders when first setting up the printer. 3. Open the t...
2-34 installation bb _________________________________________ 4. Prepare media following the recommendations in “the manual feed tray” in chapter 7 (approximately 3/8" [9 mm] or less). 5. Slide the media into the manual feed tray with the printing side up, leading edge first (fig. 2.33). Caution: m...
__________________________________________ installation 2-35 8. Select the manual feed tray as the media source using the tray select key or the tray switch menu on the printer’s front panel. The media source also can be selected using the print dialog box in your application. Verify the printer set...
2-36 installation bb _________________________________________ after the printer is powered on, it takes approximately 90 seconds for it to run initialization programs and self-tests. After this warm-up, the ready light stops flashing and remains on and the start-up page automatically prints. If you...
__________________________________________ installation 2-37 the port you select to connect your printer to your computer depends on your computer type, the available ports, your software applications, and your network environment. Instructions for connecting and configuring the interfaces in macint...
2-38 installation bb _________________________________________ 5. Plug the terminating resistor(s) into the open socket(s) in the connector box(es) (fig. 2.35). Note: be sure to terminate the open sockets on the ends of your localtalk network with the terminators supplied with your localtalk connect...
__________________________________________ installation 2-39 to connect your printer and computer using the parallel port 1. Turn off your printer and computer. 2. Plug the 36-pin connector end of the cable into the printer’s parallel port (fig. 2.34). 3. Plug the 25-pin end of the cable into the co...
2-40 installation bb _________________________________________ to connect your printer and computer using the serial port 1. Turn the power off to your printer and computer. 2. Plug the 9-pin male connector on the serial cable into the printer’s serial port. 3. Plug the other connector (either a 25-...
__________________________________________ installation 2-41 parity parity is used to check for transmission errors by comparing the group of data bits sent to the group received. A loss of data during transmission usually results in a change to the group size. Your printer supports five parity sett...
2-42 installation bb _________________________________________ to connect an external scsi disk to your printer 1. Make sure the printer and the disk are turned off. 2. If the disk is not internally terminated, install the external scsi terminator following the instructions included with the hard di...
__________________________________________ installation 2-43 initializing a hard disk with a macintosh 1. Select the correct file for the disk that you want to initialize from the downloads folder on the xantÉ utilities cd-rom. 2. Download the file to your printer using the download postscript file ...
2-44 installation bb _________________________________________.