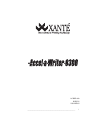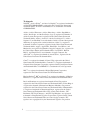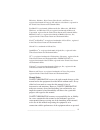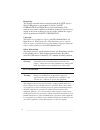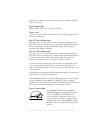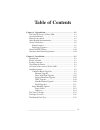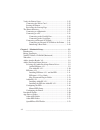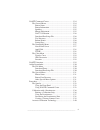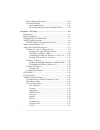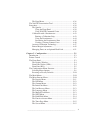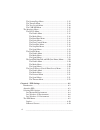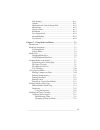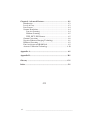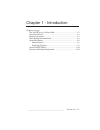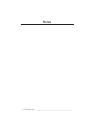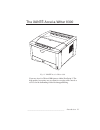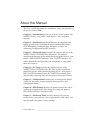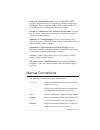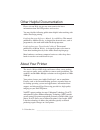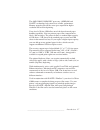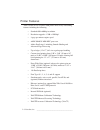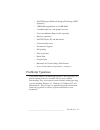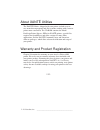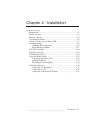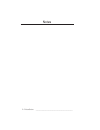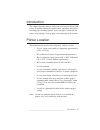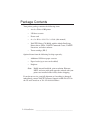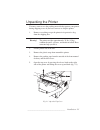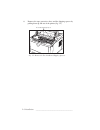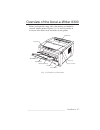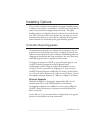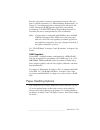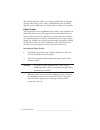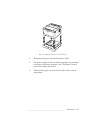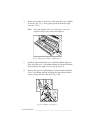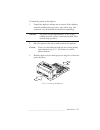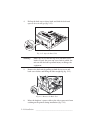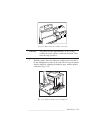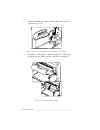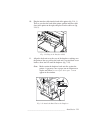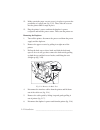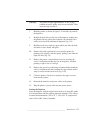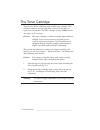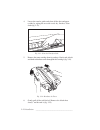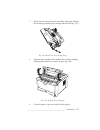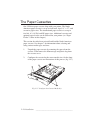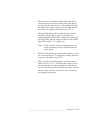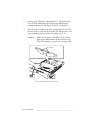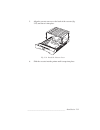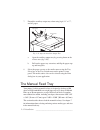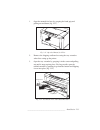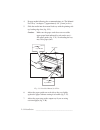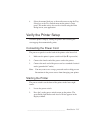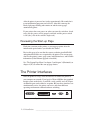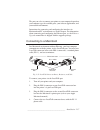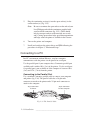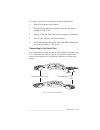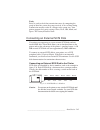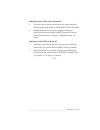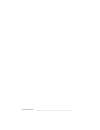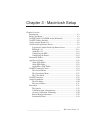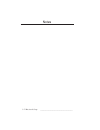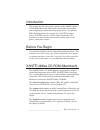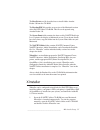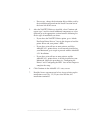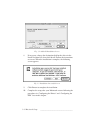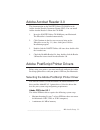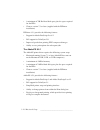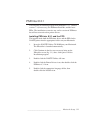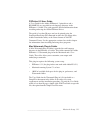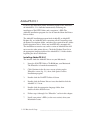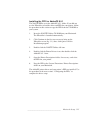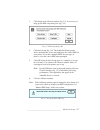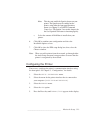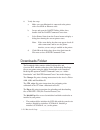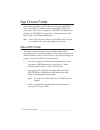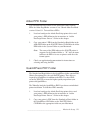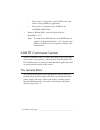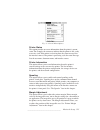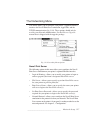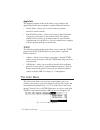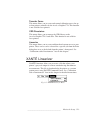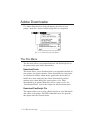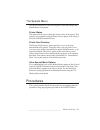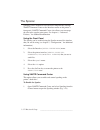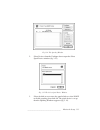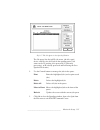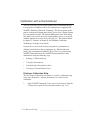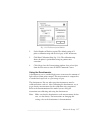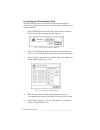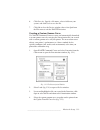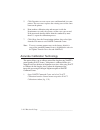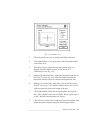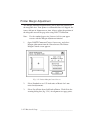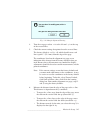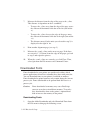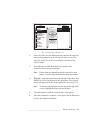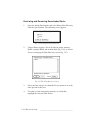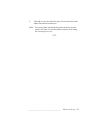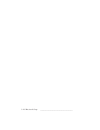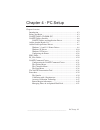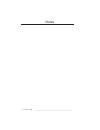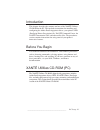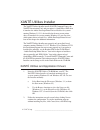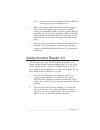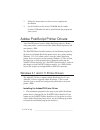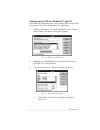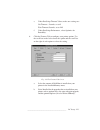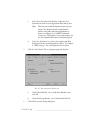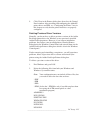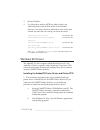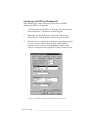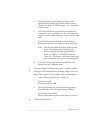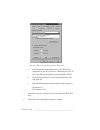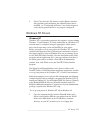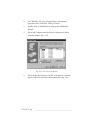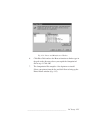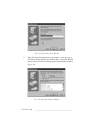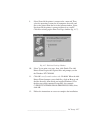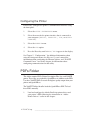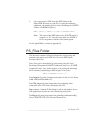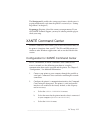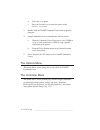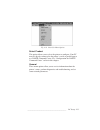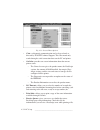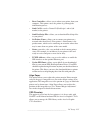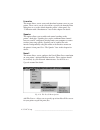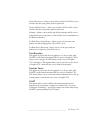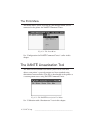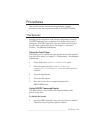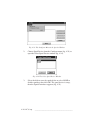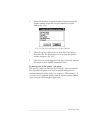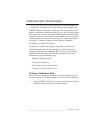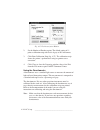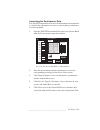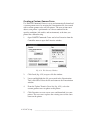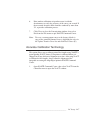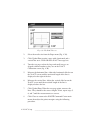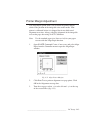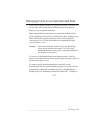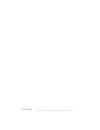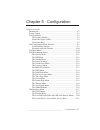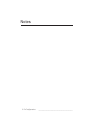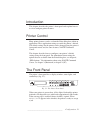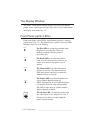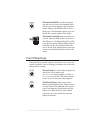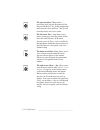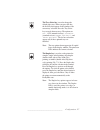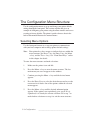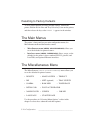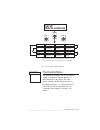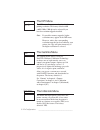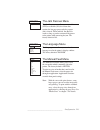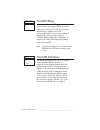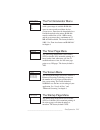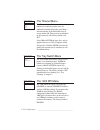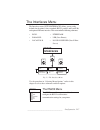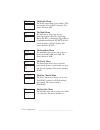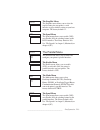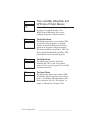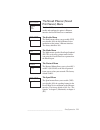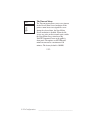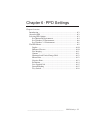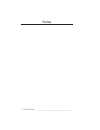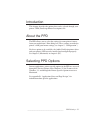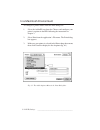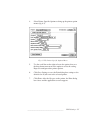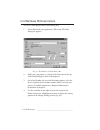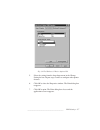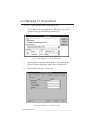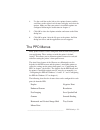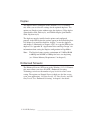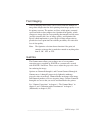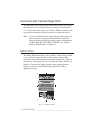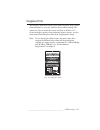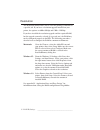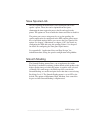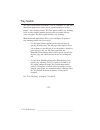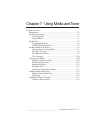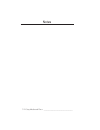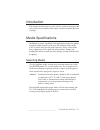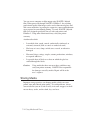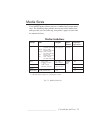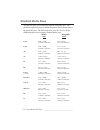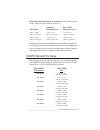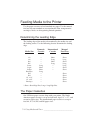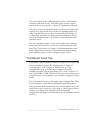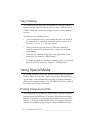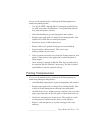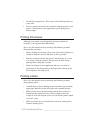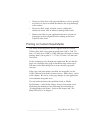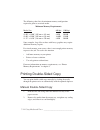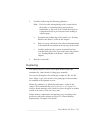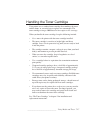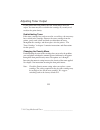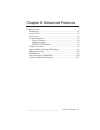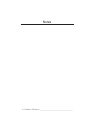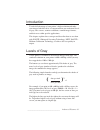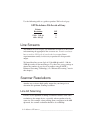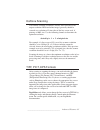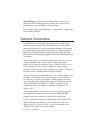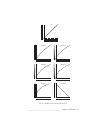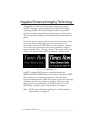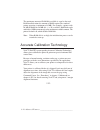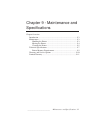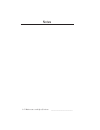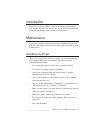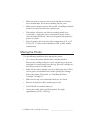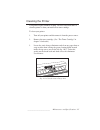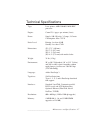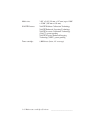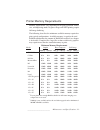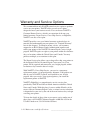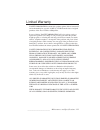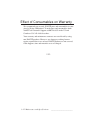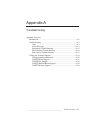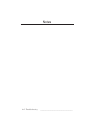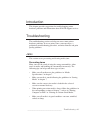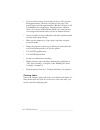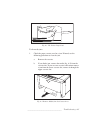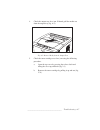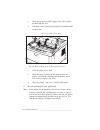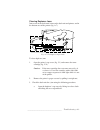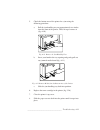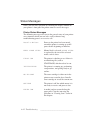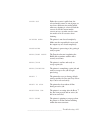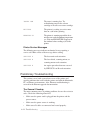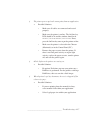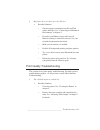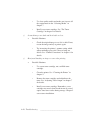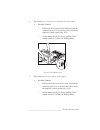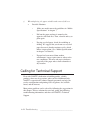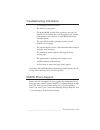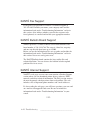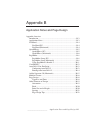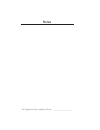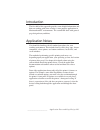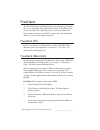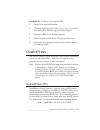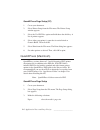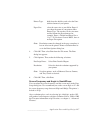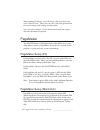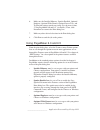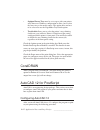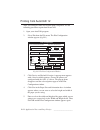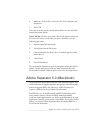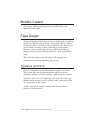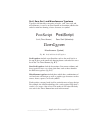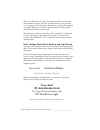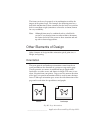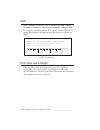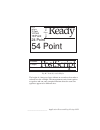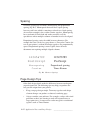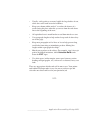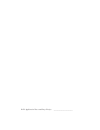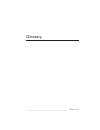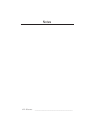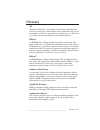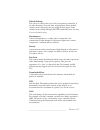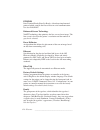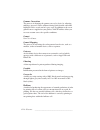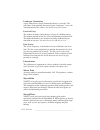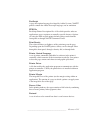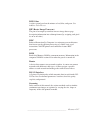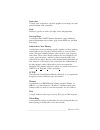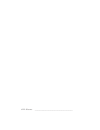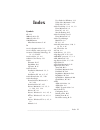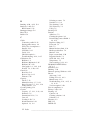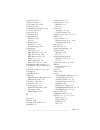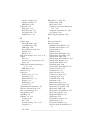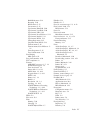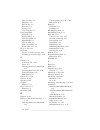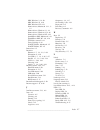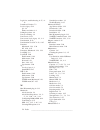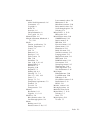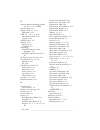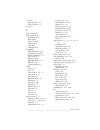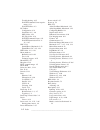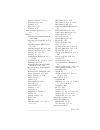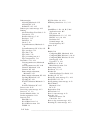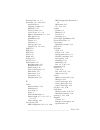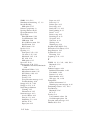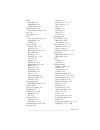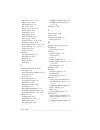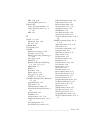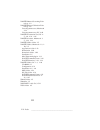- DL manuals
- Xante
- Printer
- Assel-a-Writer-8300
- Instruction Manual
Xante Assel-a-Writer-8300 Instruction Manual
Summary of Assel-a-Writer-8300
Page 1
_____________________________________________________ i ® a8300d-6th 03/09/98 100-100269.
Page 2
Ii bb ____________________________________________________ trademarks xantÉ ® , accel-a-writer ® , and accel-a-graphix ® are registered trademarks of xantÉ corporation, registered in the united states patent and trademark office. X•act™ and filmstar™ are trademarks of xantÉ corporation. Adobe ® , ad...
Page 3
_____________________________________________________ iii helvetica ® , palatino ® , new century schoolbook ® , and times ® are registered trademarks of linotype ag and/or its subsidiaries, registered in the united states patent and trademark office. Freehand™ is a trademark of macromedia, inc. Micr...
Page 4
Iv bb ____________________________________________________ proprietary the digitally encoded software included with the xantÉ accel-a- writer 8300 printer is copyrighted © 1998 by xantÉ corporation. All rights reserved. Patent pending. This software may not be reproduced, modified, displayed, transf...
Page 5
_____________________________________________________ v shielded cables must be used with this unit to ensure compliance with the fcc class a limits. Power information engine: 100 - 120 volts; 3.5 amps; 385 watts power cord the power cord is the main disconnect device. It should be plugged into an e...
Page 6
Vi bb ____________________________________________________ manufacturer’s declaration of conformity the product accel-a-writer 8300 has been designed and manufactured in accordance with the following international standards: en 50081-1 “generic emissions standard for residential, commercial and ligh...
Page 7: Table of Contents
_____________________________________________________ vii table of contents chapter 1 - introduction .............................................................. 1-1 the xantÉ accel-a-writer 8300 ........................................... 1-3 about this manual .......................................
Page 8
Viii bb ____________________________________________________ verify the printer setup ......................................................... 2-35 connecting the power cord ............................................ 2-35 starting the printer .........................................................
Page 9
_____________________________________________________ ix xantÉ command center ..................................................... 3-24 the general menu ........................................................... 3-24 printer status ............................................................. 3-25...
Page 10
X bb ____________________________________________________ printer margin adjustment .............................................. 3-42 downloaded fonts ........................................................... 3-44 downloading fonts ................................................... 3-44 reviewi...
Page 11
_____________________________________________________ xi the ports menu ............................................................... 4-38 the xantÉ linearization tool ............................................ 4-38 procedures ........................................................................
Page 12
Xii bb ____________________________________________________ the startup page menu ................................................... 5-15 the timeout menu .......................................................... 5-16 the tray switch menu .................................................... 5-16 t...
Page 13
_____________________________________________________ xiii fast imaging .................................................................... 6-11 gamma ............................................................................ 6-11 horizontal and vertical image shift .................................
Page 14
Xiv bb ____________________________________________________ chapter 8- advanced features .................................................... 8-1 introduction .............................................................................. 8-3 levels of gray ..............................................
Page 15
_________________________________________ introduction 1-1 chapter 1 - introduction chapter overview the xantÉ accel-a-writer 8300 .................................................. 1-3 about this manual ........................................................................... 1-4 manual conventio...
Page 16
1-2 introduction bb ________________________________________ notes.
Page 17
_________________________________________ introduction 1-3 the xantÉ accel-a-writer 8300 fig. 1.1 xantÉ accel-a-writer 8300 your new accel-a-writer 8300 features adobe postscript 3. The high quality laser prints are excellent for everyday office needs as well as for the demanding field of desktop pu...
Page 18
1-4 introduction bb ________________________________________ about this manual this user’s guide documents the installation, setup, and operation of the accel-a-writer 8300. Chapter 1—introduction provides an overview of this manual, the xantÉ utilities, your printer’s main features, and your printe...
Page 19
_________________________________________ introduction 1-5 chapter 8—advanced features describes xantÉ’s neit (negative enhanced imaging technology), halftone calibration technology, font accelerator, enhanced screening, and x•act (xantÉ accurate calibration technology) features. Chapter 9—maintenan...
Page 20
1-6 introduction bb ________________________________________ other helpful documentation please visit our web site at www.Xante.Com for the latest information about xantÉ products and services. You may find the following publications helpful when working with adobe postscript printing. Postscript la...
Page 21
_________________________________________ introduction 1-7 the amd 29040 33 mhz risc processor, 8 mb ram, and xantÉ’s technology help ensure fast, reliable, performance. Memory upgrades provide the extra space required for higher resolution and oversized printing. Your accel-a-writer 8300 offers out...
Page 22
1-8 introduction bb ________________________________________ printer features your versatile accel-a-writer 8300printer offers many outstanding features including the following: • standard 600 x 600 dpi resolution •` resolution upgrade—1200 x 1200 dpi* • 8 page per minute engine speed • amd 29040/33...
Page 23
_________________________________________ introduction 1-9 • xantÉ negative enhanced imaging technology (neit [optional]) • 8 mb ram, upgradeable to 128 mb ram • 2 standard input trays and optional cassettes • up to two additional paper feeders (optional) • duplexer (optional)* • xantÉ utilities (pc...
Page 24
1-10 introduction bb ________________________________________ about xantÉ utilities the xantÉ utilities, shipped with your printer, include easy-to- use, menu driven programs and files to make working with your new printer more convenient. The cd-rom contains the adobe postscript printer drivers, pp...
Page 25
__________________________________________ installation 2-1 chapter 2 - installation chapter overview introduction ..................................................................................... 2-3 printer location .................................................................................
Page 26
2-2 installation bb _________________________________________ notes.
Page 27
__________________________________________ installation 2-3 introduction this chapter describes how to set up your new accel-a-writer 8300 printer. It includes finding the right location; unpacking the printer; installing paper handling options, toner, and paper; connecting the power cord; printing ...
Page 28
2-4 installation bb _________________________________________ package contents your printer package contains the following items: • accel-a-writer 8300 printer • 250 sheet cassette • power cord • accel-a-writer 8300 user’s guide (this manual) • xantÉ utilities cd-rom, with the adobe postscript print...
Page 29
__________________________________________ installation 2-5 unpacking the printer you may want to save the packing materials that protect your printer during shipping to use if you have to move or ship the printer. 1. Remove everything except the printer in its protective bag from the shipping box. ...
Page 30
2-6 installation bb _________________________________________ 6. Remove the tape, protective sheet, and the shipping spacers by pulling them up and out of the printer (fig. 2.2). Two cardboard shipping spacers fig. 2.2 remove the two cardboard shipping spacers.
Page 31
__________________________________________ installation 2-7 overview of the accel-a-writer 8300 before you begin this setup, take a few minutes to familiarize yourself with the printer. Figures 2.3, 2.4, and 2.5 provide an overview of the front, back, and inside of your printer. Front panel output t...
Page 32
2-8 installation bb _________________________________________ back cover cassette power receptacle output tray auxiliary output tray paper stop fig. 2.4 rear view of the printer toner cartridge cleaning brush front cover top cover top cover latch fig. 2.5 inner front view of the printer.
Page 33
__________________________________________ installation 2-9 installing options you can order controller board upgrades and paper handling options to enhance your printer’s performance. Controller board upgrades are either factory installed or shipped with instructions. The paper handling options are...
Page 34
2-10 installation bb _________________________________________ extra wide print upgrade the extra wide print option expands the imageable area of 12.00" x 19.00" and 12.00" x 25.00" size media. Standard extra wide imageable areas imageable areas 12.00" x 19.00" 11.63" x 18.87" 11.95" x 18.87" (295 m...
Page 35
__________________________________________ installation 2-11 because your printer’s memory requirements increase when you print at a higher resolution (see “printer memory requirements” in chapter 9), a resolution upgrade is customized for your needs and usually includes the ram upgrade required for...
Page 36
2-12 installation bb _________________________________________ the optional duplexer allows you to print on both sides of the paper. You can choose edge (side-to-side, standard book style) or tumble (flip chart style) duplexing. See “duplexing” in chapter 7 for details. Paper feeder you can install ...
Page 37
__________________________________________ installation 2-13 fig. 2.6 align the printer over the feeder 4. Reconnect the power cord and all interface cables. 5. Set up the cassette for the size media you plan to use and load it with up to 250 sheets of media. (see “the paper cassettes” later in this...
Page 38
2-14 installation bb _________________________________________ duplexer the duplexer allows you to print on both sides of the paper. You can choose edge (side to side standard book style) or tumble (flip chart style) duplexing. See chapter 7, “duplexing,” for details on using the duplexer and append...
Page 39
__________________________________________ installation 2-15 installing the duplexer the duplexer and printer should be installed in an operating environment which meets the guidelines in “printer location” earlier in this chapter. To prepare the printer and replace its back cover 1. Turn off the pr...
Page 40
2-16 installation bb _________________________________________ 4. Remove the printer’s back cover. First, push the cover slightly to the left (fig. 2.9; 1); then gently pull it out from the right side (fig. 2.9; 2). Note: store the original cover in a safe place so you can replace it later if you re...
Page 41
__________________________________________ installation 2-17 to mount the printer on the duplexer 1. Unpack the duplexer, making sure to remove all the shipping materials including the polystyrene, tape, plastic bags, and cardboard. (see the included instructions for unpacking). Warning: the printer...
Page 42
2-18 installation bb _________________________________________ 4. Pull up the back cover release latch and slide the back unit open as far as it will go (fig. 2.12). Fig. 2.12 open the back unit warning! Make sure to use both the top cover and back cover latches. If only the green top cover latch is...
Page 43
__________________________________________ installation 2-19 fig. 2.14 move the power cable to the side warning: the printer weighs approximately 33 lbs (15 kg) without the toner, cassette, and media installed. Have someone help you lift it. 7. Hold the printer above the duplexer, making sure not to...
Page 44
2-20 installation bb _________________________________________ 8. Connect the duplexer’s power cable to the printer’s power receptacle (fig. 2.16). Fig. 2.16 connect the duplexer power cable to the printer. 9. Position the cable guide as shown in figure 2.17. Then, push the guide into the back cover...
Page 45
__________________________________________ installation 2-21 10. Plug the interface cable into the back of the printer (fig. 2.18; 1). Then, as you face the back of the printer, pull the interface cable close to the printer to the right, and place it in the cable rest (fig. 2.18; 2). 1 2 fig. 2.18 p...
Page 46
2-22 installation bb _________________________________________ 12. Make certain the paper cassette cover is in place to prevent the possibility of a paper jam (fig. 2.29). Then, slide the cassette into the printer until it snaps in place. 13. Plug the printer’s power cord into the duplexer’s power r...
Page 47
__________________________________________ installation 2-23 warning: the printer weighs approximately 33 lbs (15 kg) without the toner, media, and cassette installed. Have someone help you lift it. 7. Hold the printer as shown in figure 2.15 and lift it up and off the duplexer. 8. Realign the back ...
Page 48
2-24 installation bb _________________________________________ the toner cartridge your accel-a-writer 8300 ships with an ep-j toner cartridge. This cartridge combines the toner and drum, so that you only have to replace one consumable. The ep-j cartridge averages 8000 letter/a4 size copies at 4% co...
Page 49
__________________________________________ installation 2-25 fig. 2.21 remove the toner cartridge 3. Locate the static charge eliminator (fig. 2.22) and clean it using the green cleaning brush (located inside the top cover area on the left). To do this, gently run the brush back and forth across the...
Page 50
2-26 installation bb _________________________________________ 4. Locate the transfer guide and clean off the dust and paper residue by wiping the area with a soft, dry, lint-free, clean cloth (fig. 2.23). Fig. 2.23 clean the transfer guide 5. Remove the toner cartridge from its package. Gently rock...
Page 51
__________________________________________ installation 2-27 7. Gently, flex the orange tab on the end of the sealing tape. Pull the the tab and tape from the toner cartridge and discard it (fig. 2.25). Fig. 2.25 remove the toner sealing tape 8. Align the toner cartridge on the runners; then, slide ...
Page 52
2-28 installation bb _________________________________________ the paper cassettes one 250 sheet paper cassette ships with your printer. The north american paper cassette is set up to feed letter, legal, 11" x 17", and executive paper sizes. The international paper cassette is set up to feed a4, a3,...
Page 53
__________________________________________ installation 2-29 a. Make sure the size indicator label on the front of the cassette displays the correct setting. The green dial on the top left at the front of the cassette controls the label. To change this setting, roll the green dial forward until the ...
Page 54
2-30 installation bb _________________________________________ 3. Prepare up to 250 sheets (approximately 1" [25 mm] thick or less) of 20 lb bond/60 lb text weight paper following the recommendations in “the paper cassettes” in chapter 7: 4. Slide the paper printing side down, leading edge first, un...
Page 55
__________________________________________ installation 2-31 5. Align the cassette cover over the back of the cassette (fig. 2.29) and lower it into place. Lt r fig. 2.29 install the cassette cover 6. Slide the cassette into the printer until it snaps into place..
Page 56
2-32 installation bb _________________________________________ 7. Extend the auxiliary output tray when using legal, 11" x 17", and a3 paper. Auxiliary output tray paper stop release area fig. 2.30 open the auxiliary output tray a. Open the auxiliary output tray by pressing down on the release area ...
Page 57
__________________________________________ installation 2-33 1. Open the manual feed tray by grasping the hand grip and pulling out and down (fig. 2.31 ). Fig. 2.31 open the manual feed tray 2. Remove the shipping cardboard covering the tray extenders when first setting up the printer. 3. Open the t...
Page 58
2-34 installation bb _________________________________________ 4. Prepare media following the recommendations in “the manual feed tray” in chapter 7 (approximately 3/8" [9 mm] or less). 5. Slide the media into the manual feed tray with the printing side up, leading edge first (fig. 2.33). Caution: m...
Page 59
__________________________________________ installation 2-35 8. Select the manual feed tray as the media source using the tray select key or the tray switch menu on the printer’s front panel. The media source also can be selected using the print dialog box in your application. Verify the printer set...
Page 60
2-36 installation bb _________________________________________ after the printer is powered on, it takes approximately 90 seconds for it to run initialization programs and self-tests. After this warm-up, the ready light stops flashing and remains on and the start-up page automatically prints. If you...
Page 61
__________________________________________ installation 2-37 the port you select to connect your printer to your computer depends on your computer type, the available ports, your software applications, and your network environment. Instructions for connecting and configuring the interfaces in macint...
Page 62
2-38 installation bb _________________________________________ 5. Plug the terminating resistor(s) into the open socket(s) in the connector box(es) (fig. 2.35). Note: be sure to terminate the open sockets on the ends of your localtalk network with the terminators supplied with your localtalk connect...
Page 63
__________________________________________ installation 2-39 to connect your printer and computer using the parallel port 1. Turn off your printer and computer. 2. Plug the 36-pin connector end of the cable into the printer’s parallel port (fig. 2.34). 3. Plug the 25-pin end of the cable into the co...
Page 64
2-40 installation bb _________________________________________ to connect your printer and computer using the serial port 1. Turn the power off to your printer and computer. 2. Plug the 9-pin male connector on the serial cable into the printer’s serial port. 3. Plug the other connector (either a 25-...
Page 65
__________________________________________ installation 2-41 parity parity is used to check for transmission errors by comparing the group of data bits sent to the group received. A loss of data during transmission usually results in a change to the group size. Your printer supports five parity sett...
Page 66
2-42 installation bb _________________________________________ to connect an external scsi disk to your printer 1. Make sure the printer and the disk are turned off. 2. If the disk is not internally terminated, install the external scsi terminator following the instructions included with the hard di...
Page 67
__________________________________________ installation 2-43 initializing a hard disk with a macintosh 1. Select the correct file for the disk that you want to initialize from the downloads folder on the xantÉ utilities cd-rom. 2. Download the file to your printer using the download postscript file ...
Page 68
2-44 installation bb _________________________________________.
Page 69
_____________________________________ macintosh setup 3-1 chapter 3 - macintosh setup chapter overview introduction ..................................................................................... 3-3 before you begin ............................................................................ ...
Page 70
3-2 macintosh setup bb ____________________________________ notes.
Page 71
_____________________________________ macintosh setup 3-3 introduction this chapter describes the contents and use of the xantÉ utilities cd-rom for macintosh. This includes instructions for installing and configuring the adobe postscript printer driver, your printer’s ppd (postscript printer descri...
Page 72
3-4 macintosh setup bb ____________________________________ the atm 4.0.2 folder contains an installation program and user guide for the adobe type manager. To install, open the adobe 4.0.2 installer folder in the atm 4.0.2 folder and double-click on the installation icon. The user guide can be view...
Page 73
_____________________________________ macintosh setup 3-5 the read1st.Txt text file describes how to install adobe acrobat reader 3.0 from the cd-rom. The readme.Pdf file provides an overview of the macintosh section of the xantÉ utilities cd-rom. This file can be opened using acrobat reader 3.0. Th...
Page 74
3-6 macintosh setup bb ____________________________________ 2. Click continue to begin the installation. 3. Read the welcome note; then click continue to bring up the xinstaller screen (fig. 3.1). Fig. 3.1 the xinstaller screen 4. To start xinstaller, configure the installation options (see list bel...
Page 75
_____________________________________ macintosh setup 3-7 • if necessary, change the destination disk or folder used by the installation program from the install location box in the lower left of the screen. 5. After the xantÉ utilities are installed, select continue and repeat steps 3 and 4 to inst...
Page 76
3-8 macintosh setup bb ____________________________________ fig. 3.2 adobeps installation screen 8. If necessary, change the destination disk for the driver in the install location box; then click install. Follow the instructions on screen. When the installation is complete, the following screen app...
Page 77
_____________________________________ macintosh setup 3-9 adobe acrobat reader 3.0 the documentation on the xantÉ utilities cd-rom is in the adobe acrobat portable document format (pdf). You can install adobe acrobat reader 3.0 from the cd-rom. 1. Insert the xantÉ utilities cd-rom into your macintos...
Page 78
3-10 macintosh setup bb ____________________________________ • a minimum of 700 k of hard disk space plus the space required for the ppds • chooser version 7.3 or later (supplied with the psprinter installation) psprinter 8.3.1 provides the following features: • support for adobe postscript level 2 ...
Page 79
_____________________________________ macintosh setup 3-11 psprinter 8.3.1 the psprinter installation program loads psprinter 8.3.1, chooser version 7.3 (if necessary), the psprinter read me, and the latest ppds. The installation overwrites any earlier version of psprinter but will not overwrite oth...
Page 80
3-12 macintosh setup bb ____________________________________ 6. Click ok in the adobe printer driver entry screen to bring up the psprinter installation window. Fig. 3.4 psprinter installation window 5. Click install to load the files listed in the easy install box. If you prefer to load only specif...
Page 81
_____________________________________ macintosh setup 3-13 psprinter 8.3 user guide a user guide for the adobe psprinter 8.3 print driver and a readme file are provided in each language directory in the psprinter 8.3 folder. The guide provides detailed information about installing and using the adob...
Page 82
3-14 macintosh setup bb ____________________________________ adobeps 8.5.1 if you use the individual printer installation option of the xinstaller, the adobeps 8.5.1 is launched automatically following the installation of xantÉ utilities and your printer’s ppd. The adobeps installation program also ...
Page 83
_____________________________________ macintosh setup 3-15 installing the ppd for adobeps 8.5.1 the xantÉ ppds are in the adobeps 8.5.1 folder. If you did not use the xinstaller to load the driver and ppd for your printer, follow the procedure in this section to copy the ppd from the cd-rom to your ...
Page 84
3-16 macintosh setup bb ____________________________________ configuring the ppd after the psprinter or adobeps driver and your printer’s ppd are installed, select and configure your printer’s ppd. 1. Select chooser from the apple menu. The chooser window appears (fig. 3.5). 2. Select the adobeps or...
Page 85
_____________________________________ macintosh setup 3-17 3. Click setup in the chooser window (fig. 3.5), if necessary, to bring up the ppd setup dialog box (fig. 3.6). Fig. 3.6 ppd setup dialog box 4. Click auto setup (fig. 3.6). The adobe postscript printer driver automatically selects and confi...
Page 86
3-18 macintosh setup bb ____________________________________ manual ppd setup use the following procedure to check or change your printer’s ppd configuration or if the auto setup procedure failed. 1. Follow the first three steps in “configuring the ppd” in the previous section. 2. Click select ppd (...
Page 87
_____________________________________ macintosh setup 3-19 note: this does not enable the spooler feature on your printer. The spooler must be enabled on the printer, using either the front panel interfaces menus (see chapter 5) or xantÉ command center (see “the spooler” later in this chapter) for t...
Page 88
3-20 macintosh setup bb ____________________________________ 6. Verify the setup. A. Make sure your macintosh is connected to the printer with a localtalk or ethernet cable. B. Locate and open the xantÉ utilities folder; then, double-click the xantÉ command center icon. C. Select printer status from...
Page 89
_____________________________________ macintosh setup 3-21 • the initdska.Ps and initdskb.Ps files initialize the internal ide drive of the same designation (the a or b disk) on the printer. • the initdsks.Ps file initializes all scsi and ide drives attached to the printer. Initializing a disk erase...
Page 90
3-22 macintosh setup bb ____________________________________ app drivers folder some aldus pagemaker and freehand versions and quarkxpress require special files in addition to the standard ppd supplied for your printer. These files are supplied by xantÉ in the app drivers folder on the cd-rom. See a...
Page 91
_____________________________________ macintosh setup 3-23 aldus ppd folder the standard and kanji folders in the aldus ppd folder contain ppds for aldus pagemaker versions 4.2 to 5.0 and aldus freehand version 3.0 and 3.1. To install these ppds 1. Load and configure the adobe postscript printer dri...
Page 92
3-24 macintosh setup bb ____________________________________ • for versions 3.2 and earlier, copy the pdf to the same folder as the quarkxpress application. • for versions 3.3 and later, copy the pdf to the quarkxpress pdf folder. 3. Remove “balloon help” from the quark folder for quarkxpress 3.3.2....
Page 93
_____________________________________ macintosh setup 3-25 fig. 3.9 general menu options printer status this option provides on screen information about the printer’s current status. For example, the status may indicate that the printer is idle, ready to receive a job. If the printer is receiving da...
Page 94
3-26 macintosh setup bb ____________________________________ x•act calibration this option allows you to calibrate the horizontal and vertical dimensions of your printer’s output to a standard. See “accurate calibration technology” later in this chapter for details about using xantÉ’s patent pending...
Page 95
_____________________________________ macintosh setup 3-27 the networking menu this menu allows you to configure your printer’s optional ethernet interface for novell print server emulation, appletalk, and the tcp/ip communication (fig. 3.10). These options should only be used by your network admini...
Page 96
3-28 macintosh setup bb ____________________________________ appletalk the following options in this menu allow you to configure the appletalk protocol on your printer’s optional ethernet interface. • printer name—allows you to set the name your printer advertises on the network. • ethertalk zone na...
Page 97
_____________________________________ macintosh setup 3-29 transfer curve this menu allows you to create and control calibration curves for up to four printers controller by the accel-a-graphix ct4. This function is not valid for laser printers. Crd directories this menu allows you to manage the crd...
Page 98
3-30 macintosh setup bb ____________________________________ adobe downloader use adobe downloader to load and manage font files on your printer’s hard drive and to send postscript files to your printer. Fig. 3.13 adobe downloader menu the file menu the file menu allows you to download fonts and pos...
Page 99
_____________________________________ macintosh setup 3-31 the special menu the special menu allows you to check printer status and manage fonts downloaded to your printer. Printer status this option allows you to check the current status of the printer. This option is also available using the print...
Page 100
3-32 macintosh setup bb ____________________________________ the spooler spooling can be enabled for each interface independently through xantÉ command center or the interface menus on the printer’s front panel. XantÉ command center also allows you to manage the jobs in the spooler print queue. See ...
Page 101
_____________________________________ macintosh setup 3-33 fig 3.14 the spooling window 2. Select devices from the configure box to open the select spool device window (fig. 3.15). Fig. 3.15 the select spool device window 3. Select the disk to use to store the spooled jobs or select none to disable ...
Page 102
3-34 macintosh setup bb ____________________________________ 4. Select interfaces from the configure box to open the select i/o interfaces to spool window (fig. 3.16). Fig. 3.16 the select i/o interfaces to spool window 5. Select the interface that you use to send files to the printer; then click ok...
Page 103
_____________________________________ macintosh setup 3-35 fig 3.17 the job queue in the spooling window the job queue lists the job id, job status, job title, spool device, and file size of all jobs in the spooling queue. Job status can be w (waiting to be processed), p (currently processing), or h...
Page 104
3-36 macintosh setup bb ____________________________________ calibration with a densitometer you can create up to seven custom gamma curves and download these to your printer, in addition to the seven standard curves supplied with xantÉ’s halftone calibration technology. The linear option on the pri...
Page 105
_____________________________________ macintosh setup 3-37 fig. 3.18 the linearization window 2. Set the number of patches to print. The default setting of 11 prints a calibration strip with levels of gray at 10% increments. 3. Click print calibration strip (fig. 3.18). The calibration strip shows t...
Page 106
3-38 macintosh setup bb ____________________________________ linearizing the densitometer data the xantÉ linearizer uses the densitometer measurements to calculate the adjustments necessary to correct printer performance to a linear standard. 1. Open xantÉ linearizer and choose select device from th...
Page 107
_____________________________________ macintosh setup 3-39 6. Click save as. Specify a file name, select a folder on your system, and click save to save the file. 7. Click ok to close the device window; then select quit from the file menu to exit the xantÉ linearizer. Creating a custom gamma curve u...
Page 108
3-40 macintosh setup bb ____________________________________ 5. Click linearize to create a new curve and download it to your printer. The new curve replaces the existing curve of the same name on the printer. 6. Print another calibration strip and measure it with the densitometer to verify the accu...
Page 109
_____________________________________ macintosh setup 3-41 fig. 3.22 x•act screen 2. Select the media size you are using in the paper size box. 3. Click update/print. A test page prints with a horizontal and a vertical line on it. 4. Turn the test page so that the large and small crosses are aligned...
Page 110
3-42 macintosh setup bb ____________________________________ printer margin adjustment the margin adjustment option allows you to adjust the position of the imageable area. Your printer is calibrated before it is shipped, but it may drift out of alignment over time. Always adjust the position of the...
Page 111
_____________________________________ macintosh setup 3-43 fig. 3.24 margin alignment warning 4. Turn the test page so that -x is to the left and -y is at the top of the crossed lines. 5. Check the current settings that printed near the crossed lines. The factory default is x = 0, y = 0, which shoul...
Page 112
3-44 macintosh setup bb ____________________________________ 7. Measure the distance from the edge of the page to the -y line. This distance is dependent on the x coordinate. • to move the -y line away from the edge of the page, move the slide on the horizontal slide bar to the left (toward the -x)....
Page 113
_____________________________________ macintosh setup 3-45 fonts ameri ameribol ameriextbol ameriita avantgarboo avantgarbooobl avantgardem avantgardemobl bengubol benguboo bodon bodonbol bodonbolita bodonpos bookmdem eject outline fonts available: ameri ameribol desktop add add all remove cancel do...
Page 114
3-46 macintosh setup bb ____________________________________ reviewing and removing downloaded fonts 1. Open the adobe downloader and select printer font directory from the special menu. The following screen appears. Where would you like the directory sent? Cancel ok screen printer fig. 3.26 listing...
Page 115
_____________________________________ macintosh setup 3-47 5. Click ok to close the font directory screen and return to the adobe downloader main menu. Note: to remove fonts downloaded to printer memory, turn the printer off. Fonts are stored in printer memory only during the current power cycle. ◊ ...
Page 116
3-48 macintosh setup bb ____________________________________.
Page 117
___________________________________________ pc setup 4-1 chapter 4 - pc setup chapter overview introduction ..................................................................................... 4-3 before you begin ............................................................................ 4-3 xant...
Page 118
4-2 pc setup bb __________________________________________ notes.
Page 119
___________________________________________ pc setup 4-3 introduction this chapter describes the contents and use of the xantÉ utilities cd-rom for the pc. This includes instructions for installing and configuring the adobe postscript printer driver, your printer’s ppd (postscript printer descriptio...
Page 120
4-4 pc setup bb __________________________________________ the acrobat folder contains adobe acrobat reader 3.0 installation programs for windows 3.1 and windows 95. See “adobe acrobat reader 3.0” later in this chapter and the read1st.Txt file on the cd- rom for installation instructions. The ag_ct4...
Page 121
___________________________________________ pc setup 4-5 the xinstall folder contains the xantÉ utilities installer for the pc. This program installs xantÉ command center, the xantÉ linearization tool, the pdf (printer description file) for quarkxpress (if selected), and the ppd for pagemaker (if se...
Page 122
4-6 pc setup bb __________________________________________ xantÉ utilities installer the xantÉ utilities installer installs xantÉ command center, the xantÉ linearization tool, and your printer’s quarkxpress pdf; then, it launches the adobe postscript printer driver installer. On systems running wind...
Page 123
___________________________________________ pc setup 4-7 note: you can select only one application pdf or ppd and only one printer per installation process. 3. Review the configuration information on the start copying files screen before clicking next to install the xantÉ utilities, the quarkxpress ...
Page 124
4-8 pc setup bb __________________________________________ 3. Follow the instructions on each screen to complete the installation. 4. See the read1st.Txt file on the cd-rom and the adobe acrobat 3.0 readme file that is installed with the program on your system. Adobe postscript printer drivers your ...
Page 125
___________________________________________ pc setup 4-9 a. Insert the xantÉ utilities cd-rom into your pc. B. Start windows; then, close all windows applications and spooling programs. C. Use file manager to open the appropriate language folder in the drivers: win31: ps30 or ps31 folder on the cd-r...
Page 126
4-10 pc setup bb __________________________________________ 4. Click continue in the message box to load the adobeps printer driver on your system. If all windows applications are not closed, or if you do not want to overwrite existing adobe postscript drivers, click exit to terminate the installati...
Page 127
___________________________________________ pc setup 4-11 configuring the ppd for windows 3.1 and 3.11 after loading the adobeps printer driver and the ppd, configure the new printer as the default for windows 3.1 applications. 1. Double-click printers (not postscript printers) in the control panel ...
Page 128
4-12 pc setup bb __________________________________________ b. Under timeouts (seconds), make sure the settings are device not selected: 300 seconds transmission retry: 900 seconds c. Select the fast printing direct to port option, if you have a pentium pc. If not, be sure this option is not selecte...
Page 129
___________________________________________ pc setup 4-13 e. Under postscript timeout values, make sure settings are job timeout - seconds, set to 0 wait timeout-seconds, set to 240 f. Under postscript performance, select optimize for portability. 6. Click the features tab to configure your printer ...
Page 130
4-14 pc setup bb __________________________________________ c. Select true for spooler enabled to enable the save spooled job menu in your application print dialog box. Note: this does not enable the spooler feature on your printer. The spooler must be enabled on the printer, using either the front ...
Page 131
___________________________________________ pc setup 4-15 9. Click close in the printers dialog box; then close the control panel window. After installing and configuring the adobeps printer driver and ppd, see “configuring the printer” later in this chapter to verify that the printer interfaces are...
Page 132
4-16 pc setup bb __________________________________________ 3. Restart windows. 4. Use notepad or another ascii text editor to delete the following entries from the win.Ini file in the windows directory. Only delete the lines indicated by notes in the right column; the other lines are to help you lo...
Page 133
___________________________________________ pc setup 4-17 c. Use windows explorer to open the appropriate language folder in the drivers: win95: ps41 or ps422 folder on the cd-rom and check the readme file for updates before beginning the installation. D. Double-click the setup.Exe icon in the ps41 ...
Page 134
4-18 pc setup bb __________________________________________ 4. Select yes to copy the setup program to your hard drive (recommended); then click next. Note: if you select no and click next, skip to step 5 after the adobeps printer driver files are loaded. 5. Click next to copy the adobeps printer dr...
Page 135
___________________________________________ pc setup 4-19 9. Select the port through which your pc is connected to the printer from the available ports box; then click next. Note: you can view or change the port configuration from the local port selection screen by clicking the configure port button...
Page 136
4-20 pc setup bb __________________________________________ configuring the ppd for windows 95 after installing the adobe postscript printer driver and ppd, configure the ppd for your printer. 1. Click start from the windows 95 desktop; then click settings; then click printers. The printers window a...
Page 137
___________________________________________ pc setup 4-21 a. Select the defaults for the properties menu in your application print dialog box from the printer features section. See chapter 6, “ppd settings,” for a description of these menus. B. Select installed for the upgrades that are installed on...
Page 138
4-22 pc setup bb __________________________________________ fig. 4.12 the postscript tab for printer properties a. In the postscript output format box, select postscript (optimized for speed) if you have a pentium processor. If not, select postscript (optimized for portability-adsc). B. Under postsc...
Page 139
___________________________________________ pc setup 4-23 9. Select close from the file menu to exit the printers window. After installing and configuring the adobeps printer driver and ppd, see “configuring the printer” later in this chapter to verify that the printer interfaces are properly config...
Page 140
4-24 pc setup bb __________________________________________ 2. Start windows 95; close all applications and spooling programs; then, click start, settings, printers. 3. Double-click on add printer to bring up the add printer wizard. 4. Select my computer and click next to bring up the ports selectio...
Page 141
___________________________________________ pc setup 4-25 fig. 4.14 printer and manufacturer window 6. Click have disk and use the browse function to find or type in the path to the directory where you copied the oemprint.Inf file in step 1. Click ok. 7. The oemprint.Inf file compiles a list of prin...
Page 142
4-26 pc setup bb __________________________________________ fig. 4.15 the printer name window 8. Enter the name that appears on your printer’s start-up page as the printer name and specify whether this is to be your default printer; then, click next to bring up the shared printer window (fig. 4.16)....
Page 143
___________________________________________ pc setup 4-27 9. Select shared if the printer is connected to a network. Then, select the operating systems for all computers that will send files to the printer from the list in the bottom window. Select not shared if the printer is connected directly to ...
Page 144
4-28 pc setup bb __________________________________________ configuring the printer if necessary, configure the printer’s communication interface using the front panel. 1. Select the setup:interfaces menu. 2. Select the menu for the printer interface that is connected to your computer ( serial, para...
Page 145
___________________________________________ pc setup 4-29 2. Copy your printer’s pdf from the pdfs folder to the xpress\pdf directory on your pc by typing the following command, substituting the drive letter containing the xantÉ utilities cd-rom for [drive]. Copy [drive]:\pdfs\????.Pdf c:\xpress\pdf...
Page 146
4-30 pc setup bb __________________________________________ the initdisk.Ps files are used to initialize hard disks attached to or installed in your printer. • the numbered files initialize the scsi disk with the same device number (initdsk1.Ps intializes scsi disk #1, initdsk2.Ps initializes scsi d...
Page 147
___________________________________________ pc setup 4-31 the startpg.On file enables the startup page feature, which causes it to print automatically each time the printer is restarted (see “startup page menu” in chapter 5). Sysparm.Ps file prints a list of the current system parameters. If you cal...
Page 148
4-32 pc setup bb __________________________________________ d. Select the yes option. E. Press the on line key to return the printer to the ready/idle state. 3. Double-click the xantÉ command center icon to open the program. 4. Setup command center to communicate with the printer. A. From the comman...
Page 149
___________________________________________ pc setup 4-33 fig. 4.18 controller menu options select product this option allows you to select the printer to configure. Your pc must be directly connected to the printer’s serial or parallel port to use xantÉ command center. See “configuration for xantÉ ...
Page 150
4-34 pc setup bb __________________________________________ fig. 4.19 general menu options • chat—a diagnostic communication tool, to be used only as directed by xantÉ technical support. This chat menu only works through a serial connection between the pc and printer. • get info—provides on screen i...
Page 151
___________________________________________ pc setup 4-35 • reset controller—allows you to reboot your printer from your computer. This option causes the printer to go through the initialization process. • send ctrl-d—sends a control-d (postscript’s end-of-job marker) to the printer. • send postscri...
Page 152
4-36 pc setup bb __________________________________________ linearize this menu allows you to create and download custom curves to your printer. These curves can be selected for a specific job from the print dialog box or set as the default from the printer’s front panel. See “calibration with a den...
Page 153
___________________________________________ pc setup 4-37 delete filer server—allows you to delete specific novell file servers from the list that your printer polls for print jobs. Delete all file servers—allows you to delete all novell file servers from the list that your printer polls for print j...
Page 154
4-38 pc setup bb __________________________________________ the ports menu this menu allows you to select the pc port through which you are connected to the printer for xantÉ command center. Fig. 4.21 the ports menu see “configuration for xantÉ command center” earlier in this chapter. The xantÉ line...
Page 155
___________________________________________ pc setup 4-39 procedures this section contains instructions for performing common procedures using the programs provided in the xantÉ utilities. The spooler spooling can be enabled for each interface independently through xantÉ command center or the interf...
Page 156
4-40 pc setup bb __________________________________________ fig. 4.23 the configure menu in the spooler window 2. Choose spool device from the configure menu (fig. 4.23) to open the select spool device window (fig. 4.24). Fig. 4.24 the select spool device window 3. Select the disk to store the spool...
Page 157
___________________________________________ pc setup 4-41 4. Choose i/o interfaces to spool from the configure menu in the spooler window to open the select i/o interfaces to spool window (fig. 4.25). Fig. 4.25 the select i/o interfaces to spool window 5. Select the interface that you use to send fi...
Page 158
4-42 pc setup bb __________________________________________ 1. Open xantÉ command center and select spooler from the controller menu to open the spooler window (fig. 4.26). Fig. 4.26 the spooler window and job queue note: the job queue lists the job id, job status, job title, spool device, and file ...
Page 159
___________________________________________ pc setup 4-43 calibration with a densitometer you can create up to seven custom gamma curves and download these to your printer, in addition to the seven standard curves supplied with xantÉ’s halftone calibration technology. The linear option on the printe...
Page 160
4-44 pc setup bb __________________________________________ fig. 4.27 the linearization window 2. Set the number of patches to print. The default setting of 11 prints a calibration strip with levels of gray at 10% increments. 3. Click print calibration strip (fig. 4.27). The calibration strip shows ...
Page 161
___________________________________________ pc setup 4-45 linearizing the densitometer data the xantÉ linearization tool uses the densitometer measurements to calculate the adjustments necessary to correct printer performance to a linear standard. 1. Open the xantÉ linearization tool and select gene...
Page 162
4-46 pc setup bb __________________________________________ creating a custom gamma curve use xantÉ command center to create and automatically download a custom gamma curve by merging the linearization file you created with a custom gamma curve on your printer. The new custom curve adjusts your prin...
Page 163
___________________________________________ pc setup 4-47 6. Print another calibration strip and measure it with the densitometer to verify the accuracy of the curve you created. If the measured densities differ from the standards by more than 3%, repeat the calibration process. 7. Click close to cl...
Page 164
4-48 pc setup bb __________________________________________ fig. 4.30 the x•act screen 2. Select the media size from the paper menu (fig. 4.30). 3. Click update/print to print a page with a horizontal and a vertical line on it. Click ok in the x•act message box. 4. Turn the test page so that the lar...
Page 165
___________________________________________ pc setup 4-49 printer margin adjustment the align paper option allows you to adjust the printer margin, which is the position of the imageable area on the media. Your printer is calibrated before it is shipped, but it may drift out of alignment over time. ...
Page 166
4-50 pc setup bb __________________________________________ 4. Check the current settings that printed near the crossed lines. The factory default is x = 0, y = 0, which should cause each line to print 1" (25.4 mm) from the edge of the page. The coordinates are listed in units that indicate the chan...
Page 167
___________________________________________ pc setup 4-51 managing fonts on an optional hard disk your xantÉ printer includes the adobe postscript 3 extended set of 136 fonts. You can download additional fonts to the printer’s memory or to an optional hard disk. Fonts downloaded to your printer are ...
Page 168
4-52 pc setup bb __________________________________________.
Page 169
_______________________________________ configuration 5-1 chapter 5 - configuration chapter overview introduction ..................................................................................... 5-3 printer control ...................................................................................
Page 170
5-2 configuration bb ______________________________________ notes.
Page 171
_______________________________________ configuration 5-3 introduction this chapter describes the printer’s front panel and explains how to use it to configure printer features. Printer control many printer features can be set from the print dialog box within an application. These application settin...
Page 172
5-4 configuration bb ______________________________________ the display window the printer’s front panel window displays messages that indicate printer status, request operator help, relay error or service information, and display menu items (fig. 5.1). Front panel lights (leds) front panel lights, ...
Page 173
_______________________________________ configuration 5-5 form feed the form feed led is lit when the printer does not receive a form feed command at the end of a page. If this happens, take the printer off line and press the form feed key. After a blank page is fed through the printer, press the on...
Page 174
5-6 configuration bb ______________________________________ reset the up arrow reset ↑ key cancels a processing job if you take the printer off line and press the reset ↑ key. In the configuration menu structure, press the reset ↑ key to back out of the menus one level at a time. Test the left arrow...
Page 175
_______________________________________ configuration 5-7 tray select the tray select key is used to change the default paper tray. When you press this key, the first tray that appears in the window is the current tray selection. Press the tray select key to toggle between trays. The options are man...
Page 176
5-8 configuration bb ______________________________________ the configuration menu structure use the configuration menus to set up and change your printer default settings through the front panel. This section explains and gives an example of configuring your printer using the menu structure and cov...
Page 177
_______________________________________ configuration 5-9 6. Press the enter ↓ key to select the desired option if it is not a numeric value. If it is numeric, use the test ← key to lower or the menu → key to raise it to the desired amount; then, press the enter ↓ key. When selected, the option’s na...
Page 178
5-10 configuration bb ______________________________________ resetting to factory defaults to reset printer options to factory default settings, turn off the printer, hold in the on line and tray select keys, turn on the printer, and then release the keys after reset 1 appears in the window. The mai...
Page 179
_______________________________________ configuration 5-11 menu setup miscellaneous enter test * neit is active only with negative print enabled in the ppd ** font accelerator menu is active only when ramdisk is enabled for more than 1 mb *** 1200 dpi menu is active only when the printer has 20 mb o...
Page 180
5-12 configuration bb ______________________________________ the dpi menu miscellaneous dpi 600 x 600 1200 x 1200 the dpi menu allows you to select the default printing resolution. The factory default is 600 x 600. 1200 x 1200 dpi can be selected if you have the resolution upgrade installed. Note: i...
Page 181
_______________________________________ configuration 5-13 the jam recover menu miscellaneous jam recover yes no the jam recover menu allows you to enable (yes) or to disable (no) the feature that reprints the last page processed after a paper jam is cleared. When enabled, jam recover works as long ...
Page 182
5-14 configuration bb ______________________________________ the neit menu miscellaneous neit 0 1 … 10 … 20 if your printer has the neit upgrade, use this menu to reduce the plugging (filling in) of tiny white spaces inside letters such as a or e and in hairline images. Options are 0 to 20; increasi...
Page 183
_______________________________________ configuration 5-15 the font accelerator menu miscellaneous font accelerator 0% 20% 40% 60% 80% 100% the font accelerator menu allows you to set aside a percentage of available ram disk space to store recently used fonts for fast system access. Fonts must be do...
Page 184
5-16 configuration bb ______________________________________ the timeout menu miscellaneous timeout 20 sec 40 sec 60 sec 300 sec never the timeout menu allows you to select the number of seconds the printer waits for additional incoming data before cancelling a job and returning to the ready/idle st...
Page 185
_______________________________________ configuration 5-17 the interfaces menu the interfaces menu (setup:interfaces) allows you to set the defaults for the printer’s three standard (rs232, parallel, and localtalk) and optional ethernet interface. This menu includes following submenus. • rs232 • eth...
Page 186
5-18 configuration bb ______________________________________ the enable menu rs232 enable yes no the enable menu allows you to enable (yes) or to disable (no) the rs232 interface. The factory default is yes. The mode menu rs232 mode ps std ps bin ps tbcp the mode menu allows you to select postscript...
Page 187
_______________________________________ configuration 5-19 the stop bits menu rs232 stop bits 1 2 the stop bits menu allows you to select the stop bit setting for your printer’s serial interface to agree with the setting on your host computer. The factory default is 1. The spool menu rs232 spool yes...
Page 188
5-20 configuration bb ______________________________________ the localtalk, ethertalk, and lpr (line printer) menus interfaces xxxx* * xxxx = ltalk, etalk, or lpr enable mode spool the localtalk menu allows you to configure the printer’s localtalk interface. The ethertalk and lpr menus allow you to ...
Page 189
_______________________________________ configuration 5-21 the novell pserver (novell print server) menu interfaces novell pserver enable mode protocol spool timeout the novell pserver menu allows you to enable and configure the printer’s ethernet interface for novell print server emulation. The ena...
Page 190
5-22 configuration bb ______________________________________ the timeout menu novell pserver timeout 5 min 10 min 15 min 20 min 25 min 30 min never the timeout menu allows you to set a timeout for the novell print server emulation. If the printer cannot locate an assigned file server during the sele...
Page 191
________________________________________ ppd settings 6-1 chapter 6 - ppd settings chapter overview introduction ..................................................................................... 6-3 about the ppd ................................................................................ 6-...
Page 192
6-2 ppd settings bb _______________________________________ notes.
Page 193
________________________________________ ppd settings 6-3 introduction this chapter describes the options that can be selected through your printer’s ppd (postscript printer description) file. About the ppd the ppd allows you to select the settings for some printer features from your application’s p...
Page 194
6-4 ppd settings bb _______________________________________ in a macintosh environment to configure a printer feature from the print dialog box 1. Select the adobeps icon from the chooser and configure your printer’s options in the ppd following the instructions in chapter 3. 2. Select print from th...
Page 195
________________________________________ ppd settings 6-5 4. Select printer specific options to bring up the printer option menus (fig. 6.2). Fig. 6.2 the printer specific options menu 5. Use the scroll bar on the right to locate the option; then, use the drop down menu next to the option to select ...
Page 196
6-6 ppd settings bb _______________________________________ in a windows 95 environment to select a ppd option from the print dialog box 1. Select print from your application’s file menu. The print dialog box appears. Fig. 6.3 the windows 95 print dialog box 2. Make sure your printer is selected in ...
Page 197
________________________________________ ppd settings 6-7 fig. 6.4 the windows 95 device options tab 5. Select the setting from the drop down menu in the change setting for box. Repeat steps 4 and 5 to configure other printer features. 6. Click ok to close the properties window. The print dialog box...
Page 198
6-8 ppd settings bb _______________________________________ in a windows 3.1 environment to select a ppd option from the print dialog box 1. Select print from your application’s file menu; then, click setup to bring up the print setup dialog box. Fig. 6.5 the windows 3.1 print dialog box 2. If your ...
Page 199
________________________________________ ppd settings 6-9 4. Use the scroll bar on the left to select printer features and the scroll bars on the right of each feature to display and select the options. Make sure that your printer’s installable options are configured following the instructions in ch...
Page 200
6-10 ppd settings bb _______________________________________ duplex the duplex menu (xtduplex on the windows 3.1/3.11 features tab) allows you to select the settings for the optional duplexer. The options are simplex (print without using the duplexer), edge-duplex (print double-sided, book style), a...
Page 201
________________________________________ ppd settings 6-11 fast imaging the fast imaging menu allows you to select from two methods of image data compression for faster printing when image quality is not the primary concern. The options are none, which prints at normal speed and with no data compres...
Page 202
6-12 ppd settings bb _______________________________________ horizontal and vertical image shift the horizontal and vertical image shift menus allow you to adjust the horizontal and vertical placement of an image on the media in 1/4" (6 mm) increments up to 3 in (76 mm). With these features, you can...
Page 203
________________________________________ ppd settings 6-13 negative print the negative print menu allows you to print a negative image where black and white are reversed, which is used in offset printing. The options are true to enable the feature and false to disable it. To ensure the highest quali...
Page 204
6-14 ppd settings bb _______________________________________ resolution the resolution menu allows you to select the printing resolution for a specific job. If you have a resolution upgrade installed on your printer, the options are 600 x 600 dpi and 1200 x 1200 dpi. If you have installed the resolu...
Page 205
________________________________________ ppd settings 6-15 save spooled job the save spooled job menu allows you to retain print jobs in the spooler’s queue. These jobs can be reprinted from the queue, eliminating the time required to process the file and send it to the printer. The options are true...
Page 206
6-16 ppd settings bb _______________________________________ tray switch the tray switch menu in windows 3.1/3.11, windows 95, and some macintosh applications allows you to specify whether to use the printer’s tray chaining feature. The true option enables tray chaining to all cassettes and the manu...
Page 207
________________________________ using media and toner 7-1 chapter 7 - using media and toner chapter overview introduction ..................................................................................... 7-3 media specifications .....................................................................
Page 208
7-2 using media and toner b ________________________________ notes.
Page 209
________________________________ using media and toner 7-3 introduction this chapter describes how to select and use various media types and sizes, how to create double-sided output, and how to handle the toner cartridge. Media specifications in addition to printer capabilities and application featu...
Page 210
7-4 using media and toner b ________________________________ you can create computer-to-film output using xantÉ’s myriad film. When processed through xantÉ’s filmstar 2, the resulting professional quality film image can be used to burn metal plates and silk screen emulsions, bypassing the expensive ...
Page 211: Media Guidelines
________________________________ using media and toner 7-5 media sizes your xantÉ printer allows you to use standard and custom media sizes. The following chart provides an overview of the media sizes and types that you can feed using your printer’s paper cassettes and the manual feed tray. Media gu...
Page 212
7-6 using media and toner b ________________________________ standard media sizes the physical page size is different from the imageable area. The portion of a physical page on which the printer can lay down toner is the imageable area. The following chart gives the accel-a-writer 8300 imageable are...
Page 213
________________________________ using media and toner 7-7 if the extra wide print option is installed, the imageable area for 12.00" (305 mm) wide media is increased. Standard extra wide media size imageable area imageable area 12.00" x 19.00" 11.63" x 18.87" 11.95" x 18.87" (305 mm x 483 mm) (295 ...
Page 214
7-8 using media and toner b ________________________________ feeding media to the printer use the paper cassettes to feed standard size paper. Use the manual feed tray for non-standard or oversized media, film, transparencies, envelopes, labels, or when printing limited quantities. Determining the l...
Page 215
________________________________ using media and toner 7-9 you can install up to two additional paper feeders, each of which can hold a 250 sheet cassette. With three paper cassettes and the manual feed tray, your printer’s capacity is expanded to 850 sheets. The paper cassettes and manual feed tray...
Page 216
7-10 using media and toner b ________________________________ tray chaining tray chaining directs the printer to automatically switch to another source for media when the current source is empty. With the accel- a-writer 8300, you can chain to all paper cassettes and the manual feed tray. To enable ...
Page 217
________________________________ using media and toner 7-11 always use the manual feed tray and keep the following pointers in mind when printing on film. • use only xantÉ’s myriad film. It is designed specifically for use with your printer and filmstar 2. Using other film material may void your pri...
Page 218
7-12 using media and toner b ________________________________ • do not fan transparencies. This causes static build-up which can cause jams. • select a gamma correction curve from the gamma menu on your printer’s front panel or your application’s print dialog box to adjust output. Printing envelopes...
Page 219
________________________________ using media and toner 7-13 • do not use label sheets with exposed adhesives (such as partially used sheets or sheets on which the adhesive has seeped through to the surface). • do not use thick, rough, textured, coated, synthetically reinforced, curled, torn, or othe...
Page 220
7-14 using media and toner b ________________________________ the following chart lists the minimum memory configuration required to print to oversized media. Minimum memory requirements media size 600 dpi 1200 dpi 12.00" x 19.00" (305 mm x 483 mm) 8 mb 20 mb 12.00" x 25.00" (305 mm x 635 mm) 16 mb ...
Page 221
________________________________ using media and toner 7-15 3. Load the media using the following guidelines: note: for best results when printing on the second side of the media, we recommend that you feed sheets individually or slip-feed (feed a blank sheet between each printed sheet) to prevent t...
Page 222
7-16 using media and toner b ________________________________ see “paper handling options” in chapter 2 for instructions on installing, removing, and storing the duplexer. See appendix a, “troubleshooting” for solutions to paper jam and print quality issues. Using the duplexer you can select from th...
Page 223
________________________________ using media and toner 7-17 handling the toner cartridge your printer uses a standard toner cartridge that combines the toner and the drum, so you only have to replace one consumable. The toner cartridge averages 8000 letter/a4 size copies at 4% coverage. When you han...
Page 224
7-18 using media and toner b ________________________________ adjusting toner output if your printer does not produce the rich, black images that you expect, the toner may have settled in the cartridge or you may need to adjust the print density. Redistributing toner if the toner cartridge has not b...
Page 225
____________________________________ advanced features 8-1 chapter 8- advanced features chapter overview introduction ..................................................................................... 8-3 levels of gray ................................................................................
Page 226
8-2 advanced features ____________________________________ notes.
Page 227
____________________________________ advanced features 8-3 introduction to take full advantage of your printer’s high resolution and make your images look their best, it is important that you understand levels of gray, line screens, scanner resolutions, scanned image formats, and their uses within s...
Page 228
8-4 advanced features ____________________________________ use the following table as a guide to produce 256 levels of gray. Lpi to achieve 256 levels of gray printer resolution lpi 1200 x 1200 dpi 75 600 x 600 dpi 38 line screens the number of levels of gray you would like to achieve is one factor ...
Page 229
____________________________________ advanced features 8-5 halftone scanning the halftone scanning resolution is usually lower than that of the output resolution. Black and white images generally should be scanned at a resolution of 2 times that of the line screen used, if printing at 100% size. Use...
Page 230
8-6 advanced features ____________________________________ quarkxpress only allows you to change the line screen of an individual tiff file through the style menu. For version specific information, see the quarkxpress documentation. For additional application information, see appendix b, “applicatio...
Page 231
____________________________________ advanced features 8-7 1 1 0 output levels black white input levels gamma 6 black white 1 1 0 output levels black white input levels gamma 5 black white 1 1 0 output levels black white input levels gamma 4 black white 1 1 0 output levels black white input levels g...
Page 232
8-8 advanced features ____________________________________ negative enhanced imaging technology traditionally laser printers were designed to print positive images. XantÉ’s innovative, patent pending negative enhanced imaging technology (neit) is the first technology to address the problems typicall...
Page 233
____________________________________ advanced features 8-9 enhanced screening xantÉ’s enhanced screening technology increases the number of gray levels available for a line screen setting. The option can be set from the printer’s front panel or through the ppd. If you use the ppd, you can select the...
Page 234
8-10 advanced features ____________________________________ the maximum amount of ram disk available is equal to the total ram installed minus the amount of ram required for standard printer operation (a minimum of 8 mb). For example, a printer with 64 mb of ram has 56 mb (64 - 8 = 56) available. Ra...
Page 235
_________________________ maintenance and specifications 9-1 chapter 9 - maintenance and specifications chapter overview introduction ..................................................................................... 9-3 maintenance ...................................................................
Page 236
9-2 maintenance and specifications bb ________________________ notes.
Page 237
_________________________ maintenance and specifications 9-3 introduction your accel-a-writer 8300 is designed for minimal maintenance. This chapter describes how to care for your printer and contains the technical specifications and warranty for your printer. Maintenance your printer requires minim...
Page 238
9-4 maintenance and specifications bb ________________________ • make sure that air vents are not covered and that air can move freely around them. Never insert anything into the vents. • make sure the output tray does not overfill. Overfilling can block media as it comes out and cause a printer jam...
Page 239
_________________________ maintenance and specifications 9-5 cleaning the printer your printer requires minimal cleaning. The most convenient time to clean the printer is when you install a new toner cartridge. To clean your printer 1. Turn off your printer and disconnect it from the power source. 2...
Page 240
9-6 maintenance and specifications bb ________________________ 4. Locate the transfer guide and clean off any dust and paper residue by wiping the area with a soft, dry, lint-free, clean cloth (fig. 10.2). Fig. 10.2 clean the transfer guide 5. Install the new toner cartridge and close the printer. (...
Page 241
_________________________ maintenance and specifications 9-7 technical specifications type: laser printer; amd 29040/33 mhz risc processor engine: canon jx; 8 pages–per–minute (letter) power: supply: 100-120 volts; 3.5 amps; 385 watts consumption: max. 755 w noise level: printing: less than 49 db st...
Page 242
9-8 maintenance and specifications bb ________________________ media size: 3.90" x 5.80" (99 mm x 147 mm) up to 12.00" x 25.00" (305 mm x 635 mm) xantÉ features: xantÉ halftone calibration technology xantÉ enhanced screening technology xantÉ accurate calibration technology (x•act), patent pending xa...
Page 243
_________________________ maintenance and specifications 9-9 printer memory requirements memory requirements vary depending on the print resolution, media size, and duplexing mode. Negative image and neit printing require full image buffering. The following chart lists the minimum available memory r...
Page 244
9-10 maintenance and specifications bb ________________________ warranty and service options we recommend that only xantÉ trained service engineers perform service on your printer. XantÉ offers several service plans, designed to meet your business needs. You can choose xantÉ’s customer return servic...
Page 245
_________________________ maintenance and specifications 9-11 limited warranty xantÉ corporation warrants this product against defects in material and workmanship for a period of one (1) year from the date of original purchase of the accel-a-writer 8300 printer. In case of defect, xantÉ corporation ...
Page 246
9-12 maintenance and specifications bb ________________________ effect of consumables on warranty we recommend you use only xantÉ parts and consumables in your accel-a-writer 8300 printer. To order parts and consumables from xantÉ call customer support at 800-926-8393 in the us and canada or 334-342...
Page 247
______________________________________ troubleshooting a-1 appendix a troubleshooting appendix overview introduction .................................................................................... A-3 troubleshooting ............................................................................. ...
Page 248
A-2 troubleshooting bb ____________________________________ notes.
Page 249
______________________________________ troubleshooting a-3 introduction this chapter provides suggestions for troubleshooting printer hardware problems and information about xantÉ support services. Troubleshooting the troubleshooting section can help you correct most printer hardware problems. It co...
Page 250
A-4 troubleshooting bb ____________________________________ • never overfill cassettes or the manual feed tray. The cassettes hold approximately 250 sheets of plain or laser paper. The manual feed tray holds approximately 100 sheets of laser or 20 lb bond/60 lb text weight paper, 50 transparencies, ...
Page 251
______________________________________ troubleshooting a-5 fig. A.1 the printer paper path to fix media jams 1. Check the paper cassette area for a jam. If found, use the following procedure to clear the jam. A. Remove the cassette. B. If you find a jam, remove the media (fig. A.2) from the cassette...
Page 252
A-6 troubleshooting bb ____________________________________ 2. Check the manual feed tray for a jam. If found, pull the media straight out from the tray. Fig. A.3 remove media from the manual feed tray area 3. Open the back cover and check for a jam. If found, use the following procedure to clear th...
Page 253
______________________________________ troubleshooting a-7 4. Check the output tray for a jam. If found, pull the media out from the output tray (fig. A.5). Fig. A.5 remove media from the output tray 5. Check the toner cartridge area for a jam using the following procedure. A. Open the top cover by ...
Page 254
A-8 troubleshooting bb ____________________________________ c. Grasp the green lever on the paper access door and lift up and back (fig. A.6). D. Check for a jam; if found, gently pull the jammed media out (fig. A.6). Green lever on paper access door fig. A.6 remove media from the toner cartridge ar...
Page 255
______________________________________ troubleshooting a-9 clearing duplexer jams jams occur in the back unit, between the back unit and printer, and in the bottom area of the printer (fig. A.7). Fig. A.7 the duplexer paper path to clear duplexer jams 1. Open the printer’s top cover (fig. 2.1) and r...
Page 256
A-10 troubleshooting bb ____________________________________ b. Check for a jam; if found, gently pull the jammed media up and out (fig. A.8). Then, close the top cover. 1 2 fig. A.8 remove media from the back unit 4. Check the area between the back unit and printer for a jam using the following pro...
Page 257
______________________________________ troubleshooting a-11 5. Check the bottom area of the printer for a jam using the following procedure. A. Pull the jam handling tray out approximately two inches from the front of the printer. Then, lift up to remove it (fig. A.10). 1 fig. A.10 remove the jam ha...
Page 258
A-12 troubleshooting bb ____________________________________ status messages often, you can solve questions by checking the display window on your printer’s front panel for printer status or service messages. Printer status messages the following messages alert you to the general status of your prin...
Page 259
______________________________________ troubleshooting a-13 paper out either the cassette is pulled out, the selected media source is out of paper, or trays have different size media loaded when tray chaining is selected. Push the cassette in, fill the current media cassette or tray, or make sure th...
Page 260
A-14 troubleshooting bb ____________________________________ toner low the toner is running low. Try redistributing toner in the current cartridge or install a new toner cartridge. Waiting the printer is waiting to receive more data on a job before printing. Warming up the printer is warming up and ...
Page 261
______________________________________ troubleshooting a-15 macintosh environment checkup for printing problems not related to the quality of the output, the following checklist may provide a solution. • make sure all localtalk cabling and transformer boxes are connected correctly. If there are any ...
Page 262
A-16 troubleshooting bb ____________________________________ miscellaneous troubleshooting this section covers miscellaneous troubleshooting except for print quality. Print quality troubleshooting is covered in the next section. § the printer powers on, but no start-up page prints. ∞ possible soluti...
Page 263
______________________________________ troubleshooting a-17 § the printer powers up, but i cannot print from my application. ∞ possible solutions: • make sure all cables are connected and seated properly. • make sure the printer is on line. The on line key led should be lit and the window should rea...
Page 264
A-18 troubleshooting bb ____________________________________ § when printing a legal size page, the printer jams on the output tray. ∞ possible solutions: • the printer does not see the paper size as legal. Make sure that the cassette is set for legal sizeand that legal size paper is chosen within y...
Page 265
______________________________________ troubleshooting a-19 § my printer does not show up on the chooser. ∞ possible solutions: • check for proper termination on all localtalk cables and boxes. See “connecting in a macintosh environment” in chapter 2. • if you have an ethernet setup, make sure all e...
Page 266
A-20 troubleshooting bb ____________________________________ • use laser quality media and make sure it meets all the requirements in the “selecting media” in chapter 7. • install a new toner cartridge. See “the toner cartridge” in chapter 2 for details. § scanned images are dark and the details are...
Page 267
______________________________________ troubleshooting a-21 • replace the media with new media, making sure it meets all the requirements in “selecting media” in chapter 7. • adjust the screen frequency for the images within the applications. The printer default screen frequency is 85 lpi. See chapt...
Page 268
A-22 troubleshooting bb ____________________________________ § marks on the page occur in the same horizontal location but staggered in the vertical direction. ∞ possible solutions: • clean the printer. See “cleaning the printer” in chapter 9. • remove the toner cartridge and redistribute the toner....
Page 269
______________________________________ troubleshooting a-23 § when duplexing, toner does not fix properly on the paper. ∞ possible solution: • pull out the back cover release latch and slide the back unit open as far as it will go; then, locate the duplexer’s mode switch (fig. A.12). • set the mode ...
Page 270
A-24 troubleshooting bb ____________________________________ § when duplexing, the paper wrinkles and corners fold over. ∞ possible solutions: • make sure media meets the guidelines in “media specifications” in chapter 7. • pull out the paper and turn it around so the opposite side loads first. Then...
Page 271
______________________________________ troubleshooting a-25 troubleshooting information • a start-up page from the printer • the model of your printer • the printer rom version (newer printers: press the on line key for 5 seconds; the version appears in the window. Older printers: the version is on ...
Page 272
A-26 troubleshooting bb ____________________________________ xantÉ fax support if you prefer, fax questions to xantÉ’s technical support at 334-342-4635. Include your name, your company name and the information listed under “troubleshooting information” earlier in this section. Also, indicate whethe...
Page 273
______________________ application notes and page design b-1 appendix b application notes and page design appendix overview introduction .................................................................................... B-3 application notes ...........................................................
Page 274
B-2 application notes and page design bb _____________________ notes.
Page 275
______________________ application notes and page design b-3 introduction the first half of this appendix provides some helpful information and hints on working with some of today’s most popular applications in macintosh and pc environments. The second half deals with general page design theory and ...
Page 276
B-4 application notes and page design bb _____________________ freehand the xantÉ utilities cd-rom includes special printer description files to use with older aldus macintosh versions of freehand. You need to install the file required by your version of freehand and your system environment. Older p...
Page 277
______________________ application notes and page design b-5 freehand 4.0: to change to the required ppd 1. Choose print from the file menu. 2. Click print in the lower left corner (not the upper right) of the print dialog box. The print options window appears. 3. Click select ppd. A list of printer...
Page 278
B-6 application notes and page design bb _____________________ quarkxpress page setup (pc) 1. Create your document. 2. Select printer setup from the file menu. The printer setup window appears. 3. Select the use pdf for: option and hold down the shift key. A list of printers appears. 4. Select eithe...
Page 279
______________________ application notes and page design b-7 printer type: hold down the shift key and select the non- italicized name of your printer. Paper size: select the same size as you did for paper if you chose the name of your printer under printer type. The top may be the size name and the...
Page 280
B-8 application notes and page design bb _____________________ when printing tiff images, select the image, then go to style and select “other screen.” then, you can select your own specifications for screen setting, angle setting, and dot pattern. Once you select settings, save the document to reta...
Page 281
______________________ application notes and page design b-9 load and configure the adobe printer driver and your printer’s ppd following instructions in chapter 3, “macintosh setup.” then, install the xantÉ ppd for aldus pagemaker by copying the appropriate ppd file from the utilities disk to the a...
Page 282
B-10 application notes and page design bb _____________________ 3. Select the printer option box and hold the mouse button down. A pop-up menu appears with a list of available ppd files. 4. Choose your printer’s ppd. The pop-up menu disappears and the selected file appears in the printer box. 5. Mak...
Page 283
______________________ application notes and page design b-11 6. Make sure the installed memory, spooler enabled, optional duplexer, optional wide format, optional lower tray, and trayswitch settings match your setup. (see the next section, “using pagemaker 6.0 and 6.5,” for details.) then, click do...
Page 284
B-12 application notes and page design bb _____________________ • optional lower tray must be set to agree with your printer and chooser or windows configuration to allow you to select the lower tray as the media source. This option does not have to be selected to use the pagemaker trayswitch option...
Page 285
______________________ application notes and page design b-13 1. Select configure from the file menu. A configure menu appears. 2. Select configure plotter. The plotter configuration menu appears. 3. Select add a plotter configuration. The available plotters screen appears. 4. Select postscript devi...
Page 286
B-14 application notes and page design bb _____________________ printing from autocad 12 after you configure autocad to print from your printer, use the following procedure to print from autocad. 1. Open your autocad program. 2. Select plot from the file menu. The plot configuration window appears (...
Page 287
______________________ application notes and page design b-15 6. Make sure scale to fit is selected in the scale, rotation, and origin box. 7. Select ok. Now you are ready to plot your document. Refer to your autocad manual for further details. Autocad tip: to make your printer the default printer s...
Page 288
B-16 application notes and page design bb _____________________ multiad creator your printer’s ppd should be placed in the ppd folder in the multiad creator folder. Page design advanced imaging includes not only the mechanical side of printing, but also the elements of page design. Your printer with...
Page 289
______________________ application notes and page design b-17 serif, sans serif, and miscellaneous typefaces typefaces fall into three categories of styles, serif, sans serif, and miscellaneous. A serif is an extra flourish or decoration added to the end of a main line forming a letter, character, o...
Page 290: Times Bold
B-18 application notes and page design bb _____________________ the clean, sharp lines of a sans serif typeface make it excellent for short headlines or signs. The lack of detail, makes it easier for the eye to group several words into a short phrase, grasping the meaning at a glance. However, it la...
Page 291
______________________ application notes and page design b-19 the forms can be used separately or in combination to add to the impact of the printed copy. For example, the following note has a bold italic introduction to draw attention, but the body text switches back to a medium weight (sometimes r...
Page 292
B-20 application notes and page design bb _____________________ pitch pitch, sometimes referred to as cpi or characters per inch, indicates the number of characters which can fit horizontally within one inch. For example, your printer has the pcl typeface courier 10 pitch, 12 points. Ten characters ...
Page 293
______________________ application notes and page design b-21 6 point 8 point 10 point 12 point 14 point 18 point 24 point 54 point ready 72 point postscript ascender x-height descender fig. B.7 point size and x-height the height of a lowercase letter without an ascender or descender is referred to ...
Page 294
B-22 application notes and page design bb _____________________ spacing character spacing has two forms, monospacing and proportional spacing (fig. B.8). Monospaced characters have equal spacing between each letter which is sometimes referred to as fixed spacing. An excellent example is the resident...
Page 295
______________________ application notes and page design b-23 • usually, serif typefaces are more legible for large bodies of text, while sans serifs work better for headlines. • keep text column widths under 4" to reduce the chance of a reader losing his place when his eyes move from the end of one...
Page 296
B-24 application notes and page design bb _____________________.
Page 297
___________________________________________ glossary g-1 glossary.
Page 298
G-2 glossary bb __________________________________________ notes.
Page 299
___________________________________________ glossary g-3 glossary ∆ e (pronounced delta-e), a calculation of the relative position of two colors in a color space, which indicates how similar the colors are to one another. A ∆ e of 1 is perceptible by the human eye. A ∆ e of 6 to 7 is usually conside...
Page 300
G-4 glossary bb __________________________________________ banding three meanings in the context of this manual: 1) visible changes of shading in a gradient print; 2) lines that appear in a printed image due to ink drying between print passes; 3) the method of processing image data in sections. Baud...
Page 301
___________________________________________ glossary g-5 catch up globs of ink that appear on final press output. This may be solved by increasing the amount of water used on the run and then adjusting the ink/water balance, by increasing the fountain solution, or by adding wetting agent. Centronics...
Page 302
G-6 glossary bb __________________________________________ color profile a file that describes the color characteristics of a device, as compared to a standard. A color management system uses color profiles to convert color information from one device to another. Color rendering dictionary (crd) a l...
Page 303
___________________________________________ glossary g-7 default settings the values or settings that are used by your printer or controller, if no other direction is received from an application. Printer default settings can be changed by the user using the front panel. Some settings can be changed...
Page 304
G-8 glossary bb __________________________________________ dtr/dsr data terminal ready/data set ready. A hardware implemented protocol which controls the flow of data in serial communication. See also xon/xoff. Enhanced screen technology xantÉ technology that optimizes the line screen for an image. ...
Page 305
___________________________________________ glossary g-9 fifo first in first out. Fifo chips are used as hardware buffers to serialize transmission of data to the print engine. File server a computer specifically intended for storing files that people can share over the network. Filmstar xantÉ’s des...
Page 306
G-10 glossary bb __________________________________________ gamma correction the process of changing the gamma curve of a device by adjusting midrange grayscale values without altering black shadow and white highlight values at each end of a gray scale. In addition to the seven gamma curves supplied...
Page 307
___________________________________________ glossary g-11 handshaking an initial communication between two computers, which determines whether they are connected and compatibly configured to allow two way data transmission. See also flow control . Hard disk a storage medium made up of a magnetic dis...
Page 308
G-12 glossary bb __________________________________________ landscape orientation a page format that is larger horizontally than it is vertically. The term comes from painting when artists paint “landscapes” across the wide dimension of the canvas. See also portrait orientation. Levels of gray the n...
Page 309
___________________________________________ glossary g-13 negative print an image in which the white and black values are reversed. Neit xantÉ’s new negative enhanced imaging technology (neit). This technology allows you to reduce the distortion of gray scale images and the plugging (filling-in) of ...
Page 310
G-14 glossary bb __________________________________________ parameter a value to be used for a job or by a system. For example, page orientation is a job parameter that can be set to portrait or landscape; flow control and parity are system parameters. Parity the addition of an extra bit to a packet...
Page 311
___________________________________________ glossary g-15 postscript a page description language developed by adobe systems. XantÉ printers contain the adobe postscript language, not an emulation. Ppd file postscript printer description file. A file which provides software applications access to pri...
Page 312
G-16 glossary bb __________________________________________ queue in the context of this manual, the print jobs on the controller’s hard disk or ram disk waiting to be printed. Ram random access memory. Ram is volatile memory available to programs and documents. Any information stored in ram is lost...
Page 313
___________________________________________ glossary g-17 rgb color a color system based on the mixture of red, blue, and green. See additive color theory. Rip (raster image processor) the part of an output system that converts image data or page description information into a bitmap format (by assi...
Page 314
G-18 glossary bb __________________________________________ scsi small computer system interface. Pronounced “skuh-zee.” xantÉ printers feature a scsi interface port through which you can chain up to 6 external hard disks. The accel-a-graphix ct4 can support multiple internal scsi drives. See also s...
Page 315
___________________________________________ glossary g-19 spot color a single color assigned to a specific graphic or text image area and printed without color separation. Style defines a typeface in terms of weight, slant, and proportion. Start-up page a setting on most xantÉ printers that prints a...
Page 316
G-20 glossary bb __________________________________________ toning (toner scatter) when stray particles of toner appear on final output. Static electricity causes extra stray toner particles to adhere to direct plate media before printing. Transfer curve files which describe the difference between p...
Page 317
___________________________________________ glossary g-21 vellum a type of semitransparent media used in the printing industry to replace more expensive film negatives. Vellum is used in screen printing environments, such as in t-shirt printing. See also myriad. Volatile parameters printer or contro...
Page 318
G-22 glossary bb __________________________________________.
Page 319: Index
_______________________________________________ index i-1 index symbols ∆ e g-3 10base2 cable g-3 10baset cable g-3 1200 dpi menu miscellaneous menu 5-16 a accel-a-graphix folder 3-3 accel-a-writer, status message a-12 accurate calibration technology g- 21. See x•act acrobat folder 3-3, 4-4 additive...
Page 320
I-2 index bb ______________________________________________ b banding a-20, a-22, g-4 baud rate 2-40, g-4 rs232 menu 5-18 bitmapped image g-4 bleed g-4 buffer g-4 c cables centronics parallel 2-38 during printer moves 9-4 fcc class a compliance v parallel 2-38 scsi disk 2-41 serial 2-39 shielded req...
Page 321
_______________________________________________ index i-3 coaxial cable g-5 colophon, manual vi color gamut g-5, g-10 color profile g-6 color rendering dictionary g-6 color separation g-6 color space g-6 colorimeter g-6 command center macintosh 3-24 pc 4-31 communications settings 5-8, a-15 troubles...
Page 322
I-4 index bb ______________________________________________ latches, warning 2-18 lifting, warning 2-17 ppd option 6-10 duplexing 7-15 edge style 7-16 recycled paper 7-15 selecting media 7-15 tumble style 7-16 e enable menu ethertalk menu 5-20 localtalk menu 5-20 lpr menu 5-20 novell pserver menu 5-...
Page 323
_______________________________________________ index i-5 ram disk menu 5-14 resetting 5-10 rs232 menu 5-17 screen menu 5-15 spool menu, ethertalk 5-20 spool menu, localtalk 5-20 spool menu, lpr 5-20 spool menu, novell pserver 5-21 spool menu, parallel 5-19 spool menu, rs232 5-19 startup page menu 5...
Page 324
I-6 index bb ______________________________________________ form feed key 5-5 menu key 5-6 on line key 5-5 reset key 5-6 test key 5-6 tray select key 5-7 front panel leds data led 5-4 duplex led 5-4 form feed led 5-5 manual led 5-4 on line led 5-4 printer icon leds 5-5 ready led 2-35, 5-4 ftp.Ps 3-2...
Page 325
_______________________________________________ index i-7 ppd, windows 3.1 4-10 ppd, windows 95 4-16 ppd, windows nt 4-23 printer drivers, macintosh 3-11, 3- 14 printer drivers, windows 3.1 4-8 printer drivers, windows 95 4-16 printer drivers, windows nt 4-23 quarkxpress pdf, macintosh 3-23 quarkxpr...
Page 326
I-8 index bb ______________________________________________ legal size, troubleshooting a-17, a- 18 letterhead, caution 7-3 levels of gray g-12 lpi 8-4 printer resolution 8-4 lifting the printer 9-4 line art scanning 8-4 line screen g-12 line screen, level of gray 8-3, 8-4 linearization g-12 lineari...
Page 327
_______________________________________________ index i-9 manuals adobe postscript manuals 1-6 conventions 1-5 copyright iv notice iii overview 1-4 safety information iv user's guide 1-4, 2-4 manuals folder 4-4 margin adjustment, macintosh 3- 25, 3-42 media caution, specifications 7-4 caution, tempe...
Page 328
I-10 index bb ______________________________________________ n negative enhanced imaging technol- ogy g-13. See also neit negative image 8-6 negative print 1-9, g-13 ppd option 6-13 neit 1-9, 5-14, 8-8, g-13 miscellaneous menu 5-14 upgrade 2-10 netpeeks folder 3-4 network g-13 ethernet 2-36 localtal...
Page 329
_______________________________________________ index i-11 overview back of printer 2-8 front of printer 2-7 ozone iv p page count 2-36 page design b-16 orientation b-19 pitch b-20 point size b-21 spacing b-22 tips b-22 x-height b-21 pagemaker apd, macintosh 3-22 application notes b-8 drivers, macin...
Page 330
I-12 index bb ______________________________________________ troubleshooting a-15 xantÉ command center require- ments 4-31 xantÉ utilities 4-3 pc utilities configuration 4-31 installation 4-5, 4-6 pdfs folder 4-28 ps_files folder 4-29 xantÉ command center 4-31 xantÉ linearization tool 4- 38, 4-45 pd...
Page 331
_______________________________________________ index i-13 scanner resolutions 8-3, 8-4 troubleshooting a-19 variables 7-3 white lines a-21 windows a-22 print resolution upgrade 1-6, 1-8, 2- 10 printer adjusting line lengths, macintosh 3-26, 3-40 adjusting line lengths, pc 4-37, 4- 47 adjusting marg...
Page 332
I-14 index bb ______________________________________________ printer margins adjusting, macintosh 3-25 adjusting, pc 4-35 definition 3-25, 4-35 printer open, status message a-13 printing adobe postscript user guide 3-13 custom size 7-13 double-sided copy 7-14 envelopes 7-12 full-bleed 1-8 labels 7-1...
Page 333
_______________________________________________ index i-15 resident fonts 1-8, 9-7 resolution 1-6, 2-10, g-16 autocad b-13 changing, example 5-9 dpi menu 5-12 factory default 5-12 levels of gray 8-3, 8-4 memory requirements 1-7, 2-11 ppd option 6-14 quarkxpress b-7 scanner 8-4 standard 1-8 start-up ...
Page 334
I-16 index bb ______________________________________________ simm 2-11, g-18 simultaneous interfacing 1-7, 1-8 smooth shading ppd option 6-15 software, proprietary iv spacing, character b-22 spectrophotometer g-18 spool menu ethertalk menu 5-20 localtalk menu 5-20 lpr menu 5-20 novell pserver menu 5...
Page 335
_______________________________________________ index i-17 tiff pagemaker 8-5 quarkxpress 8-6 scanned images 8-5 timeout menu 5-16 novell pserver menu 5-22 tint g-19 token ring g-19 toner low, status message a-14 redistribute 7-18 settling 7-17 toner cartridge caution 2-24, a-9 disposal 2-24 during ...
Page 336
I-18 index bb ______________________________________________ macintosh a-14, a-15 media source a-16 miscellaneous a-16 pc a-14, a-15 power cord 2-36, a-14 power source a-14 preliminary a-14 print quality a-19 safety information iv start-up page a-16 status messages a-12, a-16 technical support a-24 ...
Page 337
_______________________________________________ index i-19 ppd 4-16, 4-20 selecting ppd options 6-6 windows nt adobe acrobat installation 4-7 adobe postscript driver 4-4, 4- 5, 4-23 ppd 4-23 x x•act 1-8, g-21 macintosh 3-26, 3-40 pc 4-37, 4-47 x-height b-21 x-screening g-21 xantÉ bulletin board supp...
Page 338
I-20 index bb ______________________________________________ xantÉ enhanced screening tech- nology 8-9 xantÉ halftone calibration tech- nology 8-6 custom gamma curve, macintosh 3-39 custom gamma curve, pc 4-46 xantÉ linearization tool, pc 4- 5, 4-6, 4-38, 4-45 xantÉ linearizer, macintosh 3- 5, 3-29,...